Postoji više načina za pokretanje virtuelnih mašina na Linux operativnom sistemu. Jedan od najjednostavnijih i najpopularnijih jeste korišćenje Oracle VM VirtualBox-a. Ovaj alat olakšava proces virtualizacije na Linux platformi, nudeći mnogobrojne korisne funkcije prilagođene korisniku. Kada je reč o upotrebi VirtualBox-a na Linuxu, važno je razumeti nekoliko ključnih stvari. Menadžer virtuelnih mašina VirtualBox je među najčešće korišćenim alatima za ovu svrhu, što instalaciju čini relativno jednostavnom – bar većinom. Mnoge Linux distribucije direktno nude ovaj softver u svojim repozitorijumima.
UPOZORENJE (SPOILER): Pogledajte video tutorijal na kraju ovog teksta.
Pored same aplikacije, alat zahteva i modul kernela. Na pojedinim Linux sistemima, modul kernela se automatski instalira uz pomoć DKMS-a. Ova tehnologija obezbeđuje automatsku kompilaciju potrebnog softvera na nivou kernela prilikom svakog ažuriranja sistema. Na drugim sistemima, korisnici moraju ručno omogućiti module kernela, što može dovesti do problema.
Koristite na sopstvenu odgovornost.
Instalacija na različitim distribucijama
Ubuntu
sudo apt install virtualbox
Debian
sudo apt-get install virtualbox
Arch Linux
sudo pacman -S virtualbox
Tokom instalacije, korisniku se nudi izbor između dve opcije. Podrazumevana je DKMS postavka, koja automatski rekompajlira module kernela. Druga opcija omogućava korisniku da to uradi ručno.
Ako želite da izbegnete potencijalne komplikacije, pritisnite taster Enter da izaberete DKMS tokom instalacije alata.
Fedora
sudo dnf install virtualbox
openSUSE
sudo zypper install virtualbox
Ručna instalacija za ostale Linux sisteme
Pored direktne distribucije preko repozitorijuma, korisnici mogu preuzeti samostalni .RUN binarni fajl i ručno instalirati VirtualBox VM alat. Ova opcija je idealna ukoliko vaša Linux distribucija ne nudi ovaj popularni Oracle-ov softver. Takođe, instalacija binarne verzije može biti neophodna ukoliko želite noviju verziju softvera koja nije podržana u okviru vaše verzije operativnog sistema.
Pre instalacije, potrebno je uraditi dve stvari: instalirati header-e kernela i ažurirati sistem. Header-i kernela su neophodni jer bez njih nije moguće instalirati i kompajlirati module Linux kernela. Instalirajte ih pretraživanjem menadžera paketa vašeg operativnog sistema, koristeći ključnu reč „kernel headers“.
Napomena: Koristite LTS (Long-Term Support) verziju Linux kernela? Potrebno je instalirati LTS header-e.
Potrebno je instalirati i sledeće pakete, jer su oni potrebni za kompilaciju: „gcc, make, autoconf, binutils, korg-server-devel“. Nazivi paketa se mogu razlikovati u zavisnosti od distribucije Linuxa koju koristite. Za najbolje rezultate, pogledajte Wiki stranicu vaše Linux distribucije za informacije o modulima kernela.
Nakon ispunjenja svih zahteva, posetite web stranicu VirtualBox-a i preuzmite .RUN paket. Potražite link za preuzimanje pod „Sve distribucije (izgrađene na EL5 i stoga ne zahtevaju najnovije sistemske biblioteke)“. Izaberite i386 za 32-bitne, ili AMD64 za 64-bitne sisteme.
Kada preuzmete fajl na svoj računar, otvorite terminal i koristite CD komandu da odete u folder Preuzimanja.
cd ~/Downloads
Zatim promenite dozvole .RUN fajla pomoću chmod komande.
sudo chmod +x VirtualBox-*.run
Pokrenite instalaciju direktnim pokretanjem .RUN fajla. To možete učiniti desnim klikom na fajl u menadžeru fajlova, ili (poželjno) pomoću terminala.
Napomena: Ako planirate da instalirate binarni fajl VirtualBox-a preko menadžera fajlova, obavezno otvorite menadžer fajlova kao root korisnik.
Započnite instalaciju tako što ćete prvo postati root korisnik.
sudo -s
Zatim pokrenite fajl.
./VirtualBox-*.run
Nakon početka instalacije, softver će biti instaliran, moduli kernela kompajlirani, itd. Kada se proces završi, restartujte svoj Linux računar. Nakon toga, VirtualBox će biti spreman za korišćenje.
Kreiranje nove virtuelne mašine
Da biste kreirali novu virtuelnu mašinu, pokrenite VirtualBox alat. Kliknite na „Novo“. U ovom odeljku, počnite da unosite naziv operativnog sistema koji želite da virtualizujete. Ovo je veoma bitno, jer će program tokom unosa tražiti podrazumevane vrednosti za taj operativni sistem, čime se olakšava proces virtualizacije.
Ako iz nekog razloga operativni sistem ne bude automatski prepoznat, izaberite odgovarajući „tip“ iz padajućeg menija. Takođe, izaberite najprikladniju opciju pod „verzija“.
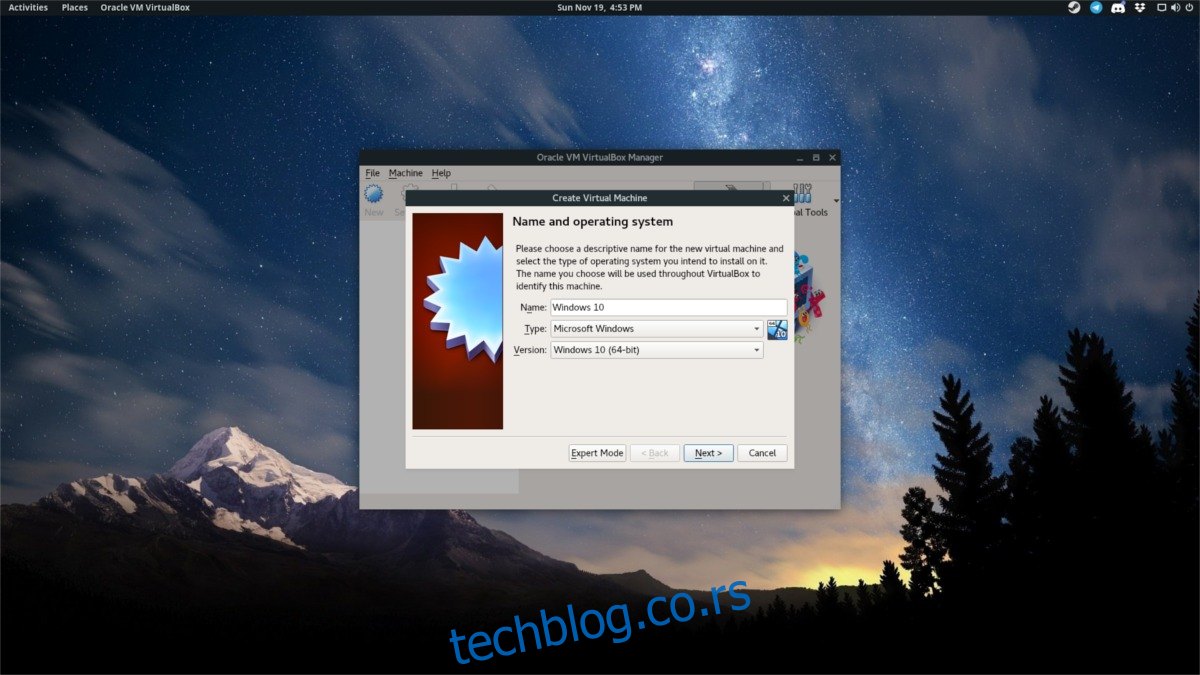
Kliknite na „Sledeće“ dugme da biste izabrali tačnu količinu RAM memorije. Ukoliko je softver automatski prepoznao vaš operativni sistem, verovatno vam je dodelio dovoljnu količinu RAM-a. Možete dodati (ili oduzeti) RAM, pomerajući klizač levo ili desno. Nakon toga, kliknite na „Sledeće“ dugme da biste nastavili na sledeću stranicu.
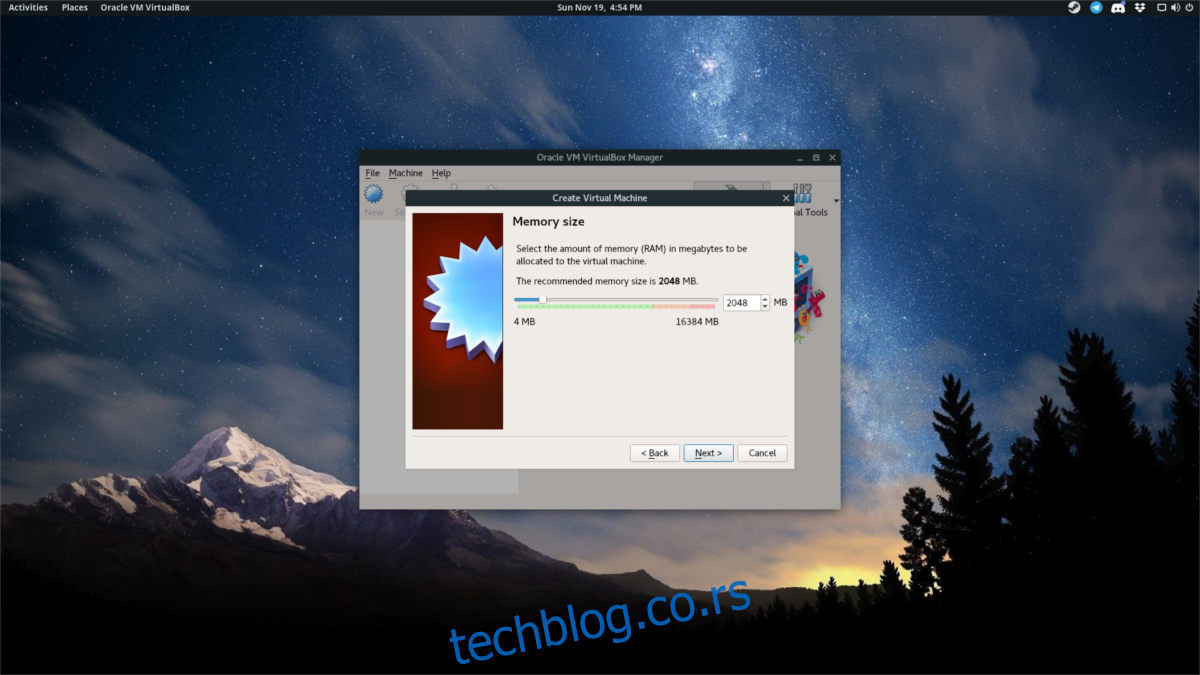
Treća stranica je mesto gde se kreira hard disk. Ponovo, ako je VirtualBox automatski prepoznao vaš operativni sistem, ne morate brinuti o ovom koraku. Samo kliknite na „Sledeće“ i zadržite podrazumevane opcije. Ako alat nije automatski otkrio sistem, potrebno je ručno definisati veličinu hard diska.
Napomena: Obavezno izaberite VDI format tokom kreiranja hard diska, osim ako ne znate šta radite.
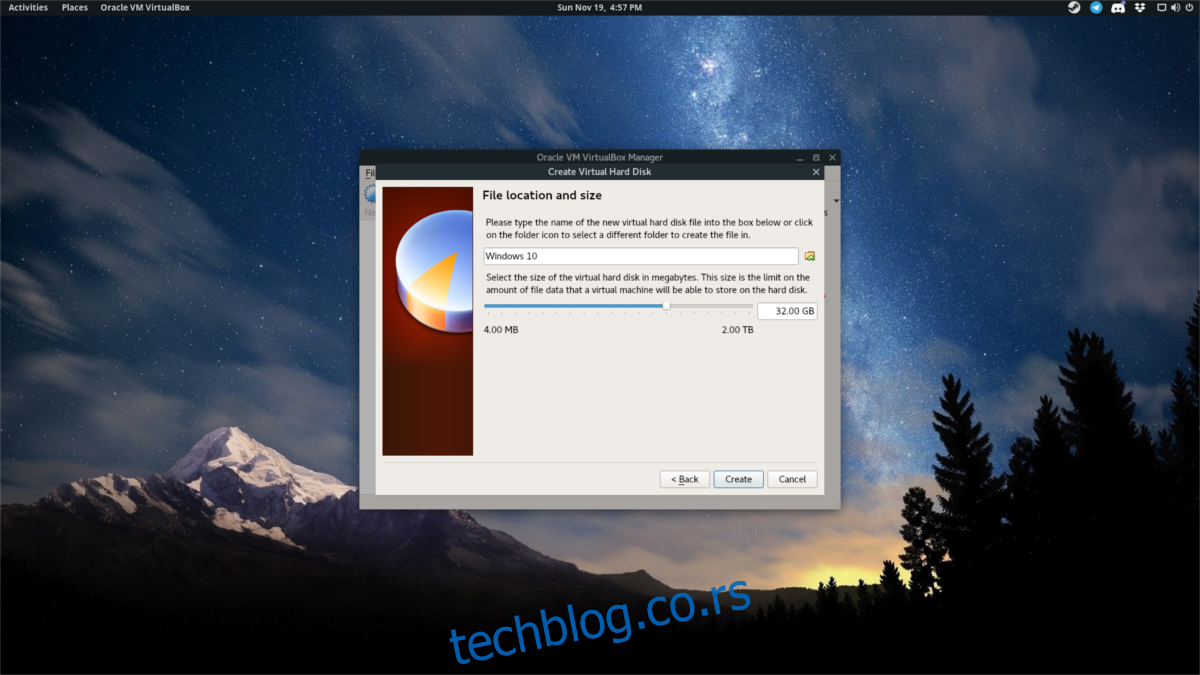
Tokom podešavanja hard diska, VirtualBox podrazumevano bira opciju „dinamički alociran“. To znači da će se virtuelni disk širiti kako se povećava količina podataka. Ovo je posebno korisno za one koji nemaju puno prostora na fizičkom disku.
Kada je hard disk konfigurisan, čarobnjak je završen. Kliknite na „Završi“ da biste se vratili u glavni prozor VirtualBox-a. Pokrenite svoju virtuelnu mašinu tako što ćete je izabrati i kliknuti na „Start“.

Nakon pokretanja virtuelne mašine, bićete upitani da navedete instalacioni fajl za operativni sistem. Koristite pretraživač unutar VirtualBox-a da dođete do ISO fajla i otvorite ga. Zatim sledite proces instalacije gostujućeg operativnog sistema. Kada se instalacija završi, vaša virtuelna mašina će biti spremna za korišćenje.
Konfiguracija mrežnog adaptera u „bridge“ modu
Možda želite da svojoj virtuelnoj mašini date direktan pristup vašoj mreži. Evo kako to možete uraditi u VirtualBox-u. Prvo, pronađite virtuelnu mašinu u upravljačkom delu i kliknite desnim tasterom miša na nju. Izaberite „Podešavanja“ da otvorite konfiguracioni panel. Ovaj panel sadrži mnoštvo pojedinačnih opcija za vašu virtuelnu mašinu. Zanemarite sve osim opcije „Mreža“.
Podrazumevano, virtuelna mašina pristupa mreži preko NAT (Network Address Translation) metode. Za većinu korisnika ova opcija je sasvim dovoljna. Međutim, ukoliko želite da dozvolite svojoj virtuelnoj mašini da direktno komunicira sa drugim mašinama na mreži, preporučuje se da ovu opciju promenite. Najbolja opcija za direktan pristup je „bridge“ adapter.
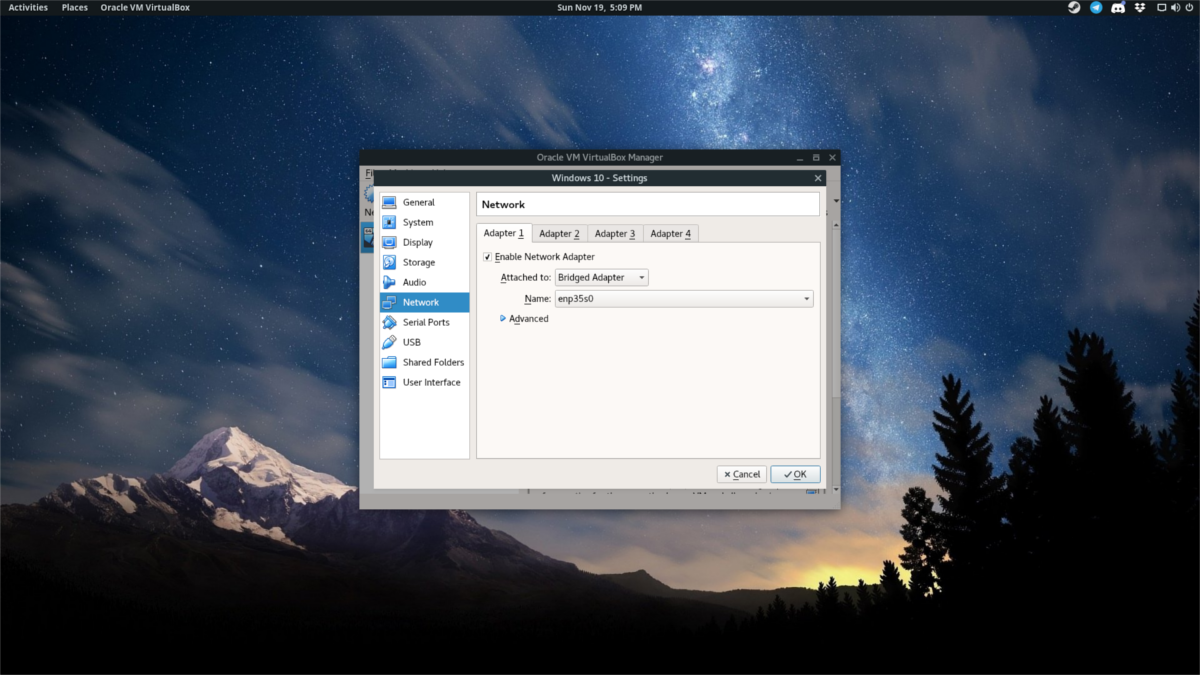
Izaberite padajući meni pored „Prikačeno na“ i odaberite opciju „Bridge Adapter“. Zatim kliknite na „OK“ da biste sačuvali podešavanja. Nakon što ponovo pokrenete svoju virtuelnu mašinu, ona će biti vidljiva na mreži i moći će da komunicira sa ostalim uređajima.