Microsoft Word nudi integrisane alate za stvaranje i modifikovanje različitih vrsta dijagrama toka. Možete dizajnirati svoj sopstveni dijagram toka koristeći različite oblike i SmartArt opcije. U nastavku sledi detaljno objašnjenje kako se to radi.
Izrada dijagrama toka uz pomoć oblika
Kada radite sa oblicima u bilo kojoj Office aplikaciji, preporučljivo je koristiti linije mreže kako biste osigurali da su svi elementi pravilno dimenzionisani i postavljeni. Da biste aktivirali linije mreže, idite na karticu „Prikaz“ i označite polje „Linije mreže“.
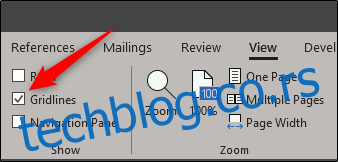
Linije mreže će se sada pojaviti na vašem Word dokumentu.

Nakon toga, pređite na karticu „Umetanje“ i kliknite na dugme „Oblici“ (SmartArt ćemo obraditi kasnije).
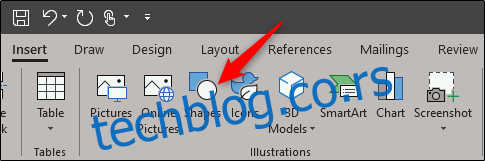
Prikazaće se padajući meni sa velikim izborom oblika. Fokusiraćemo se na dve stvari: konektore u grupi „Linije“ na vrhu i oblike u grupi „Dijagram toka“ na dnu.
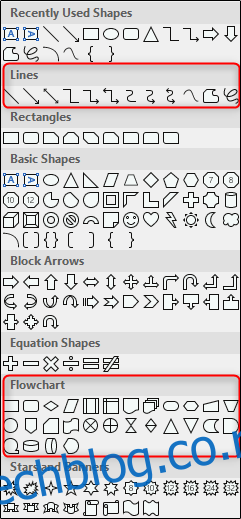
Pre nego što nastavimo, važno je razumeti osnovnu namenu svakog oblika. Možete konsultovati sveobuhvatnu listu značenja simbola dijagrama toka, ali evo kratkog pregleda osnova:
- Pravougaonik: Koristi se za korake u procesu.
- Dijamant: Označava tačke odluke.
- Oval: Predstavlja početnu i krajnju tačku procesa (terminator).
Kada pređete kursorom preko oblika u meniju, pojaviće se oblačić sa objašnjenjem njegove namene.
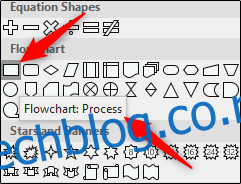
Sada, umetnimo prvi oblik. Vratite se na meni sa oblicima i izaberite željeni oblik za dijagram toka. Pošto je ovo naš prvi oblik, koristimo oval.
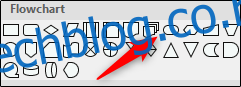
Kada odaberete oblik, primetićete da se kursor pretvorio u krstić. Da biste nacrtali oblik, kliknite i povucite.
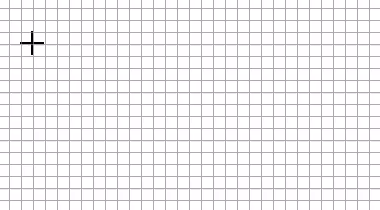
Nakon crtanja oblika, pojaviće se nova kartica „Format“ sa alatkama za formatiranje oblika, promenu konture i boje ispune, i još mnogo toga.
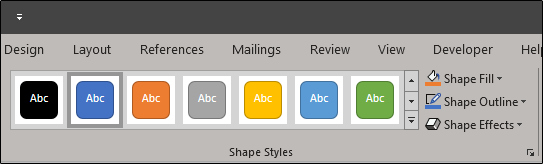
Da biste uneli tekst unutar oblika, izaberite oblik i počnite da kucate.
Dodajmo još jedan oblik i povežimo ih. Dodajemo pravougaonik koji simbolizuje sledeći korak procesa. Ponovite prethodno opisane korake za umetanje oblika.
Da biste povezali dva oblika, vratite se na meni sa oblicima i odaberite odgovarajući konektor. U ovom primeru, koristićemo jednostavnu linijsku strelicu.
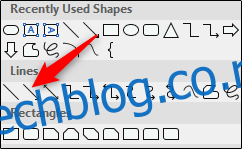
Nakon što odaberete strelicu, kliknite na centralnu tačku prvog oblika, a zatim, držeći pritisnut taster miša, prevucite do centralne tačke drugog oblika.
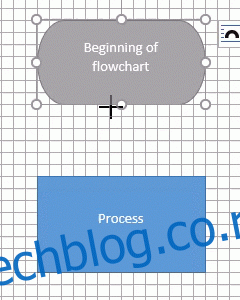
Kao i kod oblika, možete formatirati strelice menjajući debljinu linije, boju i slično.
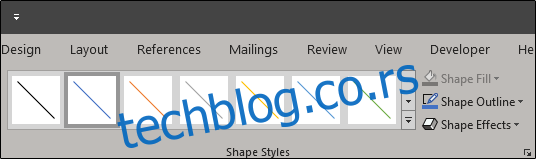
Ukoliko planirate da koristite isti format linija u celom dijagramu toka, desnim klikom na formatiranu liniju izaberite „Postavi kao podrazumevanu liniju“. Isto možete uraditi i sa oblicima.
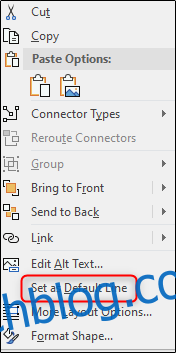
Kreiranje dijagrama toka pomoću SmartArt-a
Pored korišćenja oblika, možete kreirati dijagrame toka i uz pomoć SmartArt opcije. Idite na karticu „Umetanje“ i kliknite na dugme „SmartArt“.
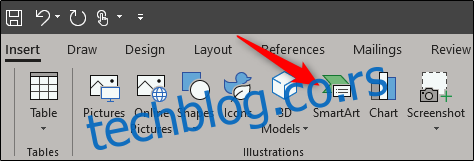
U prozoru „Izaberite SmartArt grafiku“, sa leve strane izaberite kategoriju „Proces“, zatim odaberite tip procesa (ovde koristimo „Proces naglaska na slici“) i kliknite „U redu“.
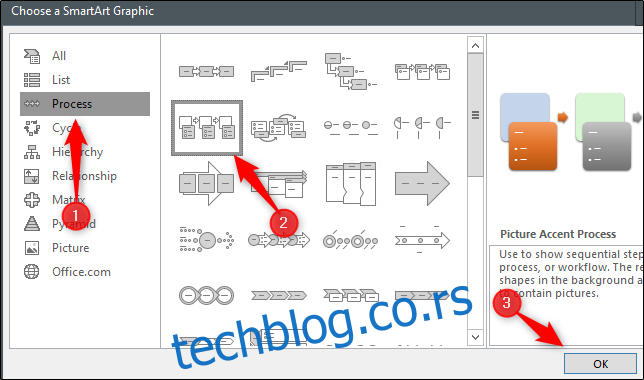
Ova SmartArt grafika je dizajnirana za detaljno opisivanje procesa. Grupiše oblike za dodavanje fotografija (1) i tekstualnih opisa (2).
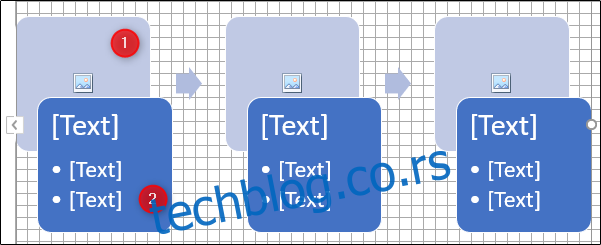
Unesite potrebne informacije. Ukoliko vam određeni elementi nisu potrebni, možete ih ukloniti selektovanjem i pritiskom na taster Delete. Sa druge strane, možete kopirati objekte ako želite da dodate dodatne informacije.