Kreiranje Dropbox rezervnog servera bez grafičkog interfejsa započinje instalacijom verzije Dropbox-a koja se koristi putem komandne linije. U ovom slučaju, koristićemo Dropbox Uploader. To je skripta koja pojednostavljuje automatsko prebacivanje sadržaja na Dropbox preko komandne linije.
Instalacija Git-a
Da biste preuzeli ovu skriptu, neophodno je da na vašem Linux sistemu imate instaliran Git paket. Otvorite terminal i unesite sledeće komande za instalaciju Git-a.
Ubuntu
sudo apt install git
Debian
sudo apt-get install git
Arch Linux
sudo pacman -S git
Fedora
sudo dnf install git
openSUSE
sudo zypper install git
Ostale Linux distribucije
Git je široko rasprostranjen. Stoga, korisnici čak i manje poznatih Linux distribucija bi trebalo da mogu da ga instaliraju. Upotrebite vaš menadžer paketa da pretražite „git“ i instalirajte ga. Alternativno, pogledajte Pkgs.org za preuzimanje instalacione datoteke.
Dropbox Uploader
Nakon instalacije Git alata, možemo ga upotrebiti za preuzimanje koda za Dropbox Uploader. U terminalu, klonirajte izvorni kod na vaš Linux računar:
git clone https://github.com/andreafabrizi/Dropbox-Uploader.git
Koristeći naredbu CD, prebacite se u novokreiran folder Dropbox-Uploader.
cd Dropbox-Uploader
Odavde, skripta se može koristiti, ali možda neće raditi kako treba. Da biste bili sigurni da Dropbox Uploader radi ispravno na Linux-u, potrebno je ažurirati njegove dozvole. Dropbox Uploader je Shell skripta, pa će jednostavna naredba chmod biti dovoljna.
chmod +x dropbox_uploader.sh
Dropbox Uploader funkcioniše pokretanjem dropbox_uploader.sh. Međutim, alat takođe dolazi sa nekoliko dodatnih skripti koje korisnici mogu koristiti za rad sa Dropbox-om. Opciono, ažurirajte dozvole za ove fajlove:
chmod +x dropShell.sh chmod +x testUnit.sh
Podešavanje Dropbox API-ja
Sada kada je Dropbox softver za pravljenje rezervnih kopija na vašem Linux sistemu spreman, možemo podesiti sistem rezervnih kopija. Prvi korak je kreiranje novog Dropbox aplikacionog koda. Ovaj kod će se koristiti za prijavljivanje Dropbox-a na vaš nalog. Da biste kreirali novu aplikaciju, posetite zvaničnu stranicu za programere, pronađite dugme „kreiraj aplikaciju“ i kliknite na njega.
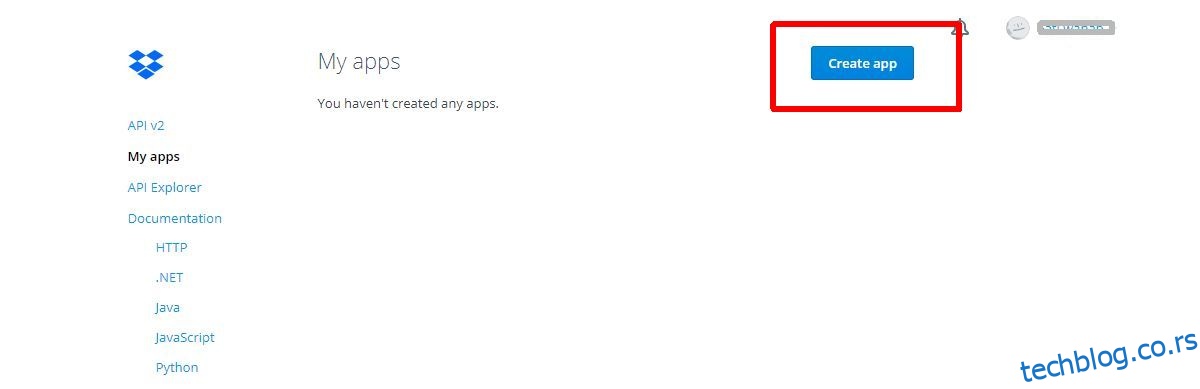
Klikom na „kreiraj aplikaciju“ dolazite na API stranicu. Izaberite „Dropbox API“ da biste nastavili.
Zatim izaberite nivo pristupa koji Dropbox Uploader treba da ima. Za optimalne rezultate, izaberite „Potpun pristup“. Ovo će mu omogućiti da radi u više foldera, unutar celog naloga, a ne samo u jednoj oblasti.
Unesite ime aplikacije i kliknite na dugme „kreiraj aplikaciju“ da biste završili.
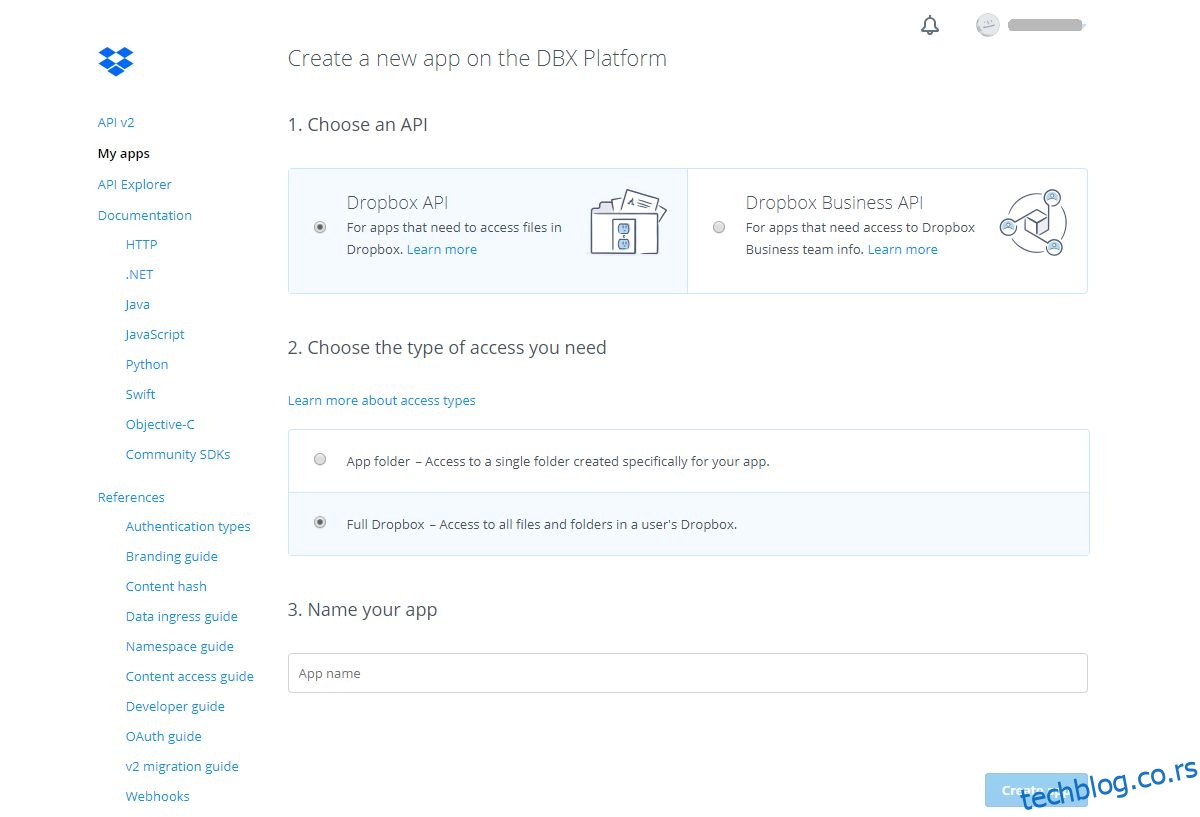
Nakon procesa kreiranja aplikacije u centru za programere, bićete preusmereni na unos aplikacije Dropbox za alatku za otpremanje. Skrolujte dole, pronađite „Generisani pristupni token“ i kliknite na dugme „Generiši“.
Kreiranje rezervnih kopija
Sada imate podešenu Dropbox API stranicu za otpremača i token za pristup koji možete koristiti sa njim. Sledeći korak je da povežete skriptu sa vašim nalogom. Da biste to uradili, otvorite terminal i pokrenite alatku Dropbox Uploader.
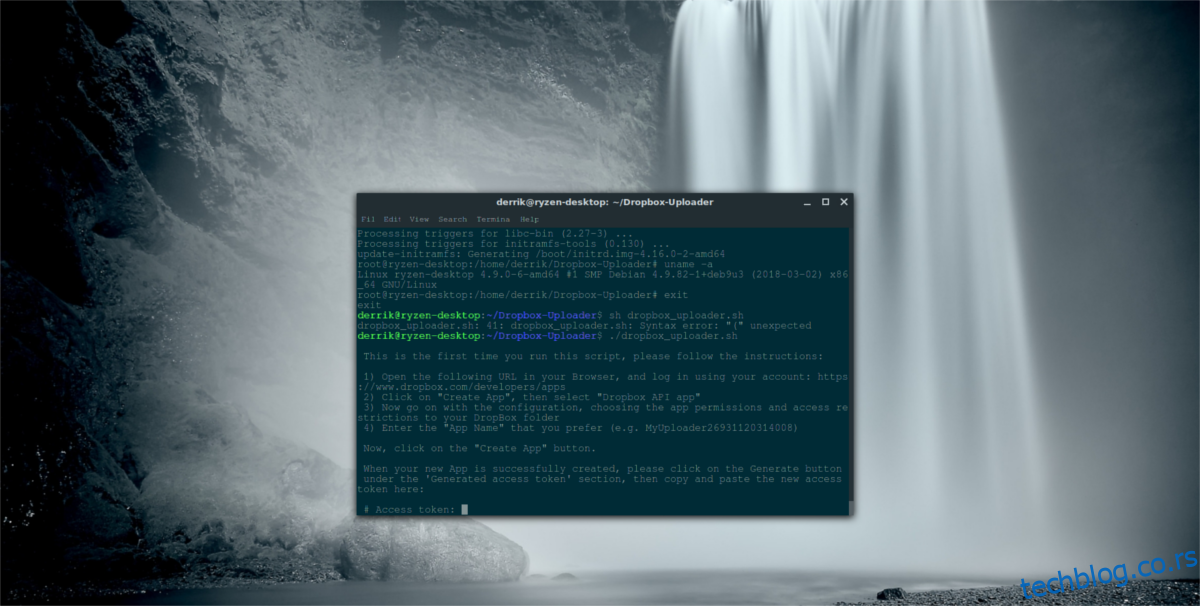
./dropbox_uploader.sh
Prilikom prvog pokretanja skripte, ona će tražiti pristupni token. Vratite se na Dropbox API stranicu i iskopirajte novi pristupni kod od ranije.
Nakon dodavanja novog pristupnog koda, možete bezbedno početi sa pravljenjem rezervnih kopija. Započnite kreiranjem novog foldera pomoću otpremača:
./dropbox_uploader.sh mkdir Backup
Pokretanje mkdir komande će kreirati udaljeni folder rezervnih kopija na vašem Dropbox nalogu. Odavde ćete moći da otpremate fajlove. Za otpremanje, pokrenite komandu ispod.
Napomena: Dropbox Uploader može da obrađuje više od samo tar.gz fajlova. Prilagodite komandu ispod da biste otpremili bilo koju vrstu fajla.
./dropbox_uploader.sh upload /home/username/location/of/file.tar.gz
Automatizacija pravljenja rezervnih kopija
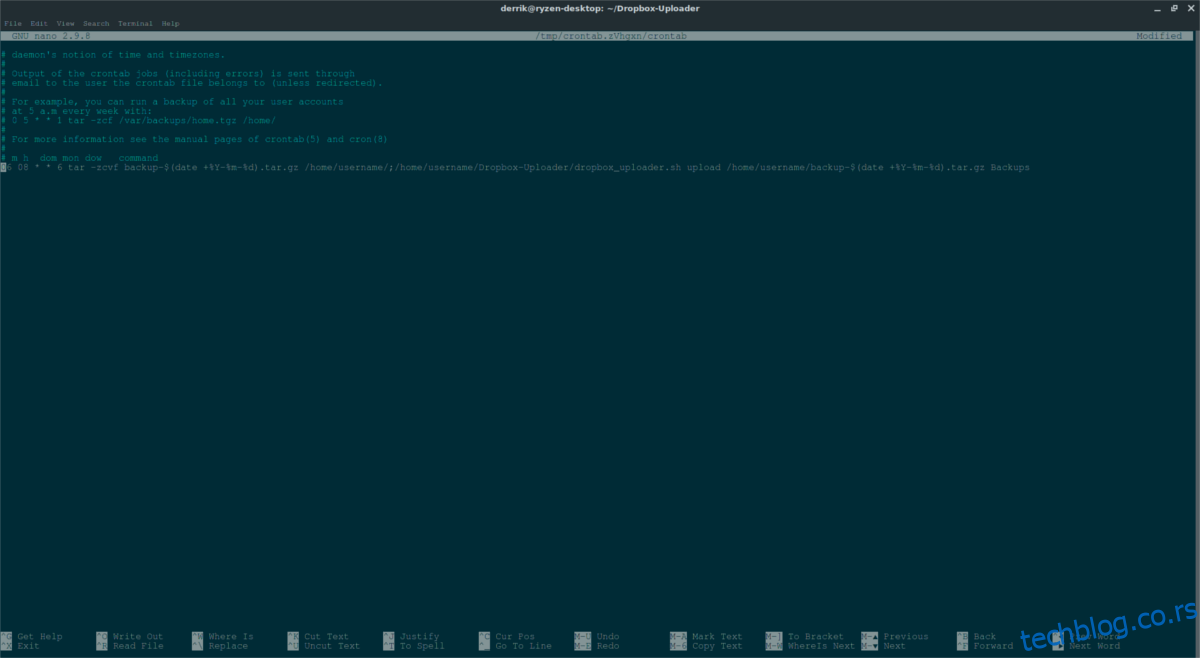
Ručno otpremanje je korisno, ali je bolje automatizovati ovakve stvari. Za ovaj posao je najbolje koristiti Cron. U terminalu, dobijte root pristup pomoću su ili sudo.
su –
ili
sudo -s
U root shell-u, pristupite Cron-u:
crontab -e
Izaberite opciju da koristite Nano kao editor. Zatim ubacite sledeće u Cron fajl.
Napomena: Ova Cron komanda će reći vašem Linux računaru da kompresuje rezervnu kopiju i otpremi je u folder Backup na Dropbox-u svakog dana u 08:06.
06 08 * * * tar -zcvf backup-$(date +%Y-%m-%d).tar.gz /home/username/;/home/username/Dropbox-Uploader/dropbox_uploader.sh upload /home/username/backup-$(date +%Y-%m-%d).tar.gz Backups
Sačuvajte komandu u Cron-u. Kada se sačuva, vaš računar će automatski napraviti snimak /home/username/, kompresovati ga u tar.gz arhivu, dodati mu datum i otpremiti na Dropbox. Ne želite da pravite rezervnu kopiju cele matične fascikle po rasporedu? Prilagodite putanje foldera tako da ukazuju na određeni folder.
Ako sve izgleda dobro, sačuvajte novi Cron fajl u Nano pomoću Ctrl + O.
Deaktiviranje automatskih rezervnih kopija
Automatsko pravljenje rezervnih kopija na Dropbox-u je odlično, ali ako želite da ih pravite samo ručno, uklonite komandu iz Cron-a:
su - crontab -e
Kao i ranije, sačuvajte izmene sa Ctrl + O. Nakon čuvanja, automatsko pravljenje rezervnih kopija će biti zaustavljeno.