Kreiranje YouTube plejliste predstavlja odličan način da organizujete svoje omiljene video snimke u prilagođenu zbirku. Možete grupisati video materijal na osnovu kanala ili interesovanja, a takođe je moguće deliti svoje plejliste sa drugima, omogućavajući im pregled ili uređivanje.
Većina sadržaja na YouTube platformi može se dodati na plejlistu, mada postoje određeni izuzeci. Na primer, video snimci koji su označeni kao „namenjeni deci“ ne mogu biti uključeni u plejlistu zbog COOPA propisa SAD koji štite maloletnike.
Kreiranje nove YouTube plejliste
Da biste započeli kreiranje nove YouTube plejliste, prvo morate pronaći video koji želite dodati i koristiti ga kao polaznu tačku. Postupak se neznatno razlikuje za korisnike web verzije i mobilnih aplikacija.
Na YouTube webu
Da biste kreirali novu plejlistu na YouTube sajtu, pronađite i otvorite video koji želite da uključite u plejlistu.
Ispod video snimka ćete naći opcije za ocenjivanje (lajkovanje i dislajkovanje), deljenje i čuvanje. Kliknite na dugme „Sačuvaj“ kako biste nastavili proces kreiranja.
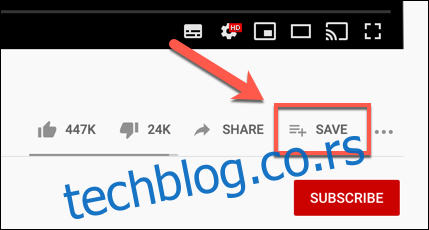
U prozoru „Sačuvaj u“ možete izabrati da li želite da video sačuvate u „Gledaj kasnije“ listu, neku drugu postojeću plejlistu, ili da kreirate novu.
Kliknite na „Kreiraj novu plejlistu“ da započnete proces kreiranja.
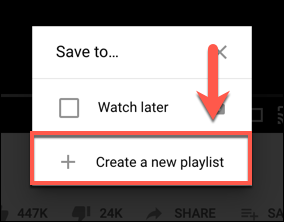
Unesite željeno ime za svoju plejlistu u polje „Ime“. Dozvoljeno je koristiti najviše 150 karaktera.
Takođe, treba da odredite nivo privatnosti za novu plejlistu. Možete je postaviti kao javnu (dostupna svima za pretragu i pregled), nenavedenu (javno dostupna, ali skrivena od pretrage) ili privatnu (dostupna samo vama).
Kada ste zadovoljni odabranim opcijama, kliknite na „Kreiraj“ kako biste dodali svoju plejlistu.
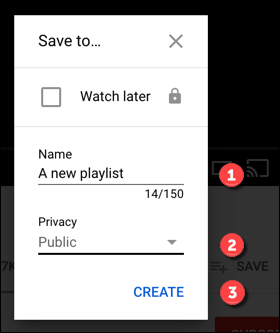
Video snimak koji ste izabrali biće automatski dodat kao prvi video na novu plejlistu. Svoju plejlistu možete pronaći u YouTube biblioteci, klikom na opciju „Biblioteka“ u levom meniju.
Plejlistu ćete takođe naći navedenu po imenu ispod „Gledaj kasnije“ liste u levom meniju. Klikom na taj link direktno ćete pristupiti vašoj plejlisti.
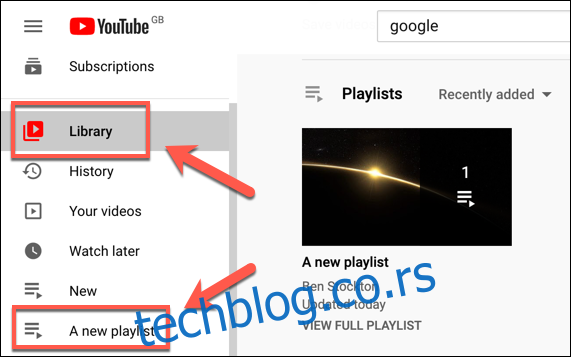
Na Android, iPhone i iPad uređajima
Proces kreiranja plejliste je vrlo sličan u YouTube aplikacijama za Android, iPhone i iPad.
Prvo otvorite željeni video snimak, a zatim pritisnite dugme „Sačuvaj“ ispod njega.
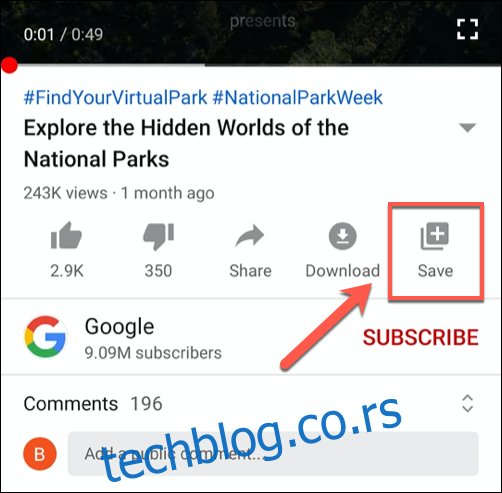
YouTube će po defaultu video dodati na poslednje kreiranu plejlistu ili na „Gledaj kasnije“ listu ukoliko nemate druge plejliste.
Na dnu ekrana će se pojaviti upozorenje. Dodirnite dugme „Promeni“ da izaberete lokaciju za čuvanje ako želite da dodate video u novu plejlistu.
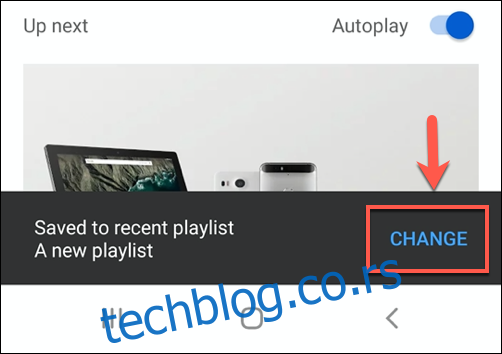
U meniju „Sačuvaj video u“, dodirnite dugme „Nova plejlista“ u gornjem desnom uglu.
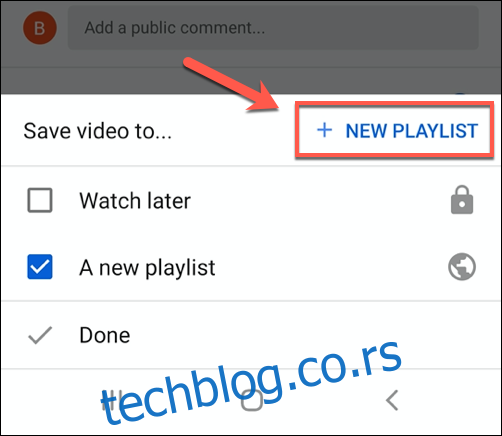
Unesite naziv za svoju plejlistu i postavite nivo privatnosti na javni, nenavedeni ili privatni.
Dodirnite „Kreiraj“ da biste sačuvali izmene.
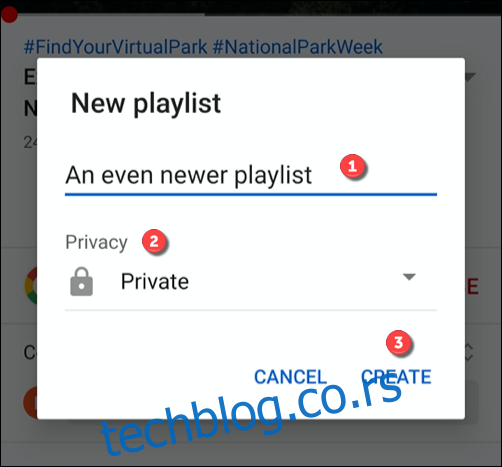
Nakon što je sačuvan, video će biti dodan na vašu novu plejlistu.
Takođe možete da dodate više video snimaka tako što ćete izabrati „Biblioteka“ u donjem meniju. Odatle, dodirnite „Nova plejlista“.
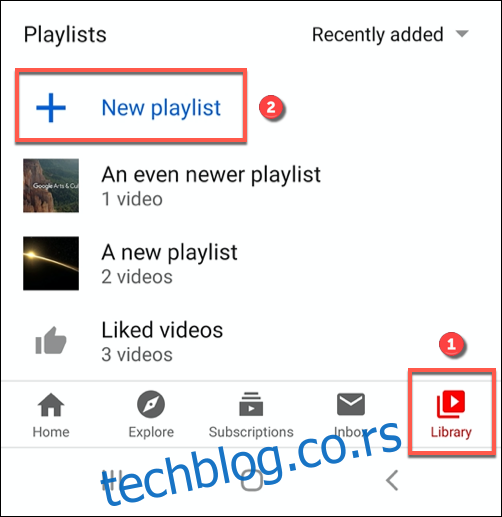
Pojaviće se lista nedavno pregledanih video snimaka. Dodirnite polje za potvrdu pored video snimaka koje želite da dodate, a zatim izaberite „Dalje“.
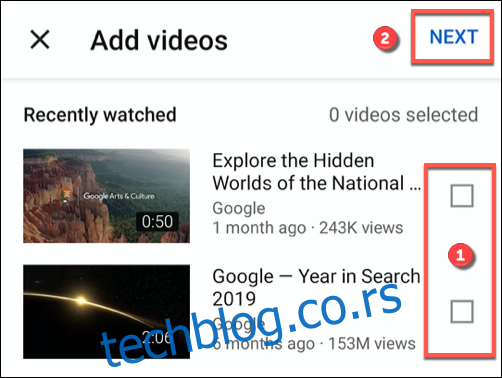
Pojaviće se opcije za davanje imena vašoj novoj plejlisti. Unesite ime i podesite željeni nivo privatnosti (javni, nenavedeni ili privatni), a zatim dodirnite „Kreiraj“ da biste sačuvali listu.
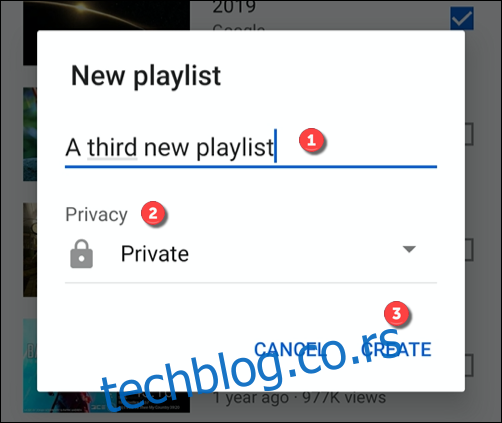
Bez obzira da li kreirate listu tokom reprodukcije videa ili iz YouTube biblioteke, vaša plejlista će biti vidljiva u biblioteci.
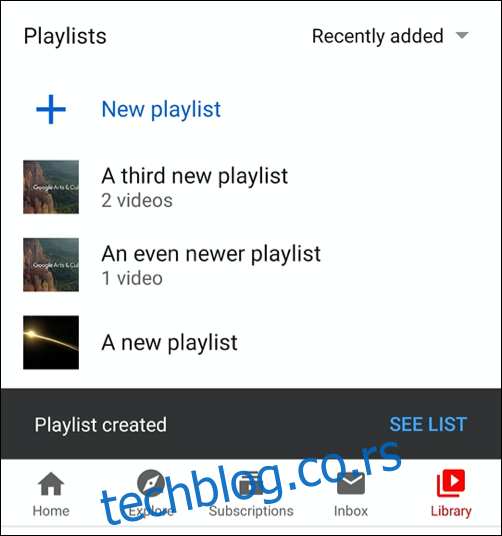
Dodavanje ili uklanjanje video snimaka sa YouTube plejliste
Ukoliko već imate postojeću YouTube plejlistu u vašoj biblioteci, možete u bilo kom trenutku dodati ili ukloniti video snimke, prateći slične korake kao što je opisano u prethodnom delu teksta.
Na YouTube webu
Kada kliknete na „Sačuvaj“ ispod YouTube video snimka, biće prikazana lista plejlista koje ste kreirali ili na koje ste se pretplatili. Ukoliko niste kreirali ili se pretplatili ni na jednu drugu, biće vidljiva samo vaša „Gledaj kasnije“ lista, zajedno sa dugmetom „Kreiraj novu plejlistu“.
Međutim, ako imate druge plejliste, one će biti navedene ispod „Gledaj kasnije“ liste, sa imenom koje ste vi (ili kreator plejliste) dodelili.
Možete odabrati polje za potvrdu pored naziva liste da biste odmah dodali video na tu plejlistu. (Polje za potvrdu će postati plavo.) Ako želite da uklonite video sa liste, ponovo dodirnite polje za potvrdu da biste ga isključili.
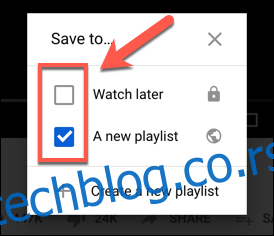
Kada završite, kliknite na dugme „X“ u gornjem desnom uglu da zatvorite meni. YouTube će automatski sačuvati ili ukloniti video sa vaše plejliste, u zavisnosti od izbora koji ste napravili.
Na Android, iPhone i iPad uređajima
Za korisnike Android, iPhone i iPad uređaja, dodirivanjem dugmeta „Sačuvaj“ ispod video snimka koji se reprodukuje (ili „Sačuvano“ ako je video već sačuvan na listi), prikazaće se dostupne opcije plejliste.
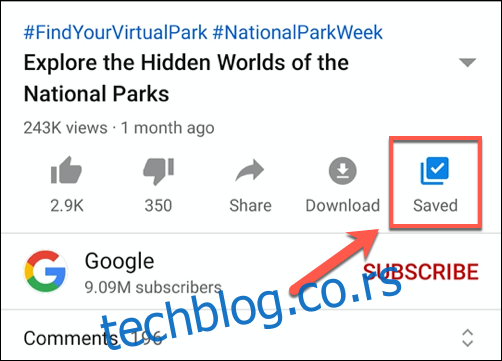
Ako želite da sačuvate video na vašu plejlistu, dodirnite polje za potvrdu pored naziva liste.
Kada se video doda na plejlistu, polje za potvrdu će postati plavo sa belom potvrdom u sredini. Da biste ga umesto toga uklonili, dodirnite to polje za potvrdu da uklonite plavu oznaku.
Kada završite, dodirnite „Gotovo“ da biste sačuvali promene i izašli iz menija.
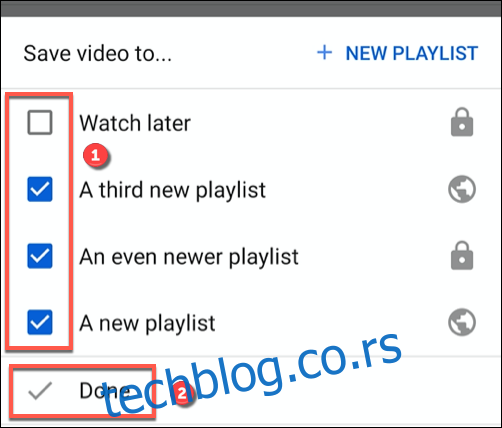
Pregledanje, uređivanje i brisanje YouTube plejlista
YouTube plejliste su vidljive u vašoj YouTube biblioteci. Odavde možete pregledati i reprodukovati svoje liste, menjati podešavanja ili ih u potpunosti obrisati.
Na YouTube webu
Ako koristite YouTube na webu, kliknite na „Biblioteka“ u levom meniju kako biste pristupili svojim plejlistama. Plejliste će takođe biti vidljive ispod „Gledaj kasnije“ i drugih plejlista u istom meniju.
Klikom na naziv plejliste pojaviće se lista snimaka koju možete da izmenite ili reprodukujete.
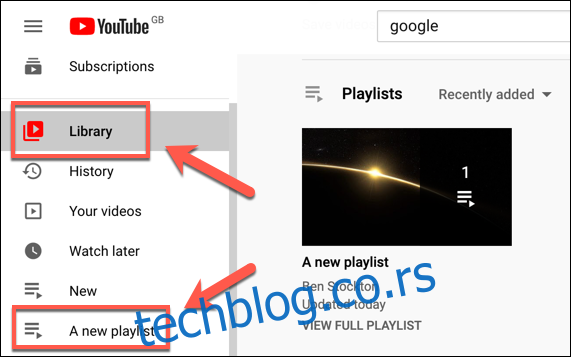
Da biste započeli reprodukciju video snimaka sa liste, kliknite na sličicu pojedinačnog videa ili izaberite „Reprodukuj sve“ da bi se reprodukcija započela od prvog video snimka.
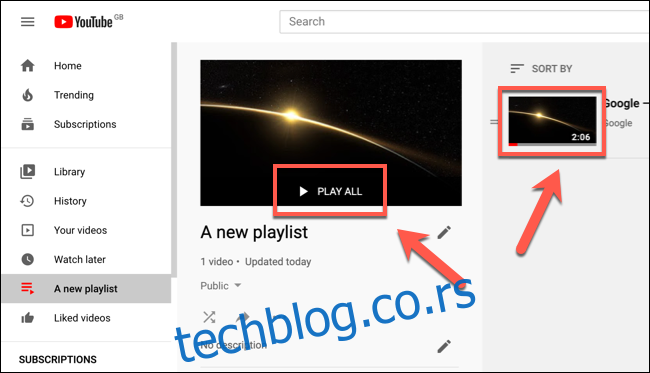
Ako želite da promenite nivo privatnosti za svoju plejlistu, kliknite na padajući meni ispod naziva liste.
Možete odabrati javne, privatne ili nenavedene postavke – promene koje napravite biće automatski primenjene.
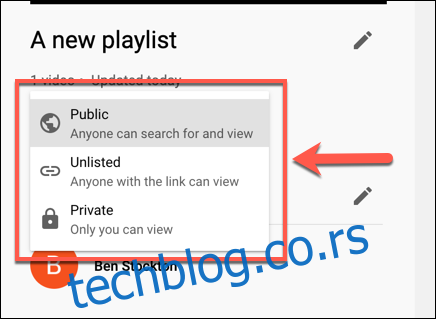
Ako želite da promenite naziv ili opis svoje plejliste, dodirnite ikonu „olovke“ pored tih odeljaka.
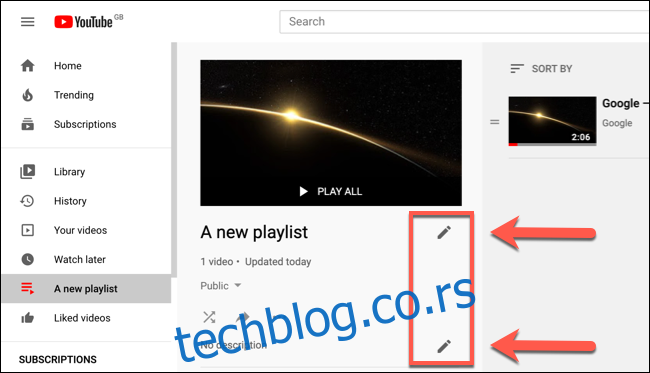
Ako želite da dozvolite drugim korisnicima da dodaju video snimke na plejlistu koju ste kreirali, izaberite ikonu menija sa tri tačke, a zatim kliknite na opciju „Saradnja“.
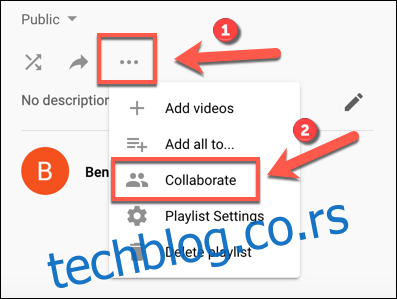

Da biste u potpunosti izbrisali svoju plejlistu, kliknite na ikonu menija sa tri tačke, a zatim izaberite opciju „Izbriši plejlistu“.
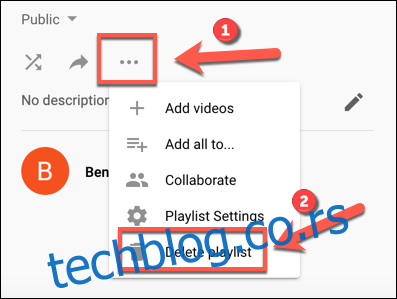
YouTube će od vas tražiti da potvrdite svoj izbor, pa kliknite na „Izbriši“ da biste to uradili.
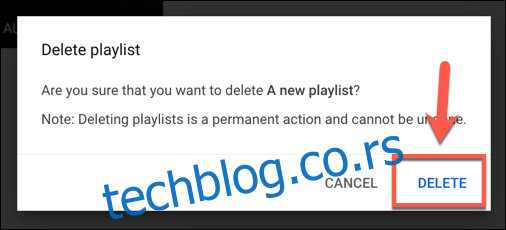
Nakon potvrde, vaša YouTube plejlista će biti obrisana.
Međutim, ovo će obrisati samo listu. Svi video snimci koje ste zasebno postavili ostaće na vašem nalogu, kao i video snimci koje ste dodali na svoju plejlistu sa drugih kanala.
Na Android, iPhone i iPad uređajima
Za mobilne korisnike na iPhone, iPad i Android uređajima, možete videti postojeće plejliste koje ste kreirali ili na koje ste se pretplatili, dodirom na „Biblioteka“ u donjem meniju.
Plejliste će biti vidljive u odeljku „Plejliste“. Dodirivanjem naziva plejliste, dobićete više informacija o njoj.
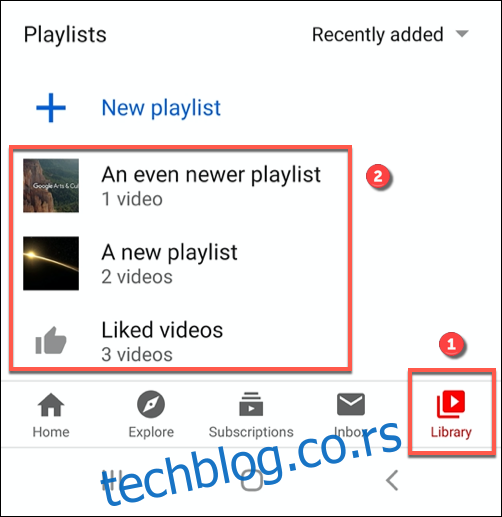
Da biste počeli da reprodukujete svoju plejlistu od početka, dodirnite crveno dugme „Pusti“.
Takođe možete reprodukovati video snimke pojedinačno, odabirom sličice video snimka.
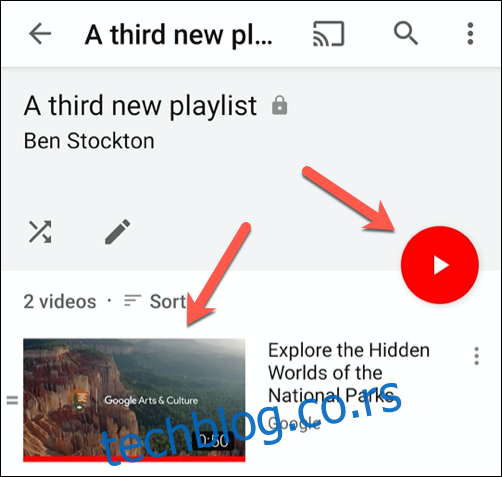
Da biste uredili plejlistu, dodirnite dugme „olovka“.
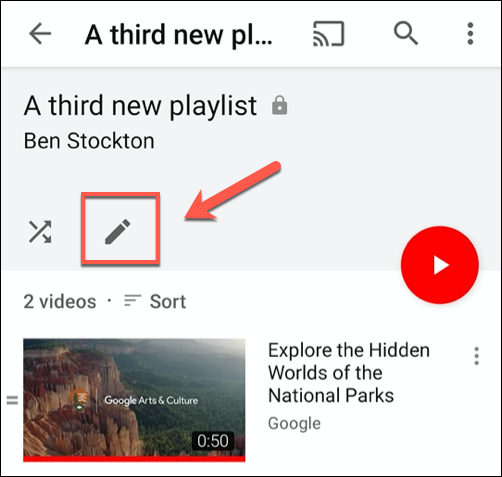
Odavde možete da podesite naziv plejliste, opis, nivo privatnosti i da li želite da drugi korisnici mogu da dodaju video snimke u odeljku „Saradnja“.
Dodirnite dugme „Sačuvaj“ u gornjem desnom uglu kada završite.
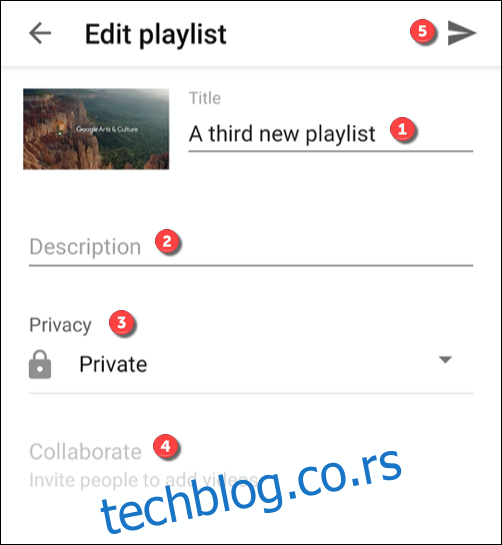
Da biste izbrisali listu pesama, dodirnite ikonu menija sa tri tačke u gornjem desnom uglu.
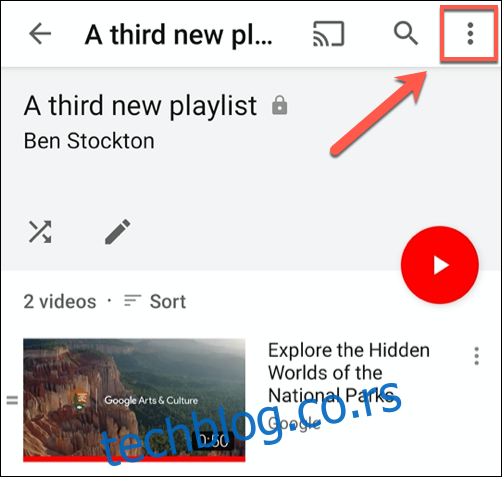
Odatle dodirnite opciju „Izbriši plejlistu“.
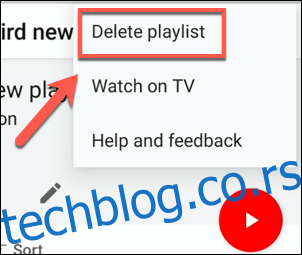
YouTube će od vas tražiti potvrdu – izaberite „Izbriši“ da biste to uradili.
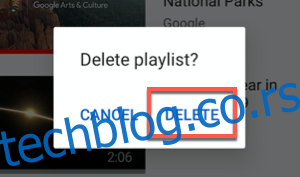
Nakon potvrde, YouTube plejlista će biti obrisana.