Gmail je značajno promenio način na koji komuniciramo, bilo da su u pitanju prijatelji, porodica, kolege ili poslodavci. Ipak, mnogi se svakodnevno suočavaju s pretrpanim inboxom zbog ogromne količine emailova. Ako ste i vi među njima, mogućnost razvrstavanja pošte bila bi vam izuzetno korisna.

Na sreću, Gmail nudi filtere koji vam omogućavaju da kreirate sopstvena pravila za upravljanje dolaznom poštom. Ova pravila automatski organizuju vaše emailove, štedeći vam vreme i trud.
U ovom tekstu objasnićemo korak po korak kako možete kreirati ova pravila u Gmail-u.
Kako kreirati pravila u Gmail-u
Pravila za vaš Gmail nalog možete postaviti pomoću filtera. Kao što im ime govori, njihova svrha je da filtriraju buduće mejlove na osnovu određenih kriterijuma. Možete, na primer, podesiti da se određeni mejlovi arhiviraju, označe zvezdicom, smeste u određenu kategoriju ili čak automatski izbrišu. Takođe, imate mogućnost da proveravate i prosleđujete mejlove određenim primaocima.
Kao što ćete videti, postoji više načina da postavite pravila u Gmail-u.
Kako kreirati pravila za premeštanje emailova u željenu kategoriju
Da biste naložili Gmail-u da premešta određene emailove u određenu kategoriju, potrebno je da izvršite nekoliko promena u podešavanjima:
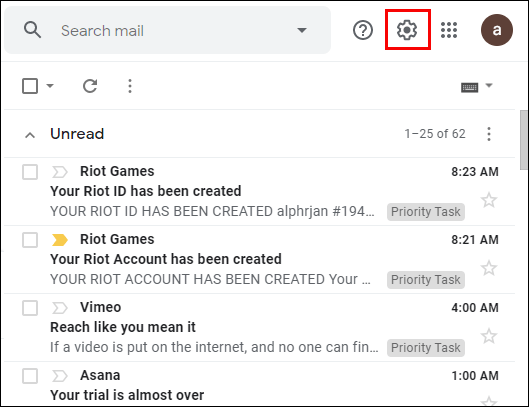
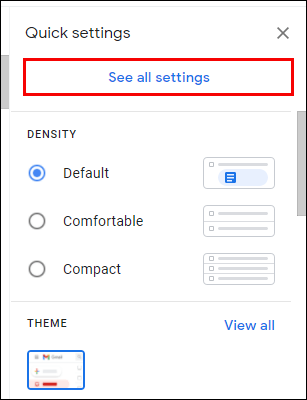
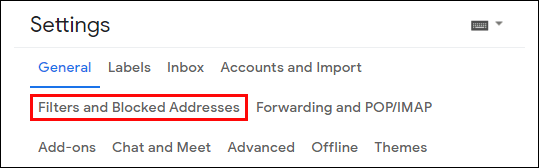
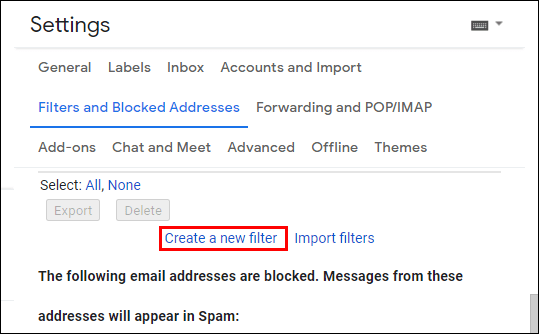
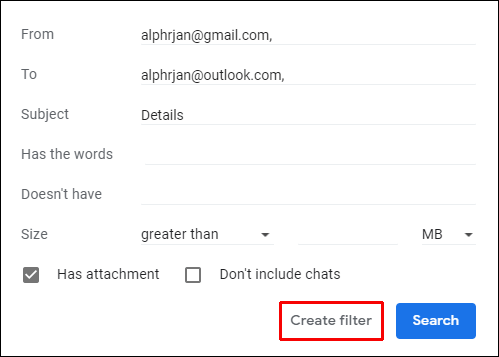
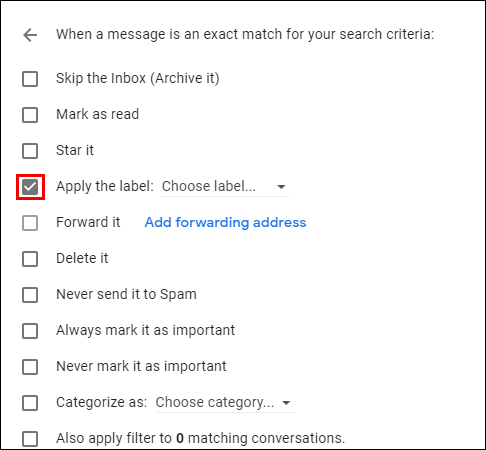
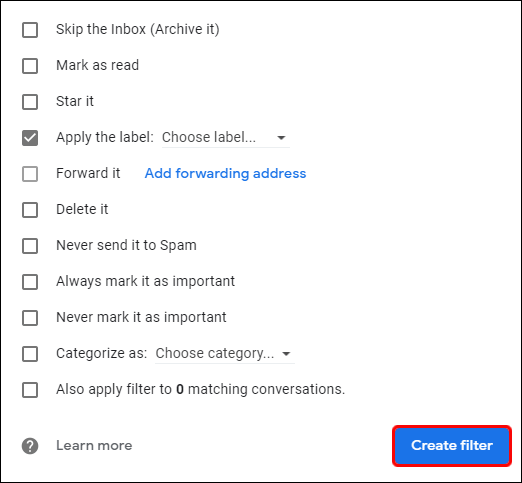
Kako kreirati pravila u Gmail aplikaciji
Nažalost, Gmail pravila ne funkcionišu u mobilnoj aplikaciji. Razlog tome je što korisnički interfejs aplikacije ne dozvoljava kreiranje filtera. To znači da ćete za kreiranje pravila morati da koristite desktop verziju.
Kako kreirati pravila iz Gmail inboxa
Pravila možete kreirati i direktno iz svog Gmail inboxa:
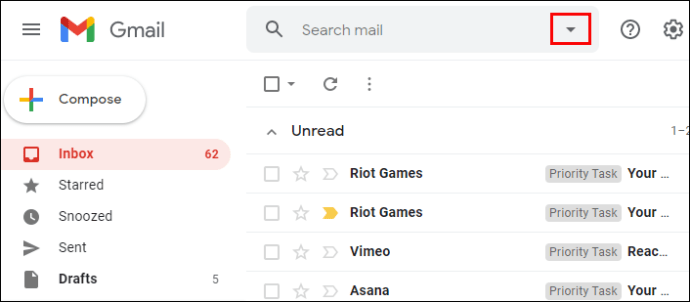
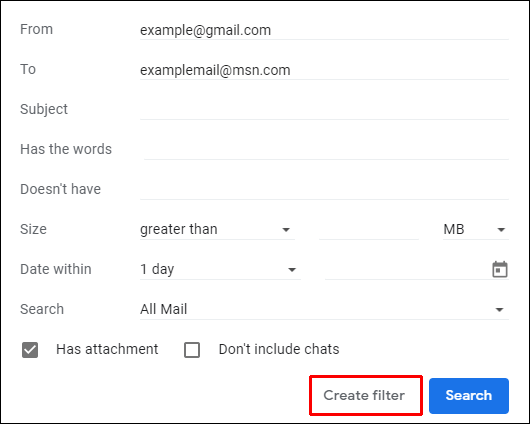
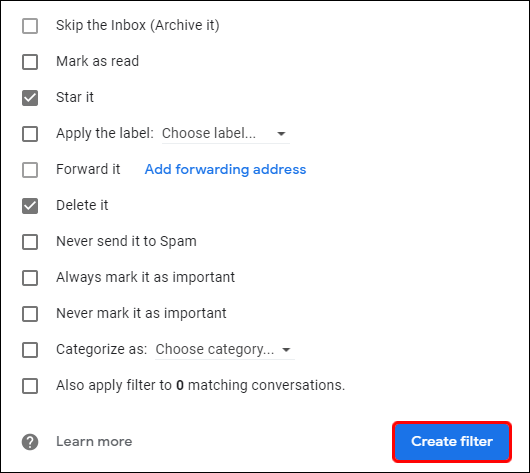
Kako kreirati pravila u Gmail-u na iPhone-u
S obzirom na to da Google ne dozvoljava kreiranje pravila u mobilnoj aplikaciji, biće potrebno da primenite drugi pristup kako biste organizovali svoj inbox. Dobra ideja je da dodate ili uklonite kartice i kategorije u inboxu. Na taj način možete sortirati poštu u različite kartice, poput promocija ili društvenih mreža. Tako, nećete videti sve poruke odjednom kada otvorite Gmail, što olakšava snalaženje.
Evo kako da dodate ili uklonite kartice i kategorije u inboxu na vašem iPhone-u:
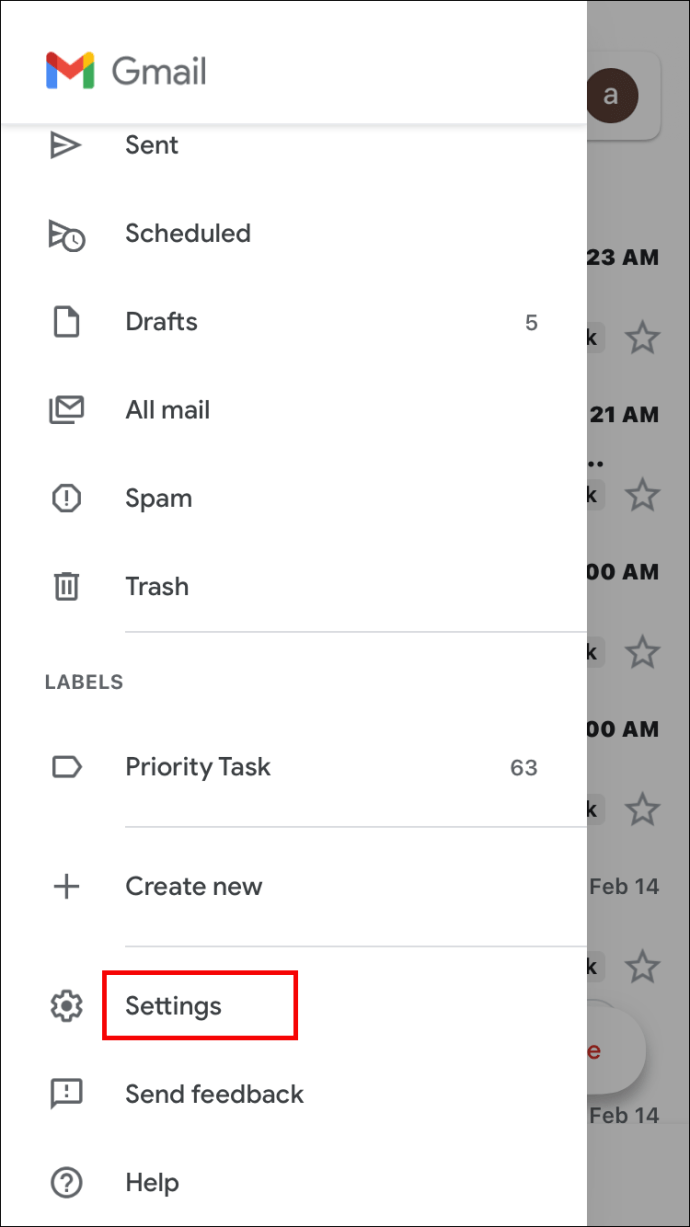
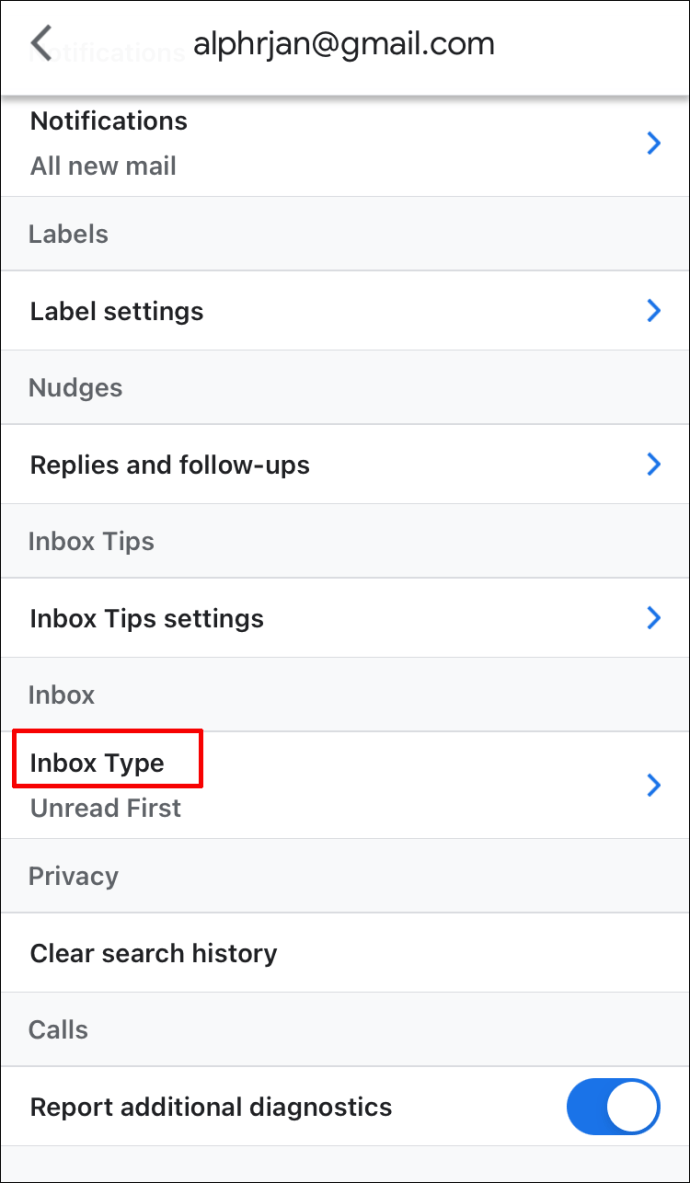
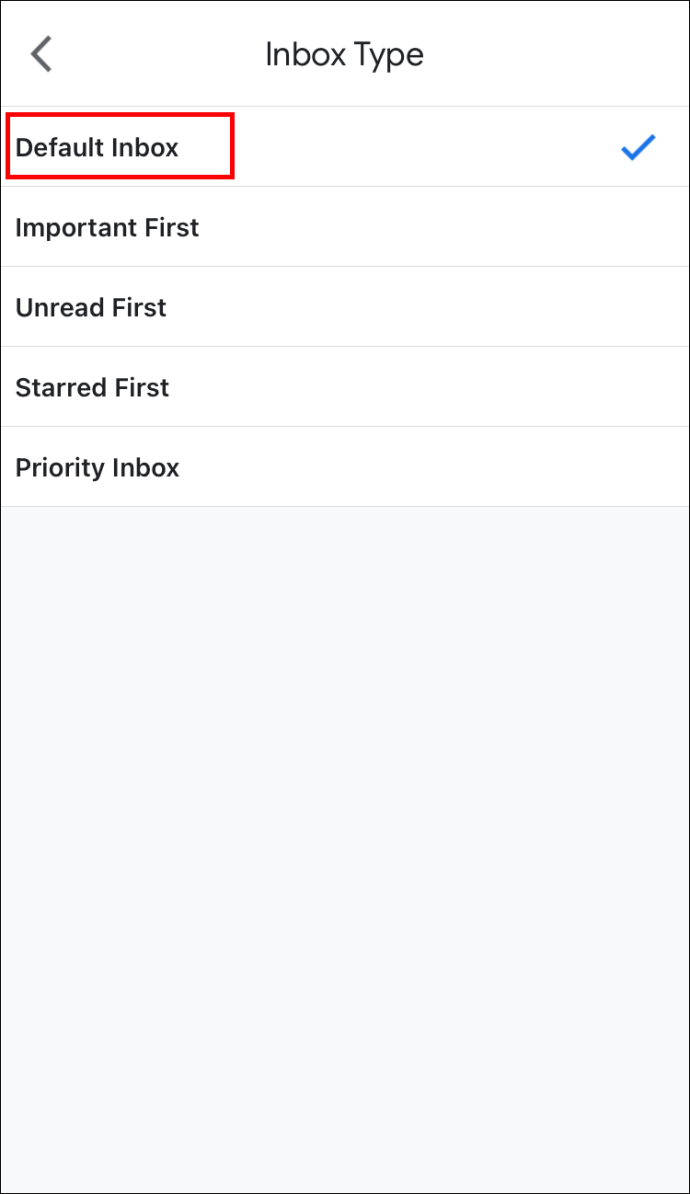
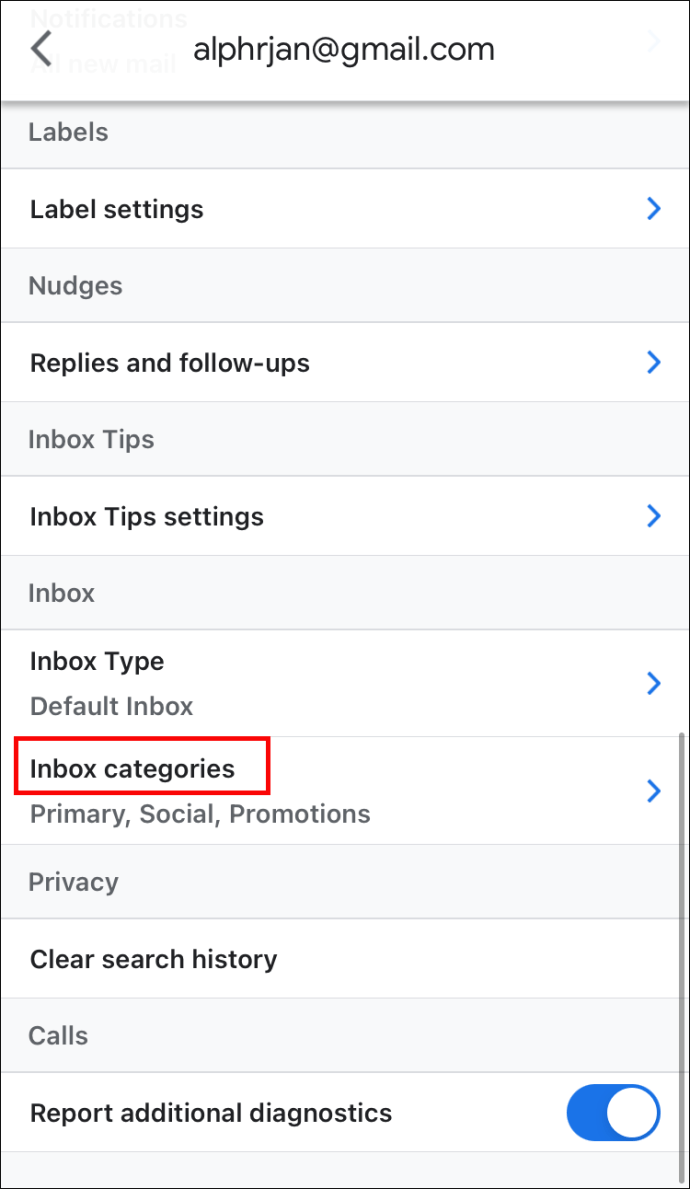
Kako kreirati pravila u Gmail-u na iPad-u
Kreiranje Gmail pravila na iPad-u funkcioniše na isti način:
Kako kreirati pravila u Gmail-u na Androidu
Android verzija Gmail aplikacije takođe ne podržava kreiranje pravila. Ipak, postoji dosta toga što možete uraditi kako biste poboljšali organizaciju svog inboxa. Na primer, dodavanje oznaka emailovima omogućava vam da ih grupišete i pronađete sve na jednom mestu.
Evo kako da dodate oznake za email koji čitate:
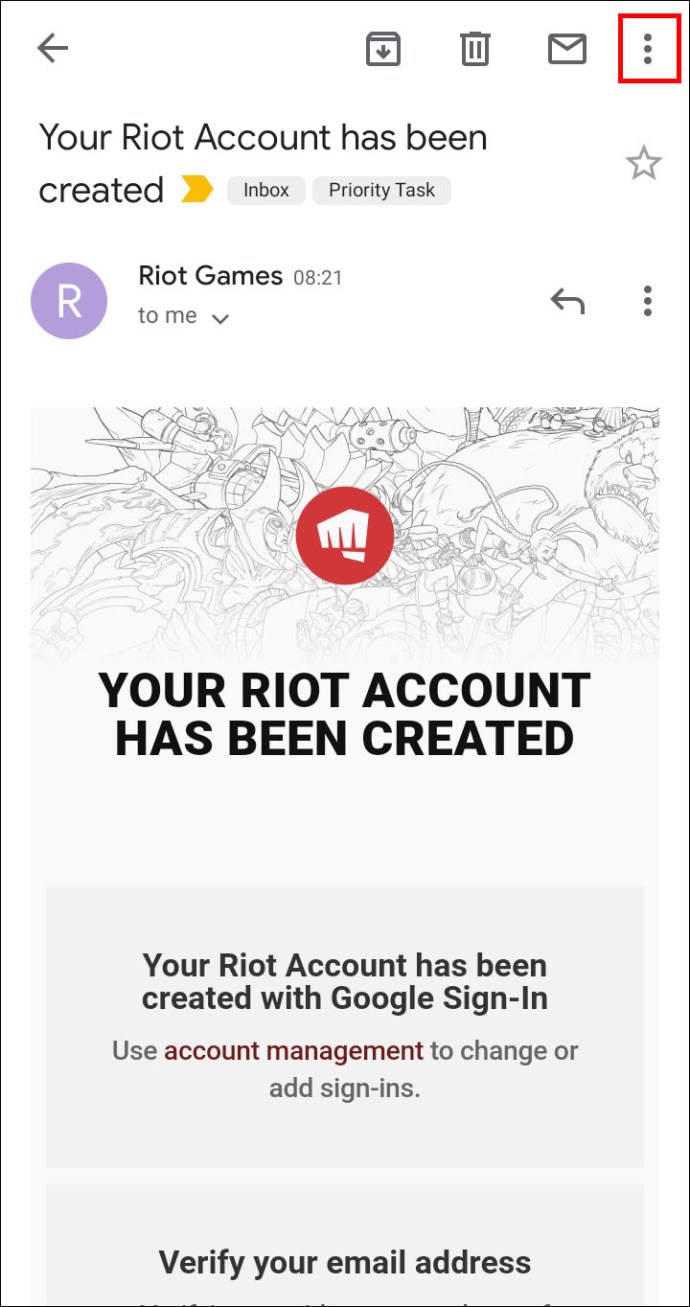
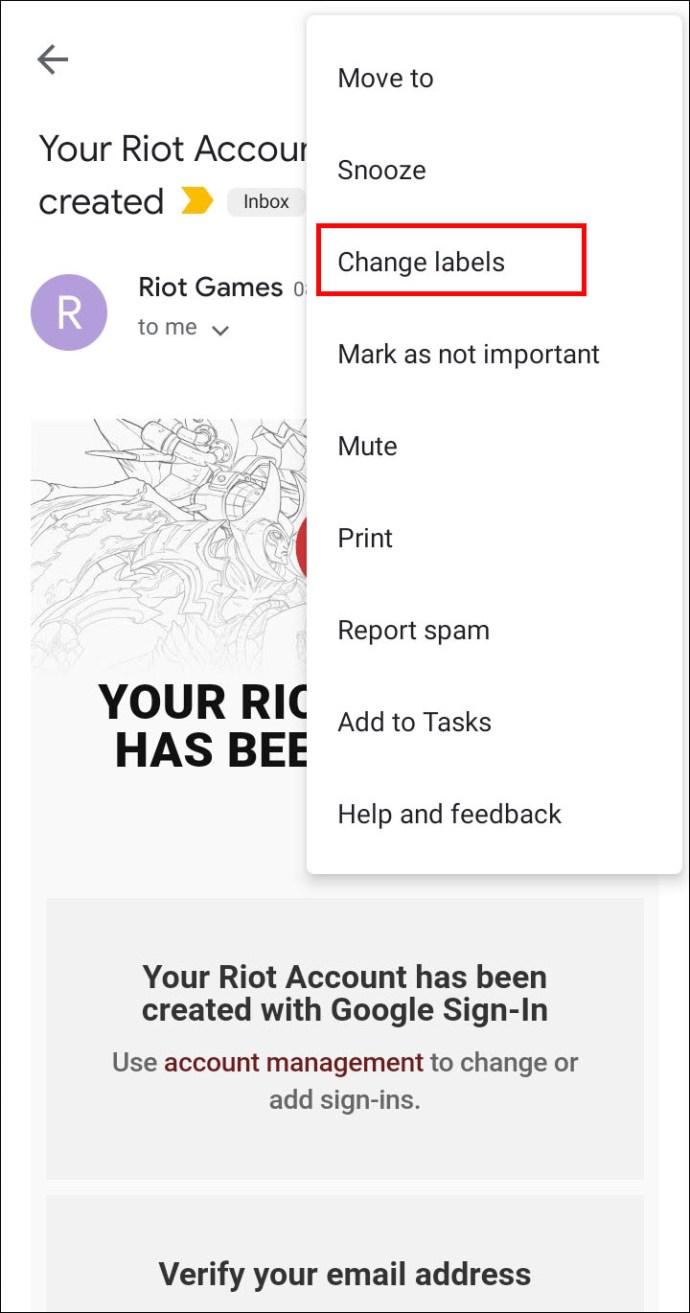
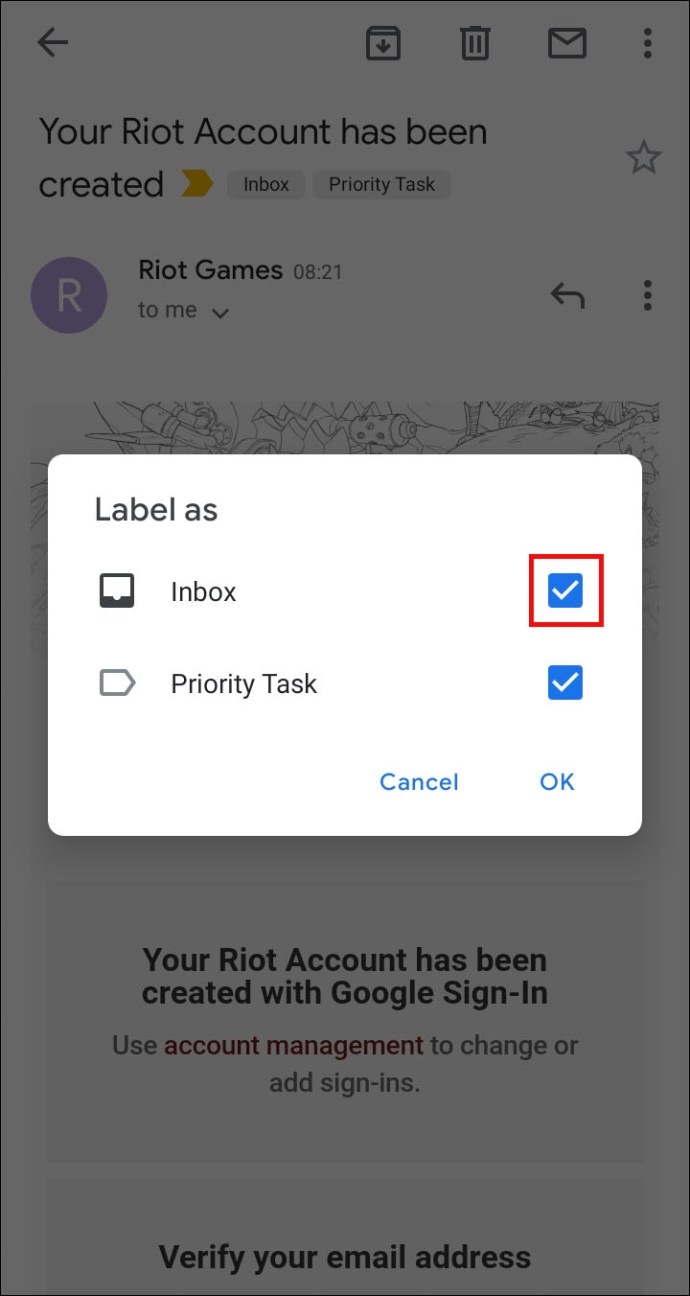
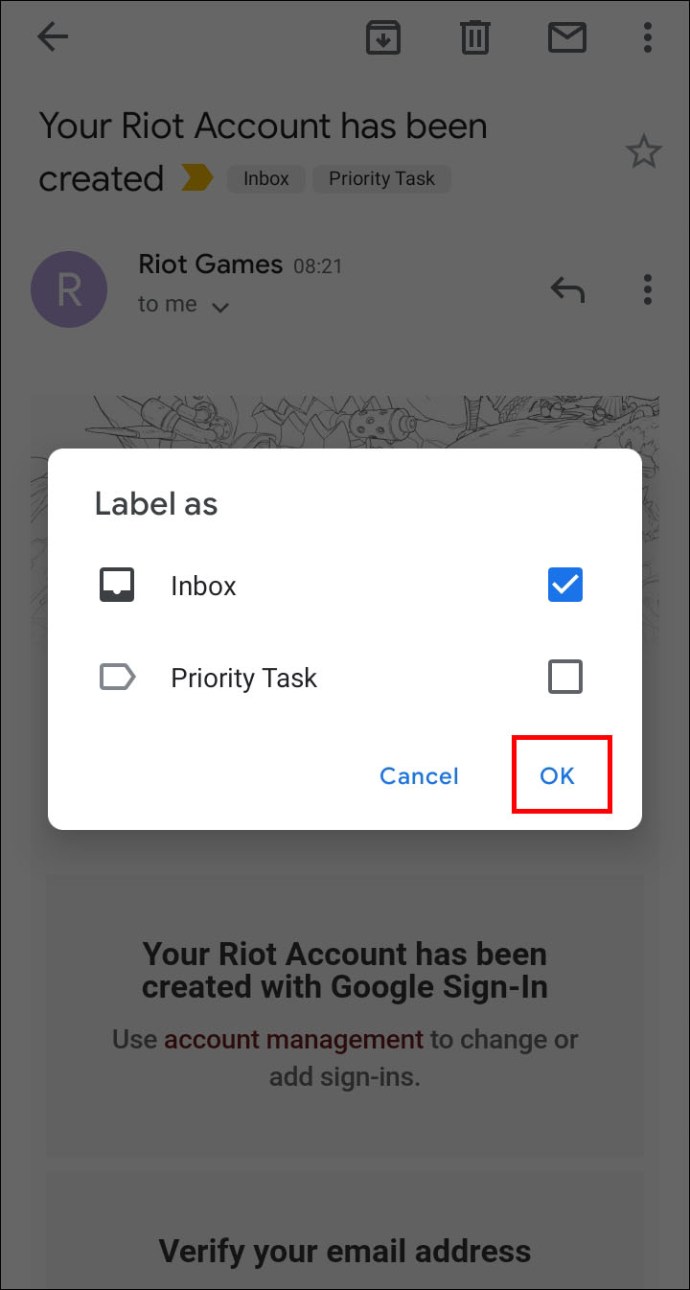
Oznake možete dodati i na više emailova iz inboxa:
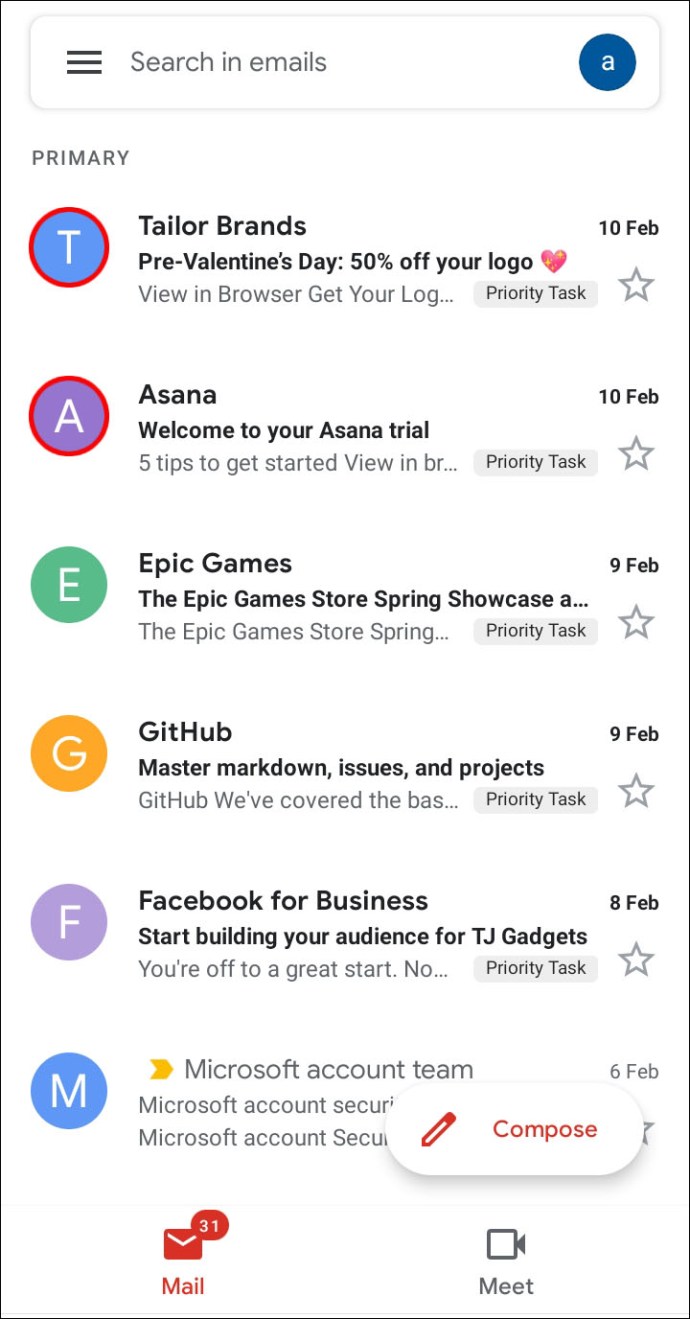
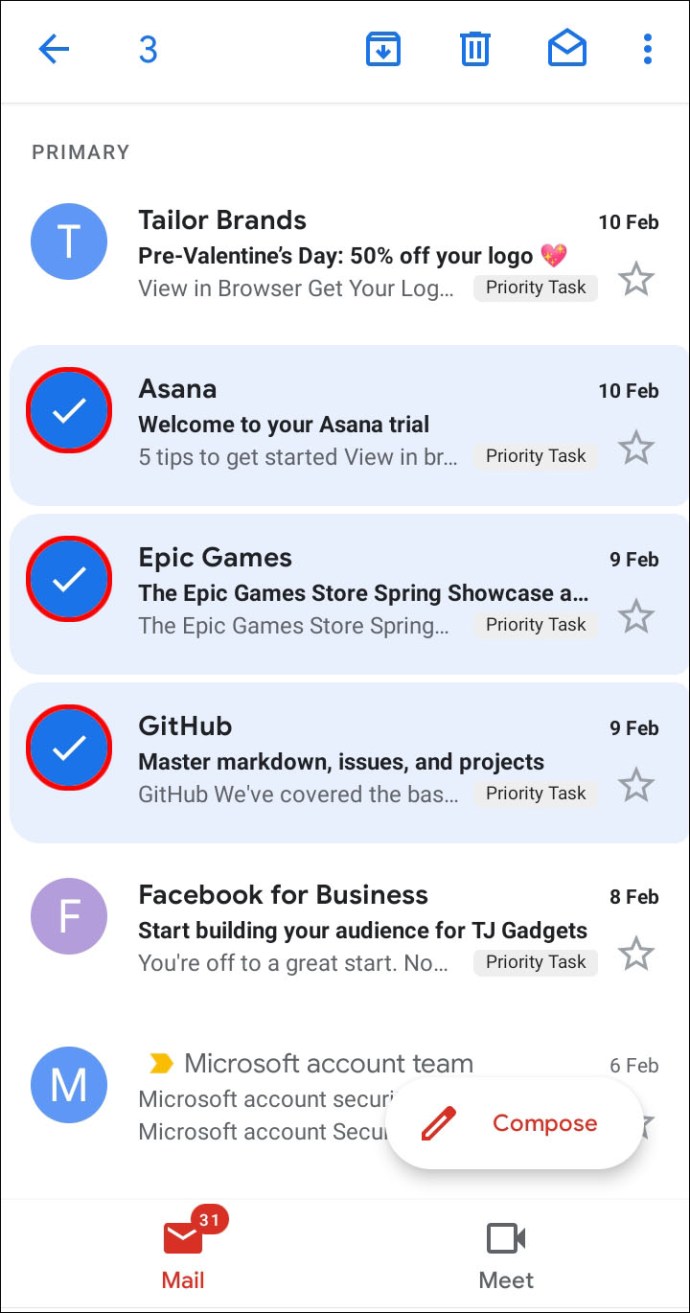
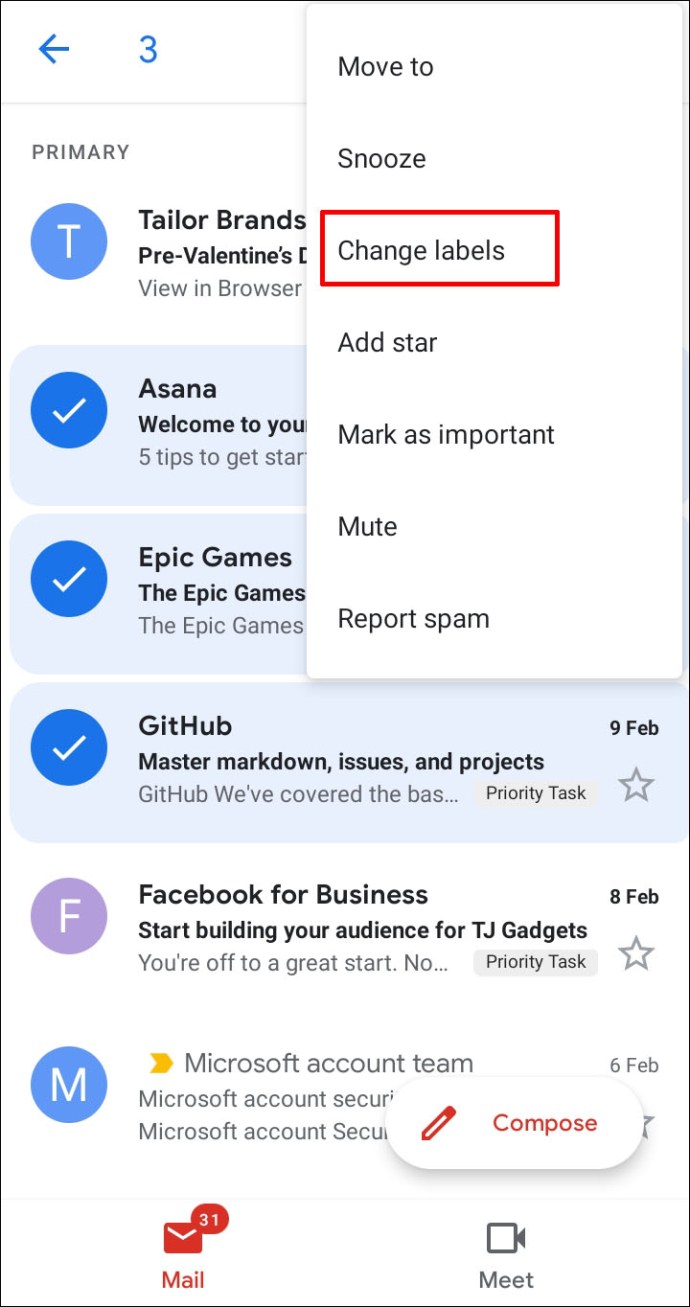
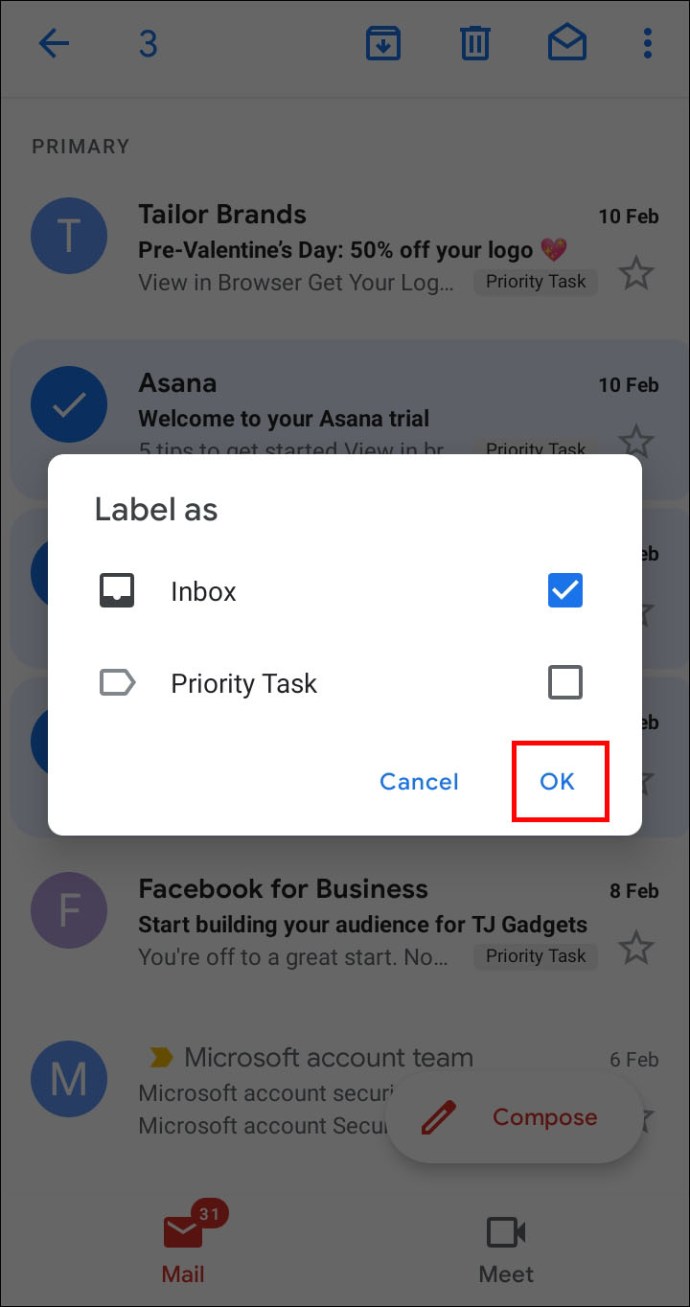
Kako napraviti pravila na Gmail nalogu putem računara
Pravljenje pravila na Gmail nalogu može se obaviti i sa računara. Ponovo će biti potrebno da kreirate filter:
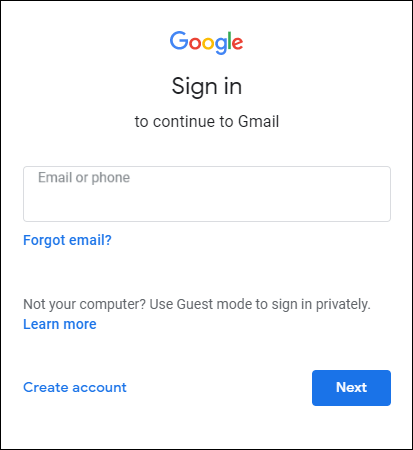
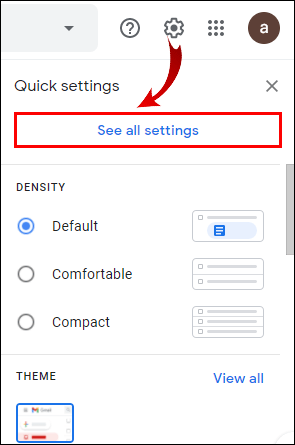
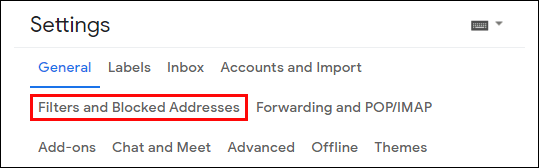
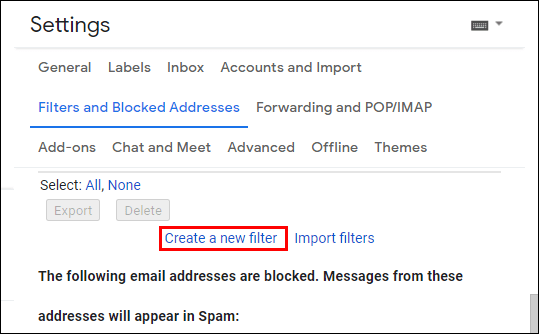
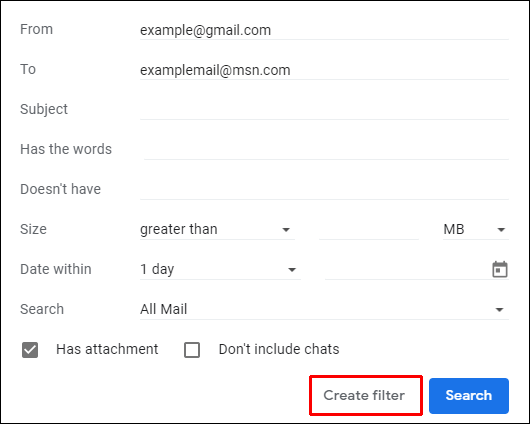
Kako automatski blokirati neželjenu poštu u Gmail-u
Uklanjanje neželjene pošte je još jedan odličan način da optimizujete svoj inbox. Da biste to uradili, možete blokirati pošiljaoce, a njihovi budući emailovi će ići direktno u fasciklu Neželjena pošta:
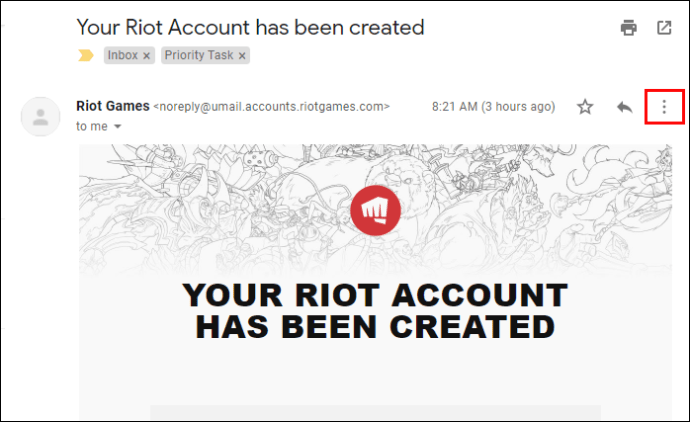
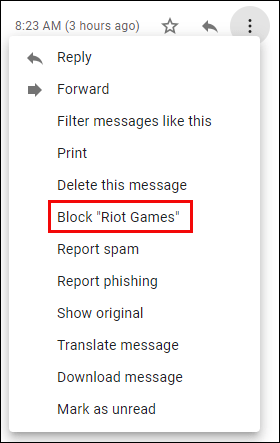
Dodatna često postavljana pitanja
Ako su neka pitanja ostala bez odgovora u prethodnim odeljcima, u nastavku možete pronaći dodatne informacije u vezi sa Gmail-om.
Možete li kreirati kategorije u Gmail-u?
Gmail omogućava svojim korisnicima da kreiraju kategorije. Proces je prilično jednostavan:
• Otvorite Gmail na računaru.
• Idite na Podešavanja i kliknite na „Prikaži sva podešavanja“.
• Kliknite na odeljak Primljeno.
• Iz dela „Tip inboxa“ odaberite „Podrazumevano“.
• Idite na „Kategorije“ i označite kartice koje želite da prikažete. Imajte na umu da Google ne dozvoljava kreiranje novih kartica. Možete samo da sakrijete ili prikažete postojeće.
• Kliknite na „Sačuvaj promene“ na dnu prozora.
Kako napraviti filtere u Gmail-u?
Pratite ove korake da biste kreirali filter na svom Gmail nalogu:
• Kada otvorite Gmail, kliknite na strelicu nadole u okviru za pretragu.
• Unesite željene postavke pretrage. Da biste proverili da li su kriterijumi primenjeni, kliknite na „Traži“ da biste videli da li se prikazuju ispravne poruke.
• Izaberite dugme „Kreiraj filter“.
• Odlučite šta će filter raditi.
• Kliknite na „Kreiraj filter“.
Kako automatski premeštati emailove u fasciklu u Gmail-u?
Evo kako možete da premeštate svoje emailove u oznaku (folder) u Gmail-u:
• Kliknite na ikonicu zupčanika u gornjem desnom delu ekrana i izaberite „Prikaži sva podešavanja“.
• Idite na „Filteri i blokirane adrese“ da biste videli filtere koji su već primenjeni na vašu poštu.
• Izaberite dugme „Kreiraj novi filter“.
• Unesite informacije za kriterijume filtera, uključujući pošiljaoca, ključne reči i ostale detalje.
• Nakon što završite, izaberite dugme „Kreiraj filter sa ovom pretragom“.
• U sledećem prozoru izaberite „Primeni oznaku“ i koristite postojeću oznaku ili kreirajte novu za email.
• Kliknite na „Kreiraj filter“.
Kako da kreiram pravilo za email?
Pravila vam pomažu da upravljate dolaznom poštom i lakše se krećete kroz inbox. Za postavljanje pravila, moraćete da kreirate filter:
• Idite na Gmail na računaru i kliknite na strelicu nadole u okviru za pretragu.
• Unesite kriterijume pretrage i kliknite na „Kreiraj filter“.
• Odredite šta će filter raditi i kliknite na „Kreiraj filter“.
Kako mogu da napravim fasciklu u Gmail-u?
Neki drugi programi za slanje pošte koriste fascikle za čuvanje vaše pošte. Međutim, Gmail koristi oznake, koje mogu biti korisnije u nekim slučajevima. Svojim emailovima možete dodati više oznaka i kasnije ih pronaći klikom na oznaku na levoj strani.
Evo kako kreiranje oznaka u Gmail-u funkcioniše:
• Otvorite Gmail na računaru.
• Izaberite podešavanja u gornjem desnom uglu, a zatim „Prikaži sva podešavanja“.
• Kliknite na karticu „Oznake“.
• Idite na odeljak „Oznake“ i kliknite na „Kreiraj novu oznaku“.
• Unesite naziv oznake i kliknite na „Kreiraj“.
Kreirajte sopstvena pravila
Gmail pravila omogućavaju vam efikasnije upravljanje dolaznom poštom. Ona automatizuju proces sortiranja pošte, olakšavajući pronalaženje i čitanje poruka. Bez pravila, vaš inbox može postati pretrpan, pogotovo ako svakodnevno dobijate veliki broj emailova. Zato, podesite svoje filtere i kreirajte čist i optimizovan inbox.
Koje filtere koristite za podešavanje Gmail pravila? Da li ste ih lako primenili? Da li vam pomažu u upravljanju inboxom? Obavestite nas u odeljku za komentare ispod.