Operativni sistem Windows 10 i dalje omogućava korisnicima da kreiraju prečice na radnoj površini koje vode do aplikacija, datoteka, foldera, pa čak i web stranica. Iako su ikone na radnoj površini možda delimično izgubile na popularnosti, one i dalje predstavljaju koristan element dobro organizovanog radnog prostora.
Kako napraviti prečicu do aplikacije
Da biste ovo uradili na jednostavan način, otvorite Start meni u operativnom sistemu Windows 10. Potražite aplikaciju koju želite da koristite pretražujući listu aplikacija koja se nalazi na levoj strani menija. Ako se željena aplikacija nalazi u listi pločica sa desne strane menija, možete je preuzeti i odatle.
Kada pronađete željenu aplikaciju, prevucite je mišem iz Start menija i otpustite na radnu površinu. Primetićete da se reč „Link“ pojavljuje kada kursorom pređete preko radne površine. Otpuštanjem dugmeta miša kreiraćete vezu ka programu, poznatu i kao prečica na radnoj površini.
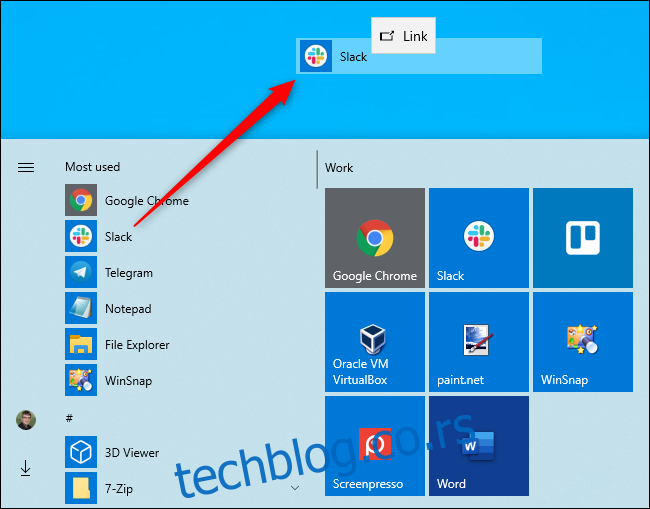
Važno je napomenuti da nije moguće pretraživati aplikaciju po imenu u Start meniju. Windows 10 vam neće dozvoliti da prevučete i otpustite bilo šta iz rezultata pretrage. To bi trebalo da bude moguće, ali nije.
Kako napraviti prečicu do datoteke ili foldera
Da biste kreirali prečicu na radnoj površini koja vodi do datoteke, najpre je pronađite u File Explorer-u. Zatim, držite pritisnut taster Alt na tastaturi i prevucite datoteku ili folder na radnu površinu. Pojaviće se tekst „Kreiraj vezu na radnoj površini“. Otpuštanjem dugmeta miša kreiraćete vezu.
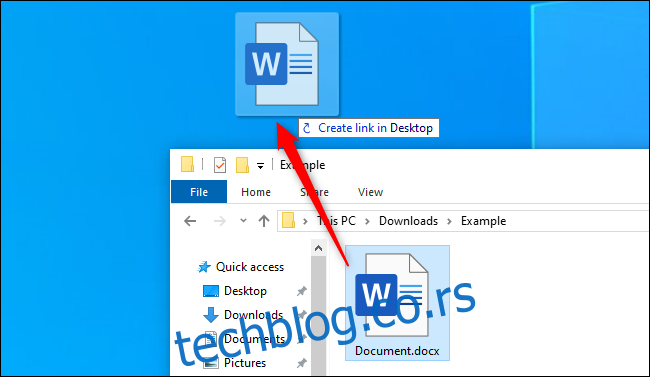
Držanje tastera Alt je ključno. Ukoliko ne držite Alt, Windows će prikazati tekst „Premesti na radnu površinu“ i premestiće folder ili datoteku na radnu površinu umesto da kreira prečicu.
Kako napraviti prečicu do web stranice
U Google Chrome-u ili Mozilla Firefox-u, možete brzo kreirati prečice na radnoj površini koje vode do web stranica. Kada je web stranica otvorena, prevucite ikonicu koja se nalazi sa leve strane adresne trake (obično je to katanac ili „i“ u krugu) na radnu površinu.
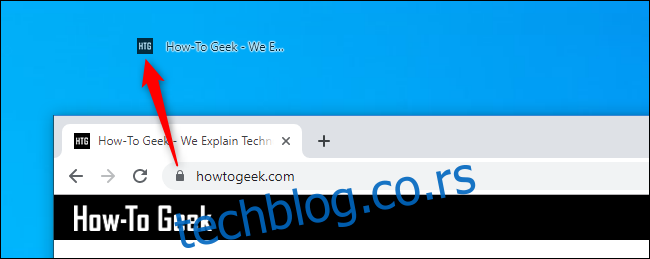
Ovaj postupak iz nekog razloga ne funkcioniše u Microsoft Edge-u. Edge ne omogućava direktno kreiranje prečica na radnoj površini. Međutim, možete ih kreirati u Chrome-u ili Firefox-u i one će se automatski otvoriti u vašem podrazumevanom web pregledaču, čak i ako je to Microsoft Edge.
Rad sa vašim prečicama
Bez obzira koju vrstu prečice ste kreirali, možete kliknuti desnim tasterom miša na nju, izabrati opciju „Preimenuj“ i promeniti joj ime po želji.
Sve gore navedene metode mogu se primeniti i za kreiranje prečica u drugim folderima. Želite da napravite prečicu do web stranice ili aplikacije u folderu Preuzimanja? Samo napred! Prevucite je i otpustite na željenu lokaciju umesto na radnu površinu.
Ukoliko ne vidite prečice na radnoj površini, možda su skrivene. Kliknite desnim tasterom miša na radnu površinu i izaberite opciju Prikaz > Prikaži ikone radne površine da biste ih otkrili.
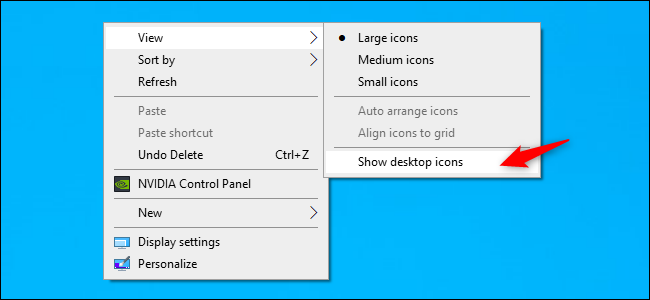
Takođe, ovde možete odabrati veličinu ikona na radnoj površini – velike, srednje ili male. Za više opcija veličine, postavite kursor miša iznad radne površine, držite pritisnut taster Ctrl i skrolujte nagore ili nadole pomoću točkića miša.