Иконице на десктопу би требале бити једноставне за коришћење, али то није случај на Убунту 18.04 ЛТС и новијим верзијама, попут Убунту 19.10. Пратите ове једноставне кораке како бисте креирали пречице на радној површини за ваше омиљене апликације, слично као што је то могуће на другим оперативним системима и другим Линукс окружењима.
Заиста би требало бити једноставније
Постављање пречица на десктоп је нешто што корисници Windows-а раде без превише размишљања. Међутим, корисницима Linux-а овај једноставан задатак може бити фрустрирајућ. То може створити утисак да је коришћење Linux-а тешко и компликовано.
Чак и искуснији корисници Linux-а могу сматрати да је ово компликованије него што би требало бити. Иако није тешко, дефинитивно није интуитивно.
Инсталирање GNOME подешавања
По дефолту, на Ubuntu GNOME Shell радној површини није могуће копирати датотеке или иконе. Да бисте то омогућили, морате користити GNOME Tweaks за промену подешавања. Користите следећу команду за инсталацију:
sudo apt-get install gnome-tweaks

Након инсталације, притисните „Супер“ тастер (обично између Control и Alt тастера на доњој левој страни тастатуре) и укуцајте „tweaks“. Појавиће се икона Tweaks. Кликните на њу да бисте покренули Tweaks.
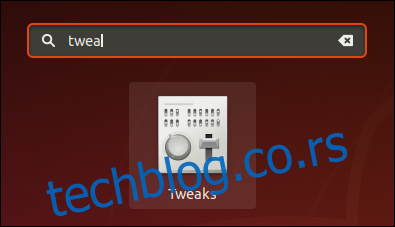
Ово је изглед иконе на Ubuntu 18.04. У Ubuntu 19.10 икона изгледа другачије. Након покретања Tweaks, кликните на „Desktop“ у левом окну. Затим, кликните на клизач „Show Icons“ да бисте омогућили приказивање икона на радној површини. Можете одабрати да ли желите да прикажете пречице до вашег кућног директоријума, канте за отпатке, мрежних сервера и монтираних волумена на радној површини.
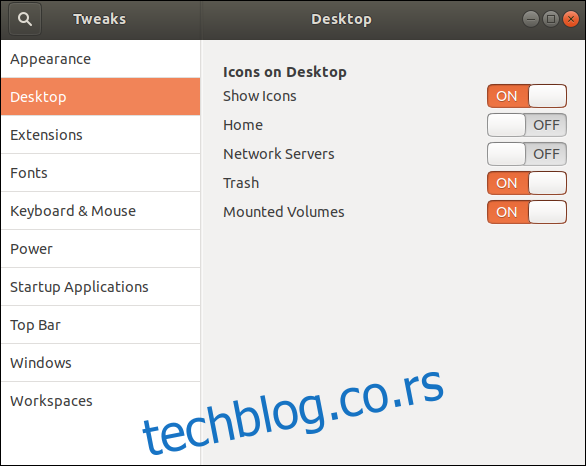
У Ubuntu 19.10, подешавања иконица на радној површини се налазе у оквиру „Extensions“, па кликните на „Extensions“ у левом окну.
Креирање пречица на радној површини
За демонстрацију, направићемо пречицу на радној површини за LibreOffice Writer. Сада када смо омогућили приказивање икона на радној површини, потребно је само да превучемо неку ставку на десктоп и добићемо пречицу. Али шта треба превући?
То је тзв. .desktop датотека апликације. Ово су текстуалне датотеке које описују атрибуте одређене апликације. Између осталог, оне говоре оперативном систему где се налази извршна бинарна датотека у систему датотека. Када двапут кликнете на пречицу, Linux користи ове информације за проналажење и покретање бинарне датотеке апликације. Потребно је само пронаћи одговарајућу .desktop датотеку.
Апликације које су део стандардне дистрибуције или су инсталиране из спремишта, имају своје .desktop датотеке инсталиране у:
/usr/share/applications
Друге апликације инсталиране са системским приступом – доступне свим корисницима – обично имају .desktop датотеке у:
/usr/local/share/applications
Апликације које су инсталиране тако да буду доступне само једном кориснику, имају .desktop датотеке у кућном директоријуму тог корисника:
~/.local/share/applications
LibreOffice је доступан свим корисницима, па ћемо покренути File Explorer и претражити директоријум /usr/share/applications. Морате пронаћи одговарајући директоријум за апликацију коју тражите.
Покрените File Explorer и кликните на „Other Locations“ у левом окну. Затим идите на Computer> usr> share> applications.
Крећите се кроз иконе док не пронађете LibreOffice Writer икону. У Ubuntu 19.10 све иконе изгледају као зупчаници, па је потребно проверити назив датотеке да бисте били сигурни да сте изабрали праву .desktop датотеку.
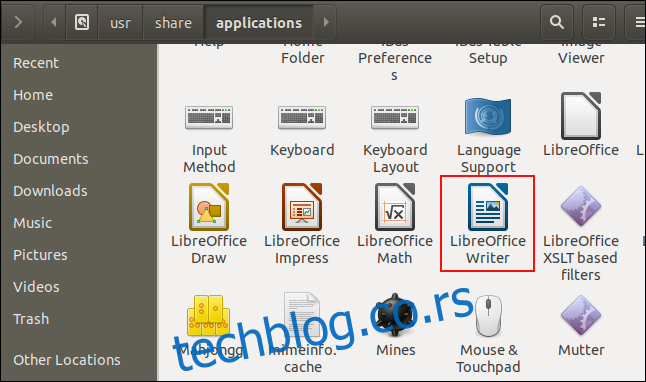
Да бисте били сигурни да је то .desktop датотека апликације коју тражите, кликните десним тастером миша на икону и одаберите „Properties“. Требало би да видите линију која показује да је то конфигурациона датотека радне површине. Затворите прозор својстава.
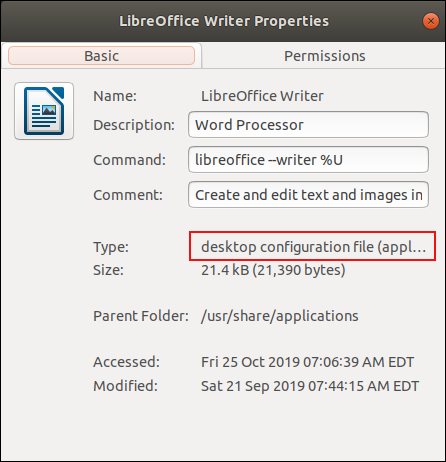
Кликните левим тастером миша на икону LibreOffice Writer, држите тастер миша и превуците икону на десктоп. Отпустите тастер миша. Иако би ово обично преместило ставку, у овом случају је копира.
Сада имате икону на радној површини, али она не изгледа како би требало. Зашто?
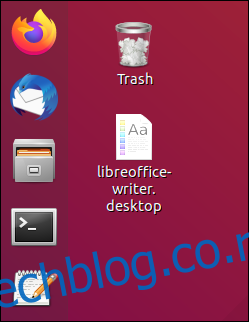
Иако изглед није онакав какав сте очекивали, то је функционална пречица. Двапут кликните на њу да бисте покренули апликацију и биће приказан дијалог упозорења.
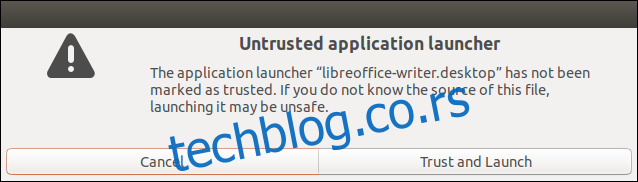
Кликните на дугме „Trust and Launch“ и догодиће се две ствари.
Икона ће променити изглед и текст тако да изгледа као што сте очекивали, а LibreOffice Writer ће бити покренут.
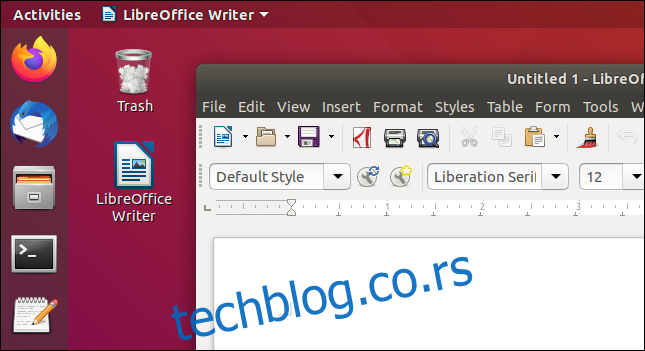
Сада имате икону LibreOffice Writer на радној површини која се може користити као пречица за покретање апликације. Дијалог „Launcher is not trusted“ ће се појавити само када први пут користите пречицу.
Шта ако недостаје .desktop датотека?
Понекад апликације немају .desktop датотеку. Програми које сте сами написали, или апликације преузете са GitHub, обично немају .desktop датотеку.
Нема проблема; можемо је лако креирати сами. То је само текстуална датотека са одговарајућим детаљима.
Креирање .desktop датотеке
На овом рачунару имамо програм који нема .desktop датотеку.
Прво што треба да урадите је да проверите да ли апликација ради. Ако не ради, нећете је натерати да ради ни са .desktop датотеком. Да бисте били темељни, уверите се да се апликација покреће и да ради исправно када је покренете ручно.
.desktop датотека је текстуална датотека са подешавањима. Сама по себи, то није довољно за приказ иконе. Морамо користити икону која је испоручена са апликацијом. Видимо да постоји икона „ip_gc_icon.png“ у директоријуму апликације и њу ћемо користити.
Такође видимо да се извршна бинарна датотека зове gc. Те информације ће нам ускоро бити потребне.
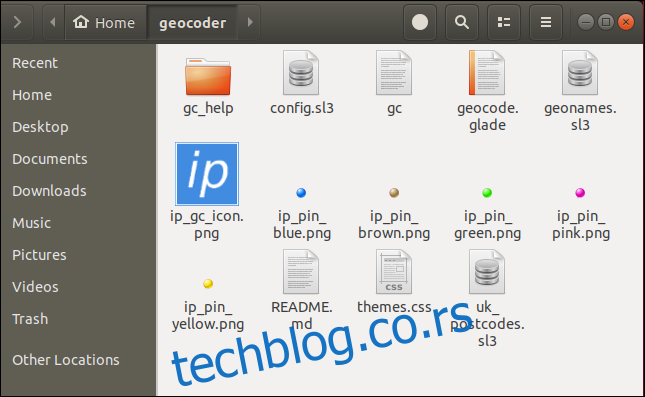
Отворите уређивач текста. Користићемо gedit, али можете користити било који уређивач.
Први ред .desktop датотеке мора бити:
[Desktop Entry]
Ово говори Linux-у шта је то на шта кликнете када двапут кликнете на икону.
Сви остали уноси у .desktop датотеци се састоје од ознака и вредности, спојених знаком једнакости =. Уверите се да нема размака пре и после знака једнакости.
Следећа четири реда описују апликацију.
Version=1.0 Name[en_US]=Geocoder GenericName[en_US]=Interesting Point Geocoder Comment[en_US]=Interesting Point Geocoder is a tool to create CSV files of geolocational data
„Version“ унос је број верзије програма.
„Name“ унос је назив апликације. Запазите да смо додали и идентификатор локације, [en_US], што значи амерички енглески. Могли сте га и изоставити. Ако креирате вишејезичну .desktop датотеку, ови идентификатори би били потребни за сваки одељак за различите језике. Овде неће бити разлике, али је добра пракса.
„GenericName“ унос се користи за чување генеричког описа апликације. Може се користити за описе као што су „видео едитор“, „веб претраживач“ или „текст процесор“. Ова апликација не спада ни у једну од ових категорија, па ћемо је само описати дужим називом.
„Comment“ унос може садржати било који описни текст који желите.
Следећа три реда пружају информације Linux-у, тако да он зна где се налази извршна бинарна датотека и коју икону треба да користи за пречицу.
Exec=/home/dave/geocoder/gc Path=/home/dave/geocoder/ Icon=/home/dave/geocoder/ip_gc_icon.png
„Exec“ унос је путања до бинарне извршне датотеке. У нашем примеру, то је gc извршна датотека.
„Path“ унос је путања до радног директоријума апликације.
„Icon“ унос је путања до датотеке иконе коју желите да користите за пречицу на радној површини.
Последња три реда су додатни подаци о апликацији.
Terminal=false Type=Application Categories=Application
„Terminal“ унос може бити True или False. Означава да ли се апликација извршава у терминалу или не. Наш унос мора бити „false“.
„Type“ унос може бити Application, Link или Directory. Очигледно, желимо да наш унос буде „Application“.
„Categories“ унос може да користи Linux или GNOME за груписање сличних или сродних апликација у менијима. Унећемо генерички „Application“.
Комплетан списак могућих уноса .desktop датотека и њихових вредности можете пронаћи у спецификацији .desktop датотеке.
Ево наше комплетне .desktop датотеке:
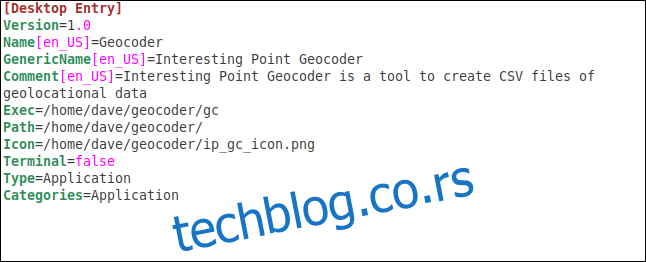
Сачувајте датотеку у директоријуму апликације, пазећи да има екстензију „.desktop“. Наш пример датотеке се зове „Geocoder.desktop“.
Копирање .desktop датотеке на радну површину
Да бисте копирали .desktop датотеку на радну површину, кликните десним тастером миша на њу и одаберите „Copy“ из контекстног менија. Затим кликните десним тастером миша на радну површину и изаберите „Paste“ из контекстног менија.
Када двапут кликнете на икону на радној површини, видећете исти дијалог упозорења као раније. Кликните на дугме „Trust and Launch“.
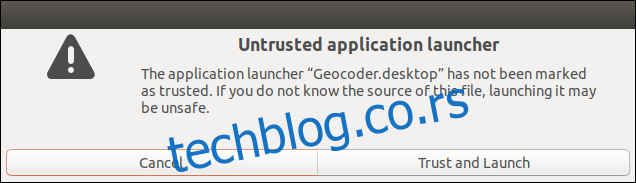
Икона на радној површини ће добити прави изглед и апликација ће бити покренута.
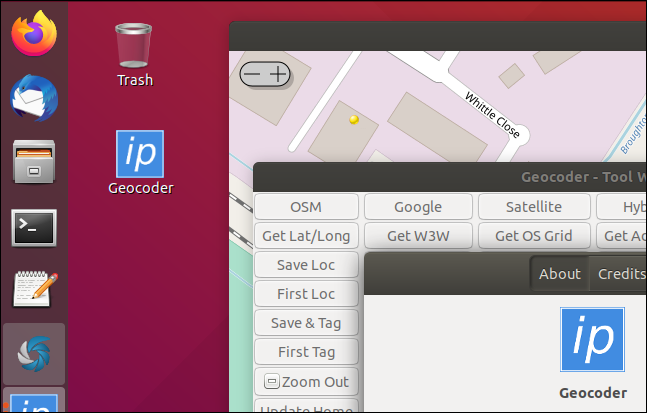
Копирање .desktop датотеке у директоријум Application
Пошто ће овај програм користити један корисник, копираћемо .desktop датотеку у локални директоријум апликација корисника. У директоријуму програма, користите ову команду:
cp ./Geocoder.desktop ~/.local/share/applications

Постављање .desktop датотеке у директоријум локалних апликација интегрише апликацију у GNOME функцију претраживања. Притисните тастер „Супер“ и укуцајте први део имена ваше апликације. Њена икона ће се појавити у резултатима претраге.
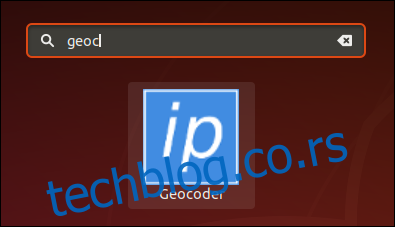
Кликните левим тастером миша да бисте покренули апликацију.
Кликните десним тастером миша на њу и изаберите „Add to Favorites“ да бисте је додали на свој Ubuntu dock.
Спремни за покретање
Ето га. Мало је дуготрајно, али довољно једноставно.
И дефинитивно није интуитивно.