Време је за замену вашег старог Мац рачунара. Након што одаберете нови модел, одвојите потребна средства и распакујете свој најновији уређај, време је да се посветите преносу свих ваших важних података.
Сви неопходни алати за овај процес су већ интегрисани у macOS (можда ће вам требати додатни кабл или екстерни диск). Такође, приликом куповине новог Мац рачунара, компанија Apple нуди бесплатну услугу преноса података.
Бесплатна миграција података уз помоћ Apple-а
Уколико нисте заинтересовани да сами преносите податке, особље компаније Apple може то учинити уместо вас. Потребно је само да донесете свој стари Мац рачунар када купујете нови. Apple је раније наплаћивао ову услугу 99 долара, али сада је ова услуга бесплатна за све купце новог Мац-а.
Ова опција је посебно корисна за MacBook и Mac mini моделе. Међутим, ако поседујете старији iMac или Mac Pro, можда је практичније да сами извршите пренос података код куће.
Могуће опције за пренос података
macOS укључује алатку под називом Migration Assistant, која олакшава пренос података. У оквиру Migration Assistant-а, можете одабрати један од три начина преноса:
Mac-to-Mac пренос путем локалне мреже (или бежичне Wi-Fi везе између рачунара).
Mac-to-Mac пренос коришћењем Target Disk Mode-а и кабла.
Враћање података из Time Machine резервне копије са спољног диска.
Ако одаберете прву опцију, потребно је обратити пажњу на неколико ствари. Уколико оба рачунара користе macOS Sierra или новију верзију, пренос података можете извршити бежично путем локалне Wi-Fi везе. Ова веза се успоставља директно између уређаја и не захтева да оба рачунара буду повезана на исту мрежу.
Ако ваш Mac користи старији оперативни систем, као што је OS X El Capitan, неопходно је да оба рачунара буду повезана на исту мрежу. Ово можете постићи путем Wi-Fi-ја или, за боље перформансе, употребом Ethernet кабла. Migration Assistant омогућава пренос података са старијих Mac рачунара који користе OS X Snow Leopard 10.6.8 или новије верзије.
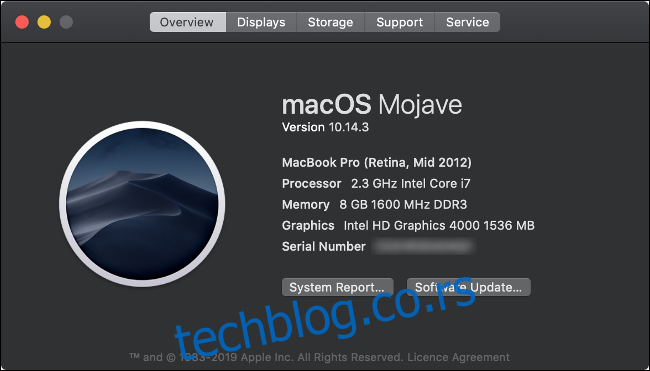
Нисте сигурни коју верзију macOS-а или OS X-а користи ваш Mac? Кликните на Apple лого у горњем левом углу екрана, а затим одаберите „О овом Mac-у“. На картици „Преглед“ требало би да видите назив и број верзије тренутног оперативног система.
Опција 1: Mac-to-Mac пренос путем мреже
Један од најједноставнијих начина за пренос података са вашег старог Mac рачунара на нови је путем мрежне везе (без додатних каблова или екстерних дискова).
Међутим, овај метод је најспорији за пренос веће количине података на нови Mac. Уколико имате велику количину података (више од 200 GB), рачунајте на то да ће пренос трајати неколико сати, а можда и преко ноћи.
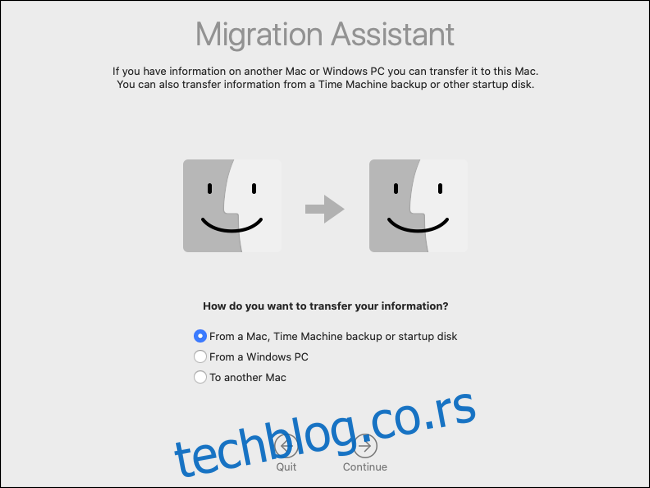
Предност се постиже ако користите жичану мрежну везу. Жичани пренос није само поузданији, већ је и бржи. „Жичана“ веза значи да су оба рачунара повезана на рутер путем Ethernet кабла. За овај начин преноса вам није потребна интернет веза, тако да можете привремено и преместити вашу мрежну опрему како бисте убрзали пренос.
Следите ове кораке како бисте пренели податке са Mac на Mac путем мреже:
На старом Mac рачунару покрените Migration Assistant и кликните на „Настави“.
Изаберите „На други Mac“ када се од вас то затражи, а затим кликните на „Настави“.
На новом Mac рачунару покрените Migration Assistant и кликните на „Настави“.
Изаберите „Са Mac, Time Machine резервне копије или диска за покретање“ када се од вас то затражи, а затим кликните на „Настави“.
Изаберите икону Mac рачунара када се од вас то затражи, а затим кликните на „Настави“.
Забележите сигурносни код и проверите да ли се подудара са оним на вашем старом Mac рачунару (ако постоји).
Одаберите које информације желите да пренесете са свог старог Mac рачунара, а затим кликните на „Настави“.
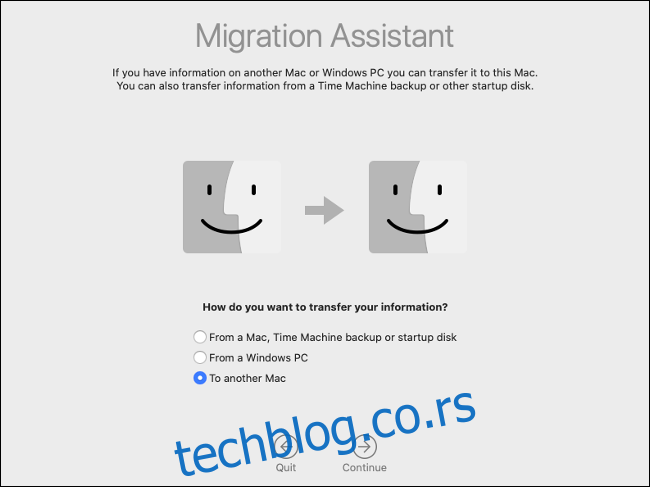
Сада само сачекајте да се пренос заврши. Ако прелазите на Mac који дели исти кориснички налог, биће од вас затражено да преименујете или замените кориснички налог на новом Mac рачунару. Ако одлучите да замените налог, сви подаци ће бити избрисани, али с обзиром да је Mac нов, то не би требало да буде проблем.
Опција 2: Mac-to-Mac пренос путем кабла
Target Disk Mode је бржи метод од преноса података преко мреже. Ако повежете свој стари Mac рачунар директно са новим помоћу брзог кабла, можете значајно скратити укупно време преноса.
Target Disk Mode ради преко Thunderbolt 3, USB 3.0 или новијих, Thunderbolt 2 и FireWire-а. Иако је подржан USB 3.0, морате користити Mac из 2012. године или новији ако желите да се повежете путем USB типа-A. Ваш нови Mac ће морати да користи USB Type-C конектор.

Неколико ствари на које треба обратити пажњу:
Везу можете успоставити са Thunderbolt 3 на Thunderbolt 3 или Thunderbolt 3 са USB 3.0 Type-C користећи Apple Thunderbolt 3 (USB-C) кабл.
Ако копирате са Thunderbolt 2 интерфејса, можете користити стандардни Thunderbolt 2 кабл са Thunderbolt 2 на Thunderbolt 3 (USB-C) адаптером.
За копирање са USB Type-A на USB Type-C, уверите се да користите кабл који подржава USB 3.0 или новији (USB 2.0 неће радити).
Не можете користити USB Type-C кабл који користите за пуњење свог MacBook рачунара.
Да би овај метод функционисао, морате поново покренути свој стари Mac у Target Disk Mode. Када то урадите, ваш стари Mac диск ће се монтирати на ваш нови Mac, и појавиће се као спољни диск. Ако је диск заштићен FileVault шифровањем, морате унети лозинку за дешифровање приликом монтирања.
Пратите ове кораке за пренос података са Mac на Mac путем кабла:
Повежите кабл за пренос са вашег старог Mac рачунара на нови.
Укључите свој стари Mac и притисните и држите тастер „T“ док се покреће. Ако је већ укључен, идите на Системске поставке > Диск за покретање, а затим кликните на „Target Disk Mode“. Сачекајте да се поново покрене.
На новом Mac рачунару сачекајте да се појави диск вашег старог Mac рачунара. Унесите FileVault лозинку, ако се то од вас затражи. Ако не видите свој стари Mac, покрените Disk Utility и проверите бочну траку. Одаберите диск када се појави, кликните на File > Mount, а затим унесите FileVault лозинку.
Када је диск монтиран, покрените Migration Assistant, а затим кликните на „Настави“.
Изаберите „Са Mac, Time Machine резервне копије или диска за покретање“ када се од вас то затражи, а затим кликните на „Настави“.
Кликните на икону за одговарајући диск за покретање.
Одаберите податке које желите да пренесете на свој нови Mac, а затим кликните на „Настави“.
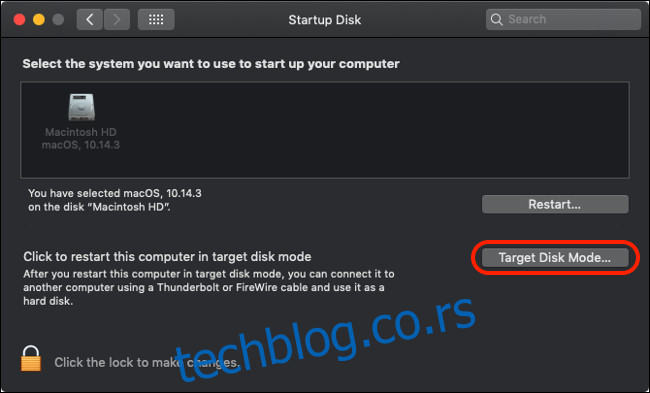
Не можете да натерате свој стари Mac да се појави? Уверите се да користите исправан кабл или адаптер за повезивање два рачунара. За најбоље резултате преко Thunderbolt 2 или 3 везе, користите само каблове марке Apple.
Време преноса у великој мери зависи од типа кабла који користите. Активни бакарни Thunderbolt 3 каблови су скупљи, али нуде брзине до 40 Gbps (максимална брзина 5 GB у секунди). Thunderbolt 2 каблови нуде приближно половину те брзине (20 Gbps), док USB 3.1 и 3.0 нуде 10 Gbps и 5 Gbps, респективно.
Када се пренос заврши, избаците свој стари Mac диск као и сваки други диск.
Метод 3: Пренос података са Time Machine резервне копије
Овај метод преноса је идеалан ако користите Time Machine за прављење резервних копија вашег Mac-а на спољном диску. Све што треба да урадите је да повежете резервни диск са новим Mac рачунаром и увезете своје податке помоћу Migration Assistant-а. Обавезно направите најновију резервну копију Time Machine на вашем старом Mac-у пре него што наставите.
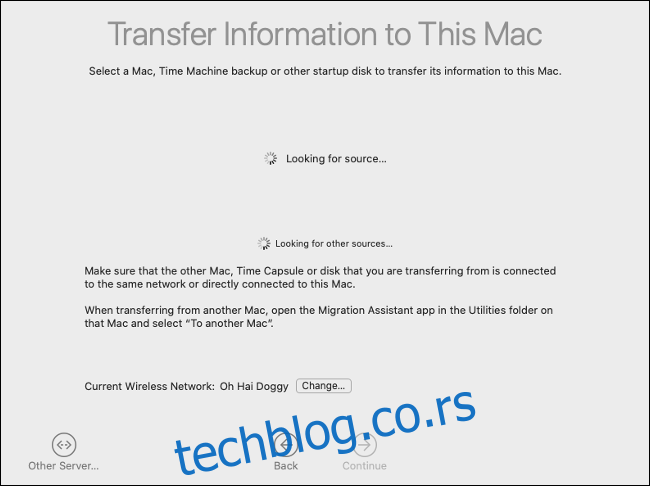
Овај метод је обично бржи од коришћења мрежне везе, посебно ако користите уређај који подржава USB 3.0 или новији.
Пратите ове кораке како бисте пренели податке са Time Machine резервне копије:
На новом Mac рачунару покрените Migration Assistant, а затим кликните на „Настави“.
Изаберите „Са Mac, Time Machine резервне копије или диска за покретање“ када се то од вас затражи, а затим кликните на „Настави“.
Изаберите икону Time Machine када се то од вас затражи, а затим кликните на „Настави“.
Када видите листу доступних резервних копија, одаберите једну (вероватно ћете желети најновију).
Одаберите податке које желите да пренесете са свог старог Mac рачунара, а затим кликните на „Настави“.
Не заборавите безбедно да избаците свој Time Machine диск. Мораћете поново да подесите Time Machine ако намеравате да користите овај диск за прављење резервних копија вашег новог Mac рачунара.
Опције за миграцију велике количине података
Не морате користити Migration Assistant, али он знатно олакшава цео процес. Алтернативно, можете повезати свој стари Mac у Target Disk Mode и ручно копирати све датотеке које желите да сачувате. Такође, можете учинити цео ваш Mac диск доступним преко мреже путем System Preferences > Sharing.
Сада је време да одлучите шта ћете са својим старим Mac рачунаром. Можете га користити као мрежни диск Time Machine, обрисати диск и инсталирати macOS од почетка, или га продати и на тај начин надокнадити део новца утрошеног на надоградњу.