Nije teško postaviti logo na sliku u Photoshop-u. Međutim, šta ako vaša osnovna fotografija nije ravna, pa će kvadratni logo (ili bilo koja druga slika) izgledati iskrivljeno? Evo kako da prilagodite gornju sliku tako da odgovara ispravnoj perspektivi.
Alat za transformaciju kao ključ savršenog uklapanja
Kao primer, koristićemo sliku ekrana uređaja. To je česta potreba za marketing stručnjake i pisce na webu. Naša originalna slika je Nintendo Switch sa standardnim ekranom 16:9. Potrebno je postaviti sliku sa drugog ekrana, recimo, snimak iz igre Zelda umesto Maria. Ovo su slike koje koristim, možete ih preuzeti i vežbati:


U paleti slojeva, odaberite sloj sa slikom ekrana i aktivirajte alatku za transformaciju pritiskom na Ctrl+T (Windows) ili Command+T (macOS).

Ako ste već radili u Photoshop-u, verovatno znate kako da pomerate, smanjujete, povećavate ili rotirate sliku pomoću alatke za slobodnu transformaciju. Takođe, možete je iskriviti, što je dovoljno da promenite perspektivu i uskladite je sa slikom ispod. U ovom primeru, pravougaoni snimak ekrana igre Zelda treba da se uskladi sa pravougaonim ekranom na Switch-u. To ćemo uraditi jednostavnim povlačenjem od ugla do ugla.
Držite pritisnut taster Ctrl (Windows) ili Command (Mac), a zatim kliknite na jedan od belih kvadrata na uglu snimka ekrana koji su deo alatke Transform. Dok držite Ctrl i levi taster miša, prevucite jedan od uglova gornje slike ekrana do odgovarajućeg ugla na ekranu Switch-a ispod. Zumirajte prikaz piksela za precizno poravnanje.

Umesto normalnog menjanja veličine, modifikator Ctrl ili Command omogućava da uhvatite jedan ugao slike i pomerate ga dok ostala četiri ugla ostaju na mestu.
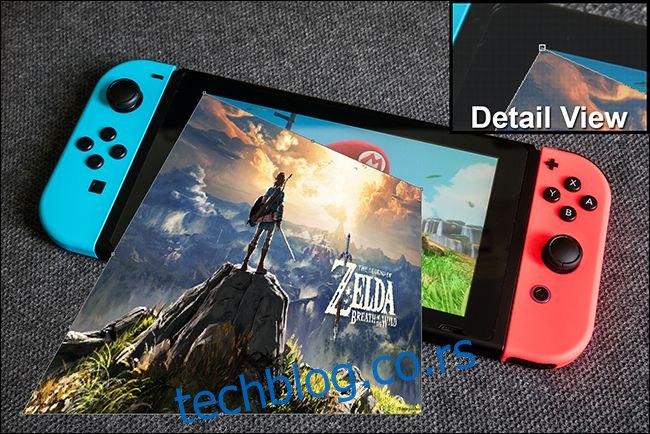
Ponovite postupak za preostala tri ugla, postavljajući sliku ekrana preko ekrana Switch-a. Ne primenjujte transformaciju dok ne završite, inače nećete moći ponovo uhvatiti sve uglove jer će biti ispunjeni transparentnošću. Gornji sloj možete proširiti za piksel ili dva iznad donjeg kako biste bili sigurni da potpuno pokriva ekran ispod. Pritisnite Enter da zatvorite alatku za transformaciju.

Budući da i ekran telefona i slika na snimku ekrana imaju isti odnos širine i visine, ova mala maska savršeno se uklapa i ne treba dalju obradu. Pređimo na nešto složenije.
Transformacija slika različitih veličina
Pretpostavimo da imate sliku MacBook laptopa i ne želite da koristite Apple logo u reklami. Umesto toga, želite da pokažete logo svoje kompanije. Kao primer, koristićemo okrugli Review Geek logo. Ispod su originalne slike:


Dakle, želite da prekrijete Apple logo kao što ste ranije prekrili ekran telefona, ali sada se ravan originalne slike (poklopac laptopa) ne poklapa sa slojem koji želite da dodate (okrugli logo). Takođe, morate zadržati ispravnu perspektivu. U ovom slučaju, koristićemo nešto drugo sa fotografije kao vodič: približno pravougaoni poklopac laptopa. Prvo ćemo upariti perspektivu logotipa sa poklopcem laptopa, a zatim ga smanjiti na željenu veličinu, uz zadržavanje perspektive.
Za početak, pritisnite Ctrl+T ili Command+T dok je gornji sloj odabran da biste ponovo otvorili alatku za transformaciju. Sada, pritisnite Ctrl+Klik ili Command+Klik, izaberite kontrolne tačke na uglovima sloja logotipa i uskladite ih sa uglovima poklopca laptopa. Uglovi su zaobljeni, ali možete koristiti ivice poklopca i pomoćne linije za transformaciju da se poravnate.

Pošto poklopac laptopa nije kvadratnog oblika, vaš krug je malo preširok. Možete ga vratiti na transformaciju kvadratne veličine. Možete to ostaviti ako ne mora da bude savršeno ili rotirati sloj ispod i koristiti lenjire u Photoshop-u ako vam treba veća preciznost. Pritisnite Enter da biste primenili transformaciju.

Sada imate kvadratnu sliku preko ekrana laptopa koja je u odgovarajućoj perspektivi za Apple logo ispod. Potrebno je da je smanjite kako ne bi izgledala neprikladno. Dok je aktivna alatka Transformacija, držite Alt+Shift (Windows) ili Option+Shift (Mac), a zatim kliknite na jedan od uglova i prevucite ga ka unutra kako biste smanjili sliku logotipa. Vodite računa da ne bude mnogo veća od Apple logo-a.

Konačni rezultat:

Ako je vaša donja slika relativno pravilna, sa iskrivljenom perspektivom koja je predvidljiva na jednoj strani, možete držati Ctrl+Alt+Shift (Windows) ili Command+Option+Shift (Mac) da biste koristili alatku za transformaciju u režimu iskrivljenja. Međutim, retko se dešava da vaša slika savršeno odgovara ovom režimu.
Korišćenje slobodne transformacije na nepravilnim površinama
Sada znate kako da uskladite perspektivu i promenite veličinu slike. Ali šta ako pokušavate da postavite nešto na površinu koja nije ravna? Pokušajmo sa još jednim primerom: postavljanjem Review Geek logoa na loptu. Ponovo, koristite slike ispod u svom primerku Photoshop-a za vežbu.


Pomoću tehnika koje ste naučili u prethodnim odeljcima, lako je postaviti sliku logotipa na vrh lopte i prilagoditi njenu perspektivu da odgovara orijentaciji lopte. Ali, slika logotipa izgleda čudno jer je ravna, a površina lopte nije.

Da biste to popravili, pritisnite Ctrl+T ili Command+T da aktivirate alatku za transformaciju i pogledajte gornji deo prozora Photoshop-a. Tamo ćete videti zakrivljeno pravougaono dugme koje aktivira režim Warp. Kliknite na njega.
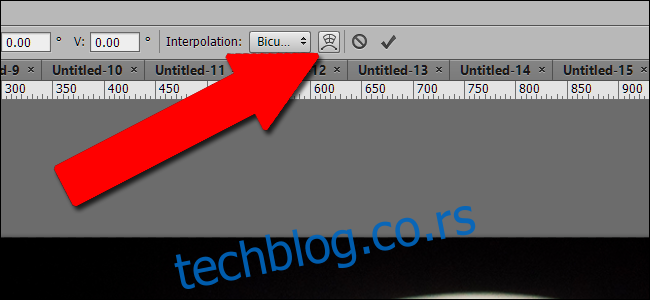
U režimu Warp alatke za transformaciju, možete pomicati sliku sa bilo kog mesta unutar ili izvan nje, a ne samo sa uglova. Tako možete da kliknete i prevučete različite delove slike u nepravilne položaje. Videćete kako se devet smernica pomera zajedno sa slikom, pomažući vam da vidite kako ste promenili stvari.

Potrebno je malo vežbe da biste efikasno koristili alatku za iskrivljavanje. Možda ćete morati nekoliko puta da poništite i ponovite svoj rad. Ali, za nekoliko minuta, trebali biste biti u mogućnosti da prilično dobro uskladite krivinu lopte. Pritisnite Enter da biste primenili transformaciju.

Za površine koje su malo predvidljivije, ali su i dalje previše nepravilne za običnu alatku za transformaciju, možete koristiti unapred podešene alatke za iskrivljenje sa desne strane gornjeg menija.
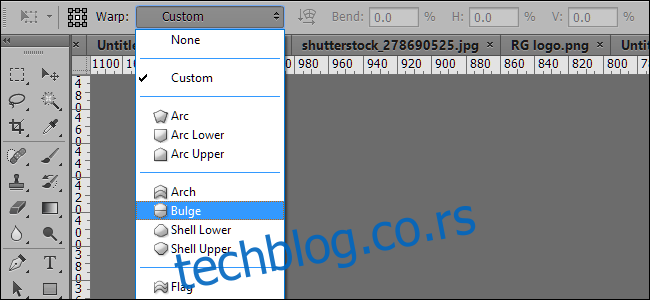
Možete kombinovati navedene tehnike sa drugim alatkama u Photoshop-u, kao što su korekcije boja, krive, filteri, zamućenja itd., kako biste gornji sloj uklopili sa donjim. Igrajte se ovim alatkama i uskoro ćete lako povezivati logotipe i snimke ekrana.
Zasluge za slike: Shutterstock/Vachiwit, Shutterstock/Afrika Studio, Shutterstock/Igor, Iiorgos GR/Shutterstock.com, Nintendo