За операционi систем Windows 10, на располагању је велики број алата за снимање екрана. Избор одговарајућег алата зависи од ваших конкретних захтева. Можете се одлучити за напредни програм са мноштвом функција, као што је Camtasia, или за једноставније потребе, можете испробати ScreenToGif. У ситуацијама када је потребно брзо снимити кратак видео, за који сте сигурни да неће захтевати накнадну обраду, Microsoft PowerPoint може бити користан. Наравно, за ово је потребно да на вашем рачунару буде инсталиран Microsoft Office пакет. У наставку је објашњено како да направите снимак екрана користећи Microsoft PowerPoint.
Снимање екрана помоћу Microsoft PowerPoint-а
Покрените Microsoft PowerPoint презентацију и идите на картицу „Уметање“. На крајњем десном делу траке са алаткама, у делу „Медији“, пронађите и кликните на дугме „Снимање екрана“.
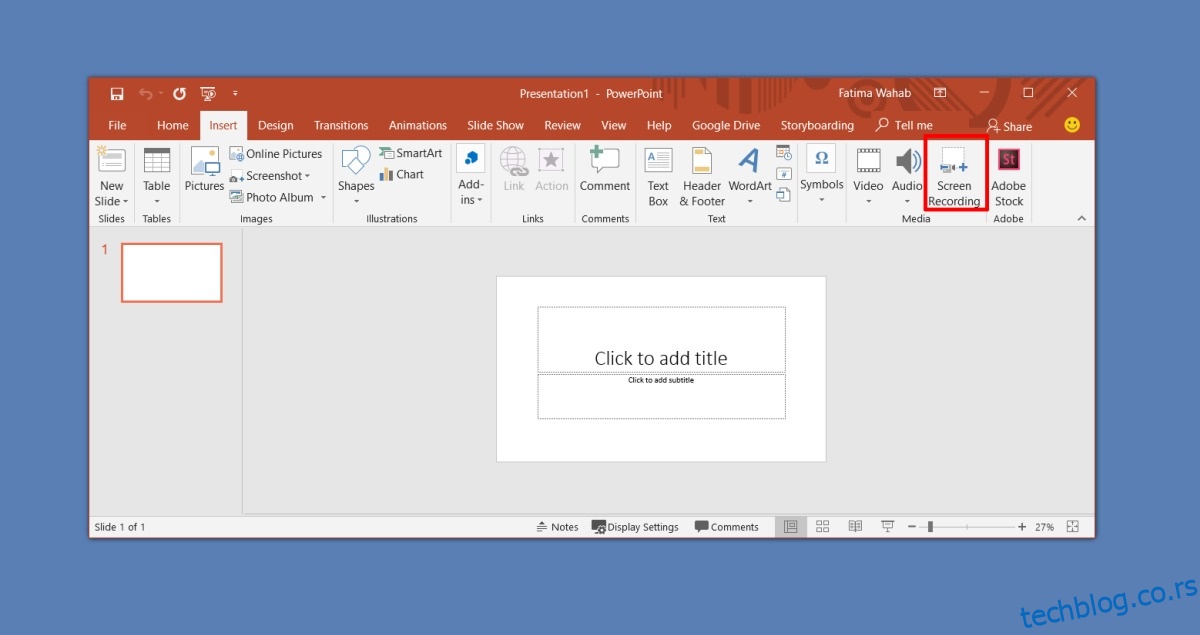
Ова акција ће минимизовати све прозоре и приказати траку са алаткама на врху екрана. Можете изабрати да снимите цео екран или само одређени део. Такође, имате опцију да укључите аудио снимак. Подразумевано је аудио снимање омогућено, а можете изабрати да ли ће се курсор приказати на снимку. Када сте спремни, кликните на дугме „Сними“ на траци са алаткама.
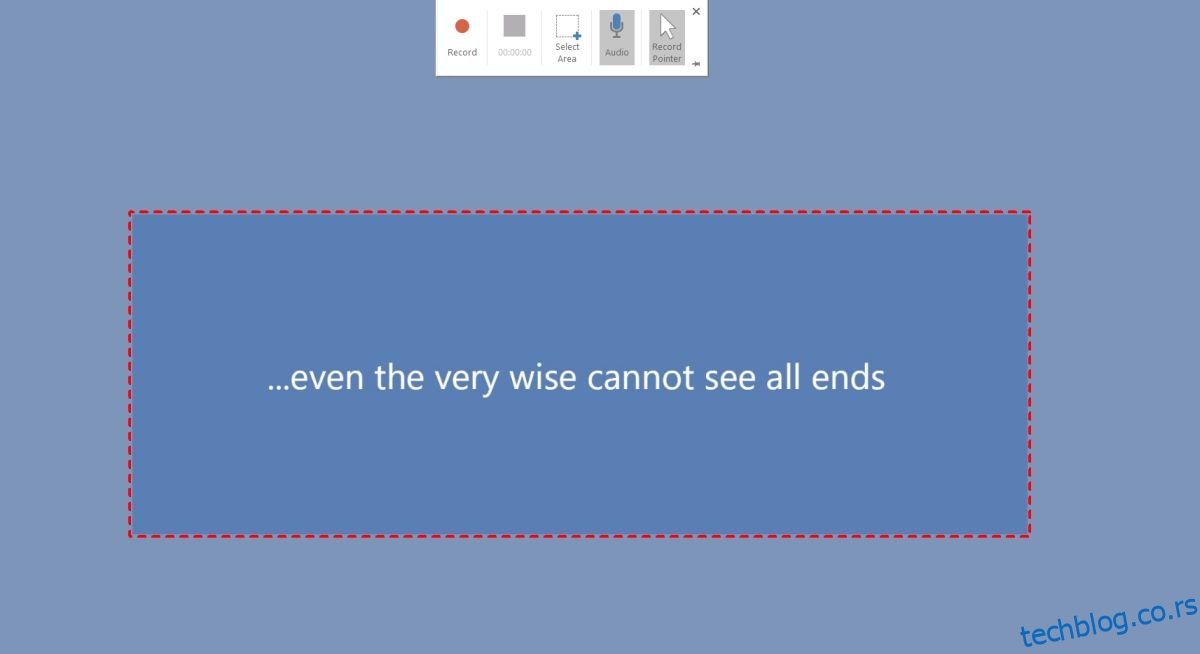
Пре почетка снимања, приказаће се кратак одбројавање, а PowerPoint ће вас обавестити да снимање можете завршити користећи пречицу на тастатури Win+Shift+Q.
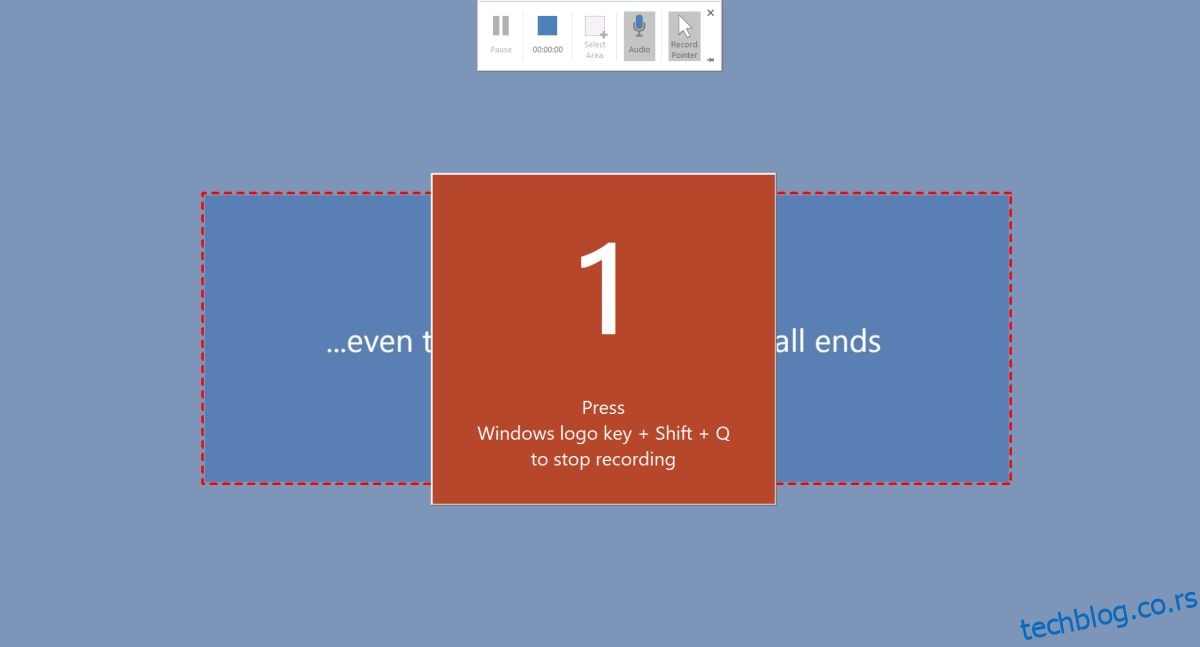
Када завршите са снимањем, ваш снимак екрана ће бити аутоматски убачен у PowerPoint презентацију. Ако желите, можете га сачувати на свој рачунар. Кликните десним тастером миша на снимак и изаберите опцију „Сачувај медије као“. Изаберите локацију за чување и моћи ћете да приступите снимку из других апликација.
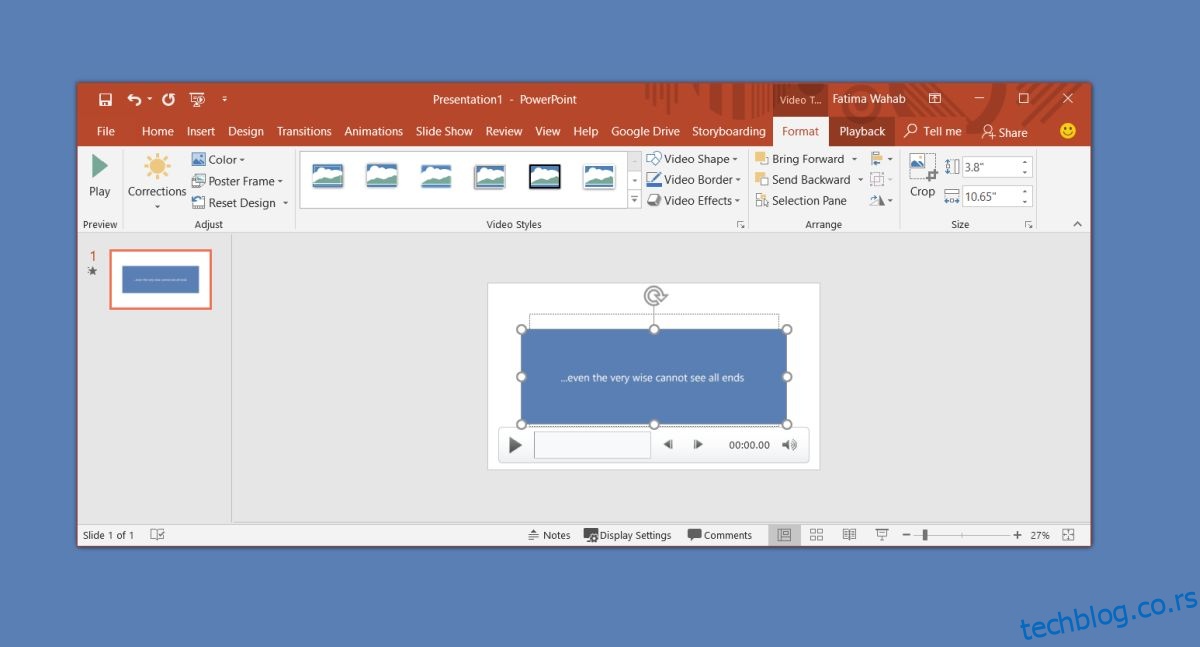
Снимак екрана се чува у MP4 формату, који је компатибилан са већином медија плејера и апликација за обраду видеа, укључујући и некада популарни Movie Maker.
PowerPoint нуди основне алате за уређивање видеа, као што су сечење видеа, додавање једноставних прелазних ефеката, убацивање наслова, и наравно, исецање видеа. Међутим, могућности уређивања су ограничене. За напредније опције, можете испробати апликацију „Фотографије“, која нуди могућност спајања видео снимака.
Не постоји могућност да се одвоји аудио запис од видео датотеке. Уколико планирате накнадну обраду звука, овај алат није прикладан. Чак и ако посебно снимите глас, PowerPoint не нуди опцију за додавање аудио записа у видео. Можете подесити да се аудио и видео репродукују истовремено, али то је доста непрактично решење.