Прекид интернет конекције током преузимања? Ево како наставити!
Интернет конекција понекад може бити нестабилна, а неочекивани прекид везе током преузимања већих фајлова може бити веома фрустрирајуће. На срећу, Google Chrome вам нуди могућност наставка преузимања и у случају неочекиваних прекида.
Коришћење Chrome-овог Менаџера преузимања за наставак преузимања
Google Chrome има уграђен менаџер преузимања који вам омогућава да пратите сва ваша преузимања – активна, неуспела, отказана и довршена. Менаџер се отвара у засебном прозору и приказује списак свих фајлова које сте икада преузели у Chrome-у.
Важна напомена: Неки сајтови не дозвољавају наставак преузимања ако први покушај не успе. То је зато што одређени сервери не памте ваш захтев за преузимање, што значи да ће преузимање морати да почне испочетка.
Да бисте отворили менаџер преузимања, унесите chrome://downloads у Омнибокс (адресну траку) и притисните Enter. Такође можете користити пречицу Ctrl+J (Windows) или Command+J (macOS).
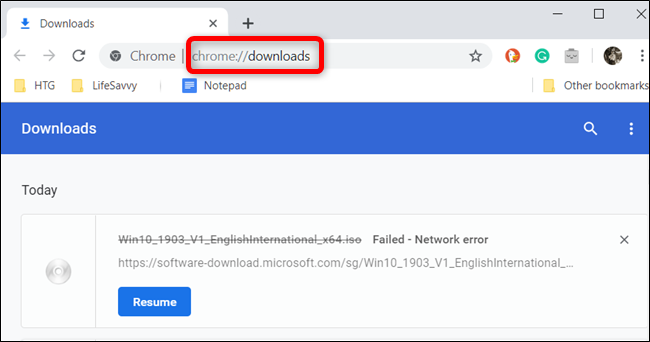
На списку преузимања пронађите фајл чије је преузимање било неуспешно и кликните на „Настави“.
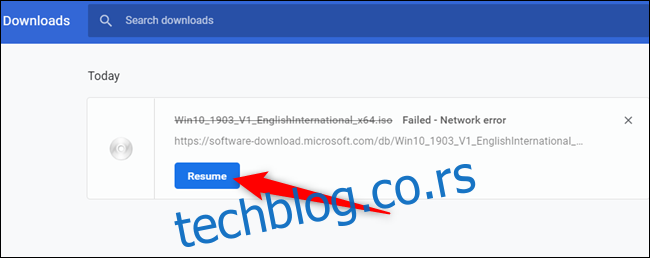
Ако све протекне како треба, преузимање ће се наставити од места где је застало пре прекида везе.
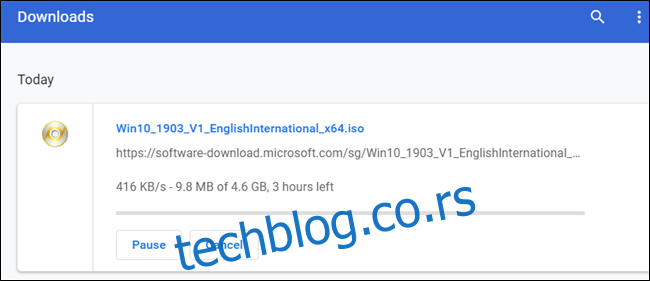
Коришћење Wget-а за наставак преузимања
Уколико преузимање не може да се настави након што сте кликнули на дугме „Настави“, постоји још један начин да покушате. Овај метод укључује коришћење командне линије и захтева делимично преузету датотеку. Иако се командна линија може чинити компликованом, проћи ћемо кроз све кораке детаљно.
Wget је апликација отвореног кода за Linux, macOS и Windows, део GNU пројекта, која омогућава преузимање фајлова са интернета. То је алат командне линије који вам омогућава да наставите прекинута преузимања директно са веб сервера.
Посетите Wget страницу за преузимање и преузмите верзију која је компатибилна са вашим оперативним системом. У овом водичу користићемо верзију за Windows, али поступак је сличан за све друге системе.
Након што се Wget преузме, инсталирајте га или распакујте садржај у фасциклу коју ћете лако запамтити. С обзиром на то да ће се користити првенствено за наставак преузимања из Chrome-а и захтева делимично преузету датотеку, за потребе овог упутства, преместићемо га у Chrome-ову подразумевану фасциклу за преузимање.
Отворите менаџер преузимања у Chrome-у помоћу Ctrl+J (Windows) или Command+J (macOS), пронађите датотеку, кликните десним тастером миша на веб локацију извора датотеке, а затим изаберите опцију „Копирај адресу везе“.
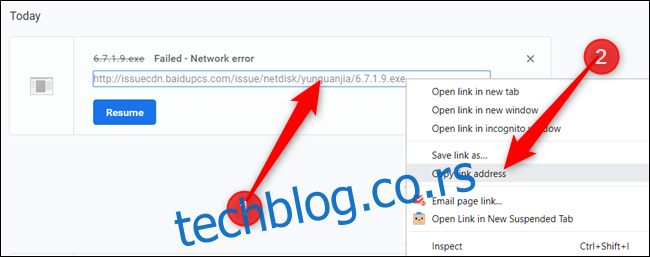
Затим кликните на икону са три тачке (Још) и изаберите „Отвори фасциклу за преузимање“.
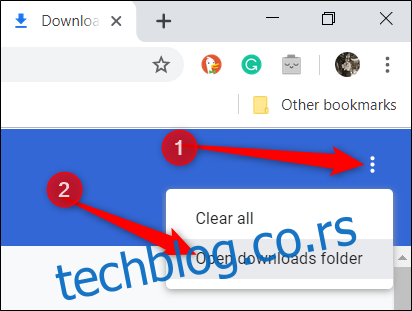
Пронађите датотеку, кликните десним тастером миша на њу и изаберите „Преименуј“.
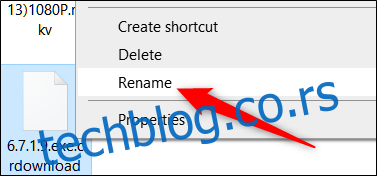
Уклоните екстензију „.crdownload“ са краја имена фајла и притисните Enter.
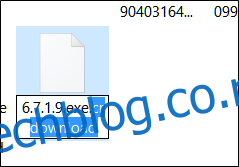
Понекад Chrome преузима фајл са подразумеваним именом „Unconfirmed.crdownload“. У том случају, мораћете да преименујете цео фајл. Оригинално име фајла можете пронаћи у УРЛ адреси извора коју сте раније копирали. На пример, ако је ваш оригинални УРЛ био http://website.com/your/file/here/6.7.1.9.exe, то значи да је „6.7.1.9.exe“ име фајла.
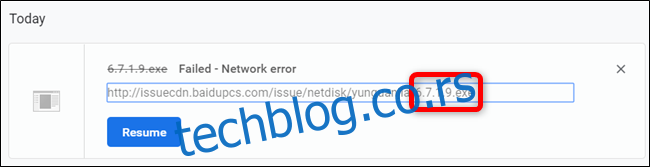
Појавиће се порука која вас упозорава да фајл може постати неупотребљив ако промените екстензију. Кликните на „Да“.
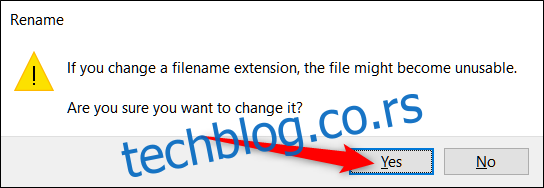
Сада отворите командну линију (Windows) или Терминал (macOS) и идите до фасцикле за преузимање (нпр. C:\Users\VašeIme\Downloads) у којој се налази фајл и распаковани Wget извршни фајл. Унесите wget -c <адресаИзворнеДатотеке>. Требало би да изгледа отприлике овако:
wget -c http://source.website.com/incompleteFile.exeПритисните Enter и, уколико сервер то дозвољава, преузимање ће се наставити са места на ком је застало у Chrome-у. У супротном, преузимање ће почети изнова.
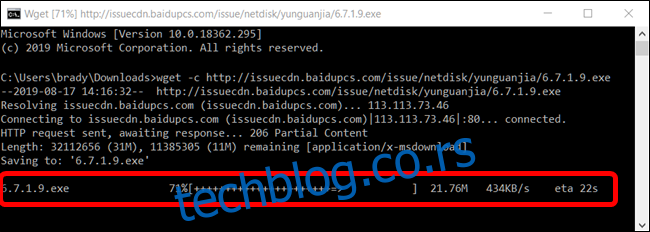
Након што се преузимање заврши, можете затворити командну линију или Терминал и отворити фајл на уобичајени начин, као што бисте то урадили да се преузимање успешно завршило први пут.