Kada štampate Excel tabelu, uobičajeno je da se štampaju samo ćelije koje sadrže podatke. Dodatni elementi, kao što su pozadine, obično nisu uključeni u štampu. Međutim, postoji mogućnost da dodate pozadinu vašim Excel ispisima. Evo kako to možete uraditi.
Iako Excel nudi opciju za dodavanje pozadinske slike (Izgled stranice > Pozadina), ova opcija ne omogućava da se pozadine štampaju. Da biste postigli isti vizuelni efekat pozadine na štampi, moraćete da koristite druge metode, poput ubacivanja oblika, slika ili korišćenja boja ćelija.
Ova uputstva su primenljiva na najnovije verzije Excel-a, uključujući verzije 2016, 2019 i Microsoft 365.
Umetanje oblika
Najjednostavniji način da brzo dodate pozadinu za štampu u Excel-u je da umetnete oblik koji može prekriti vaše podatke ili celu stranicu. Zatim možete podesiti transparentnost oblika kako bi podaci ispod bili vidljivi. Takođe, možete koristiti opciju za popunjavanje oblika slikom.
Da biste započeli, otvorite vaš Excel dokument i kliknite na karticu „Umetni“ u traci sa alatkama. Tamo ćete pronaći „Oblici“ ili „Slike“ u sekciji „Ilustracije“.
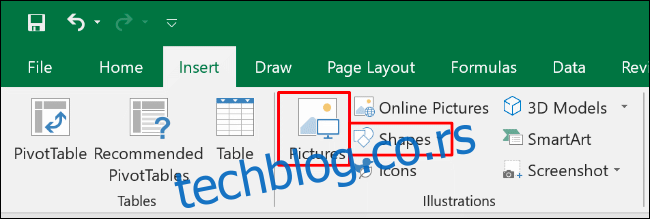
Klikom na „Oblici“, otvoriće se padajući meni sa raznim opcijama. Izaberite željeni oblik, na primer, pravougaonik ili kvadrat.
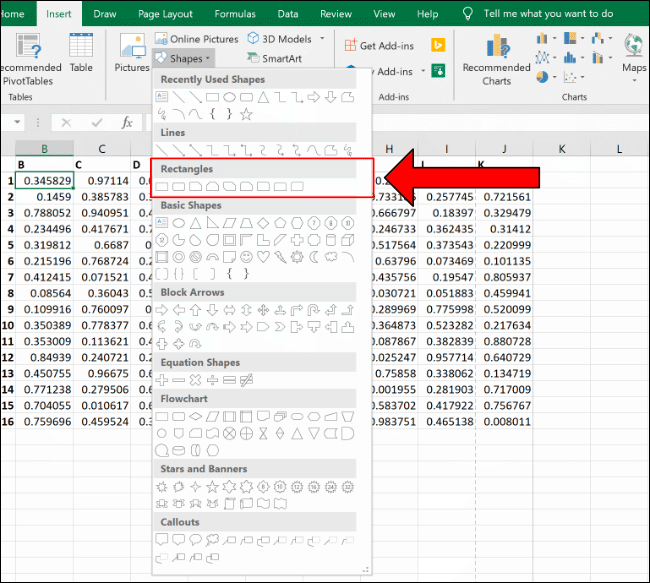
Koristite miša da nacrtate i postavite oblik koji pokriva željenu površinu stranice ili vaše podatke. Nakon što nacrtate oblik, možete ga preoblikovati i promeniti mu veličinu koristeći male kružne tačke koje se nalaze oko njega.
Kada ste podesili veličinu i poziciju oblika, kliknite desnim tasterom miša na njega i izaberite opciju „Formatiraj oblik“ iz kontekstnog menija.
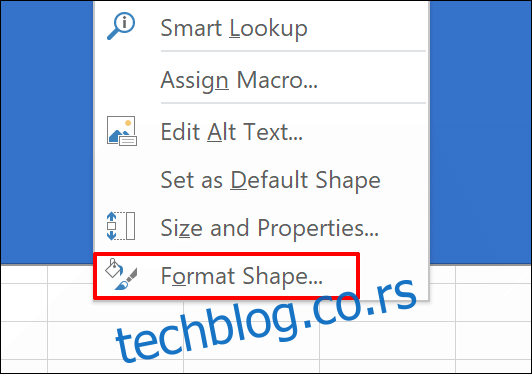
U meniju koji se pojavi, kliknite na strelicu pored opcije „Popuna“ da biste otvorili podmeni.
Možete odabrati boju iz padajućeg menija „Boja“, a zatim podesiti nivo transparentnosti koristeći klizač (na primer, 75 procenata).
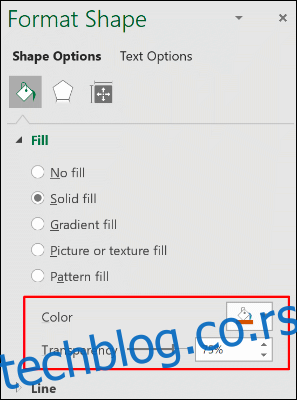
Vaše izmene se automatski primenjuju. Kada završite, možete zatvoriti meni „Formatiranje oblika“.
Dodavanje slike
Zahvaljujući opciji „Popuna slikom“, možete popuniti oblik i slikom umesto bojom. Ovo vam omogućava da dodate pozadinsku sliku vašem Excel radnom listu.
Prvo dodajte oblik (Umetni > Oblici) i nacrtajte ga mišem, kao što je opisano iznad. Uverite se da oblik pokriva željeni deo radnog lista koji želite da bude deo štampe. Kliknite desnim tasterom miša na oblik, a zatim izaberite „Formatiraj oblik“.
Kliknite na strelicu pored opcije „Popuna“ da biste otvorili opcije, a zatim odaberite radio dugme „Popuna slikom ili teksturom“. Da biste dodali sliku, kliknite na „Umetni“.
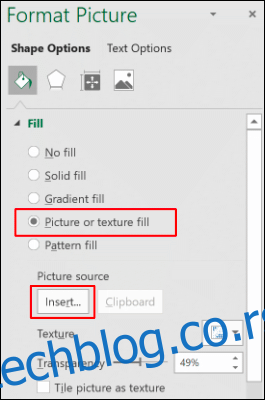
Da biste koristili sliku sa vašeg računara, kliknite na „Iz datoteke“ u meniju „Umetni slike“.
Ako želite da potražite sliku na internetu, možete kliknuti na „Slike na mreži“ i pretraživati slike na Bing-u. Takođe, možete koristiti opciju „Iz ikona“ da biste koristili jednu od unapred definisanih slika u Excel-u.
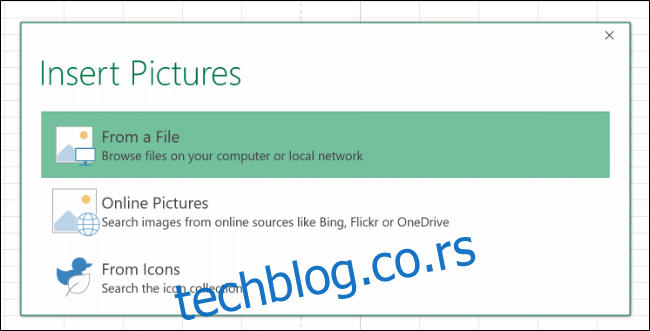
Nakon što umetnete sliku, ona će popuniti oblik. Koristite klizač „Transparentnost“ da biste podesili odgovarajući nivo transparentnosti kako bi podaci ispod oblika bili vidljivi.
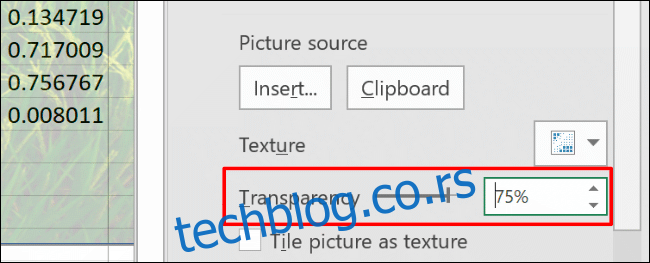
Dodavanje pozadine pomoću alatke za boju popune
Da biste dodali boju svim ćelijama na Excel radnom listu, pritisnite kombinaciju tastera Ctrl+A ili kliknite na trougao u gornjem levom uglu ispod menija za izbor ćelija.
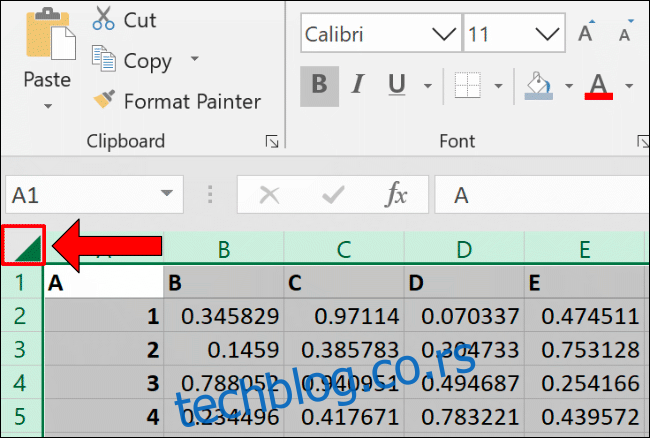
Kliknite na karticu „Početna“, a zatim kliknite na ikonu „Boja popune“. Izaberite boju koju želite da koristite kao pozadinu tabele. Imajte na umu da bi boja trebalo da bude dovoljno svetla da podaci na radnom listu budu jasno vidljivi kada se odštampaju.
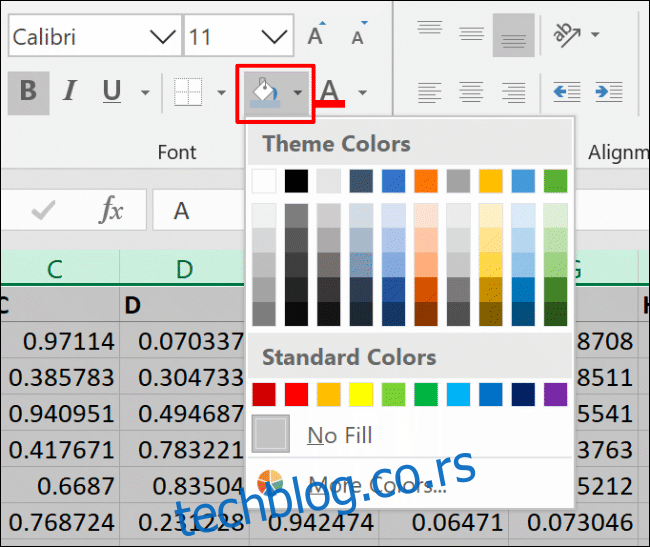
Promena oblasti za štampanje
Po default-u, Excel neće uključiti prazne ćelije u oblast za štampanje. Međutim, možete promeniti oblast za štampanje kako bi uključila celu stranicu, bez obzira da li su ćelije popunjene ili prazne.
Da biste promenili oblast za štampanje i uključili prazne ćelije, morate biti u prikazu „Izgled stranice“. Kliknite na ikonu „Izgled stranice“ u donjem desnom uglu programa Excel. Ovo vam omogućava da vidite redove i kolone koji će popuniti jednu odštampanu stranicu.

Kliknite na karticu „Izgled stranice“ na traci, a zatim kliknite na ikonu „Podešavanje stranice“ (dijagonalna strelica u donjem desnom uglu kategorije „Podešavanje stranice“).

Kliknite na karticu „List“, a zatim kliknite na strelicu nagore pored „Oblast za štampanje“. Koristite miša da odaberete opseg ćelija koji pokriva oblast koju želite da odštampate, uključujući i prazne ćelije.
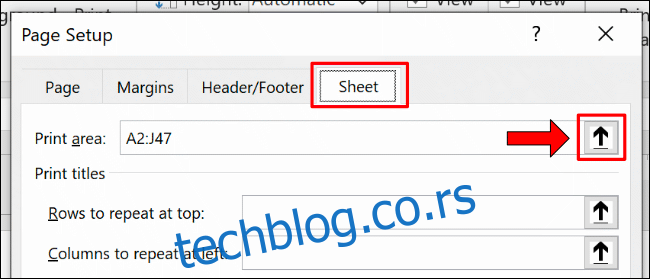
Da biste bili sigurni da ste odabrali odgovarajuće ćelije, kliknite na Datoteka > Odštampaj da biste videli pregled štampe.
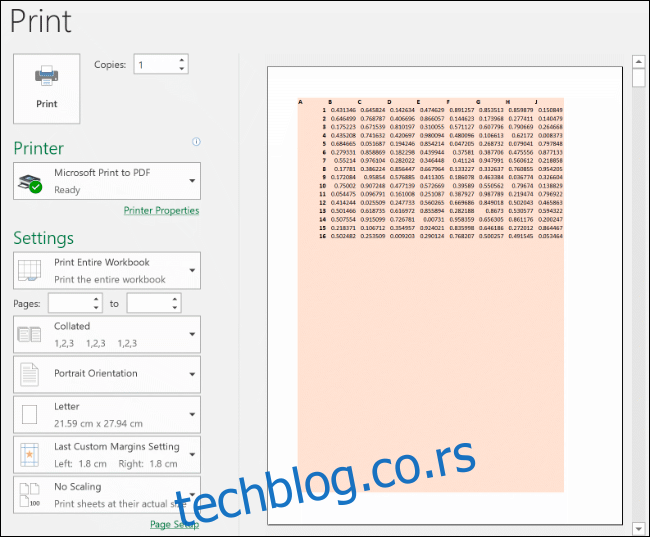
Ako opseg ćelija koji ste odabrali ne popunjava celu stranicu, ponovite gore navedene korake i modifikujte opseg tako da uključuje više ćelija.