Windows operativni sistem nije poznat po svojoj neprobojnoj bezbednosti. Iako je stabilan i pouzdan, računari koji koriste ovaj sistem podložni su raznim digitalnim pretnjama, uključujući maliciozni softver koji može da prodre u jezgro sistema prerušen u bezopasne aplikacije. U cilju zaštite, Windows primenjuje mehanizam koji zahteva da proizvođači hardvera digitalno potpišu svoje drajvere, a da ih Microsoft verifikuje pre masovne distribucije. Međutim, ako ste programer koji želi da instalira stariji drajver, drajver koji ste sami kreirali, ili prilagođeno podešavanje koje najverovatnije nije potpisano, ovaj proces može da predstavlja prepreku. Da biste instalirali nepotpisani drajver, neophodno je onemogućiti obaveznu proveru potpisa drajvera.
Važno je napomenuti da je ovo rizičan postupak i treba ga primenjivati samo ukoliko u potpunosti verujete programeru drajvera. Predloženi načini omogućavaju instalaciju bilo kog drajvera na vašem sistemu, stoga rizici u potpunosti padaju na vas.
Rešenje 1 – Onemogućavanje provere potpisa drajvera kroz oporavak sistema
Ukoliko koristite Windows 10 verziju pre Anniversary ažuriranja, ili bilo koju stariju verziju, imate jednostavno rešenje na raspolaganju. Potrebno je da otvorite aplikaciju „Podešavanja“ i odete na grupu opcija za „Ažuriranje i bezbednost“.
Zatim, izaberite karticu „Oporavak“ i kliknite na „Ponovo pokreni odmah“ u okviru „Napredno pokretanje“.
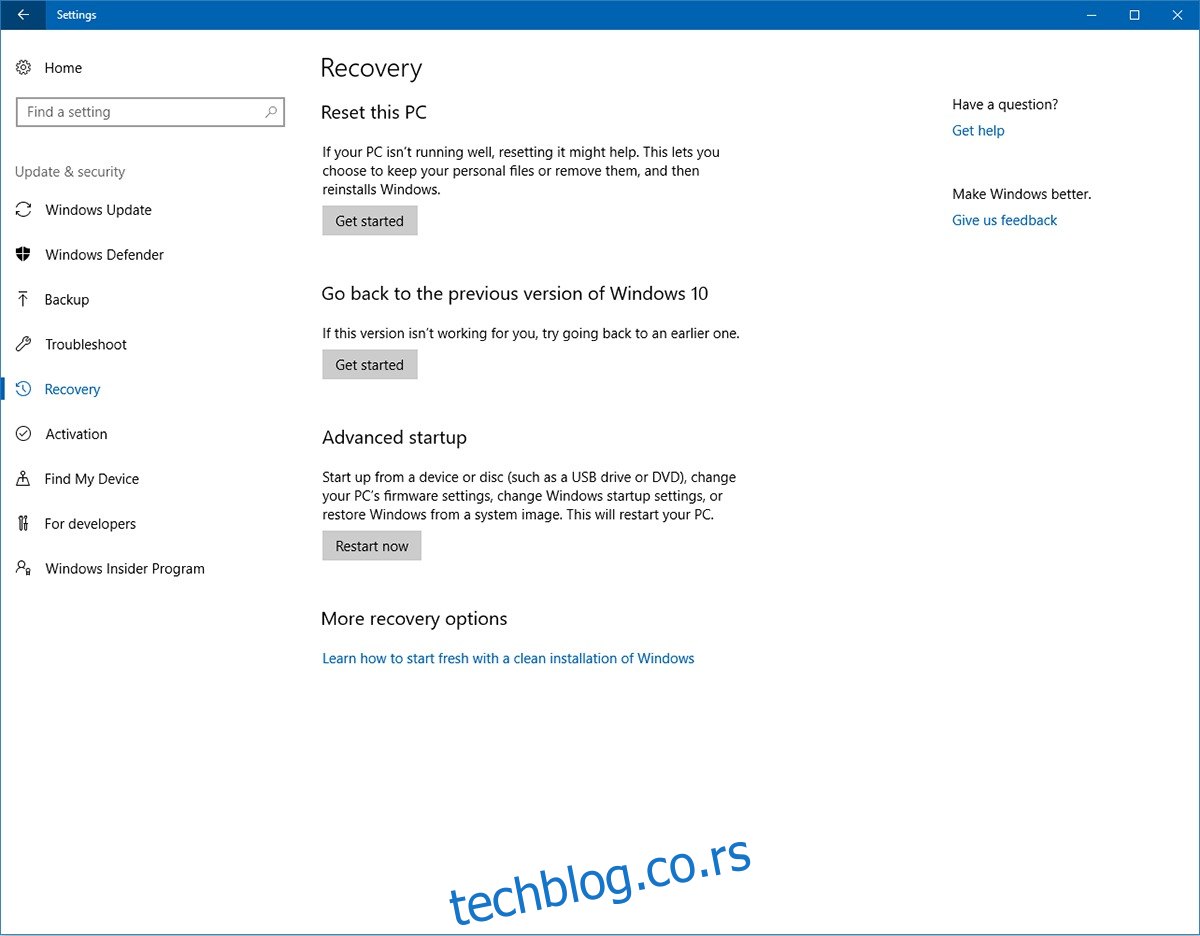
Kada se sistem restartuje, izaberite opciju „Rešavanje problema“. U sledećem koraku kliknite na „Napredne opcije“, a zatim na „Podešavanja pokretanja“. Nakon toga, kliknite na „Ponovo pokreni“. Na ekranu sa podešavanjima pokretanja pritisnite broj 7 ili taster F7 da biste onemogućili obaveznu proveru potpisa drajvera.
Rešenje 2 – Pokretanje u testnom režimu
Windows 10 poseduje takozvani testni režim, poznat i kao režim potpisivanja testa. Ova funkcija prvenstveno je namenjena programerima kako bi eksperimentisali sa sistemom bez potrebe za svakodnevnom verifikacijom od strane Microsofta. U testnom režimu provera potpisa drajvera nije aktivna.
Da biste pokrenuli Windows 10 u testnom režimu, potrebno je da pristupite komandnoj liniji sa administrativnim ovlašćenjima. U traku za pretragu Windowsa 10 unesite „komandna linija“, kliknite desnim tasterom miša na prikazani rezultat i izaberite „Pokreni kao administrator“.
Testni režim možete pokrenuti i preko PowerShell-a. Pritisnite kombinaciju tastera Win + X i izaberite „Windows PowerShell (Admin)“ iz menija naprednih korisnika.
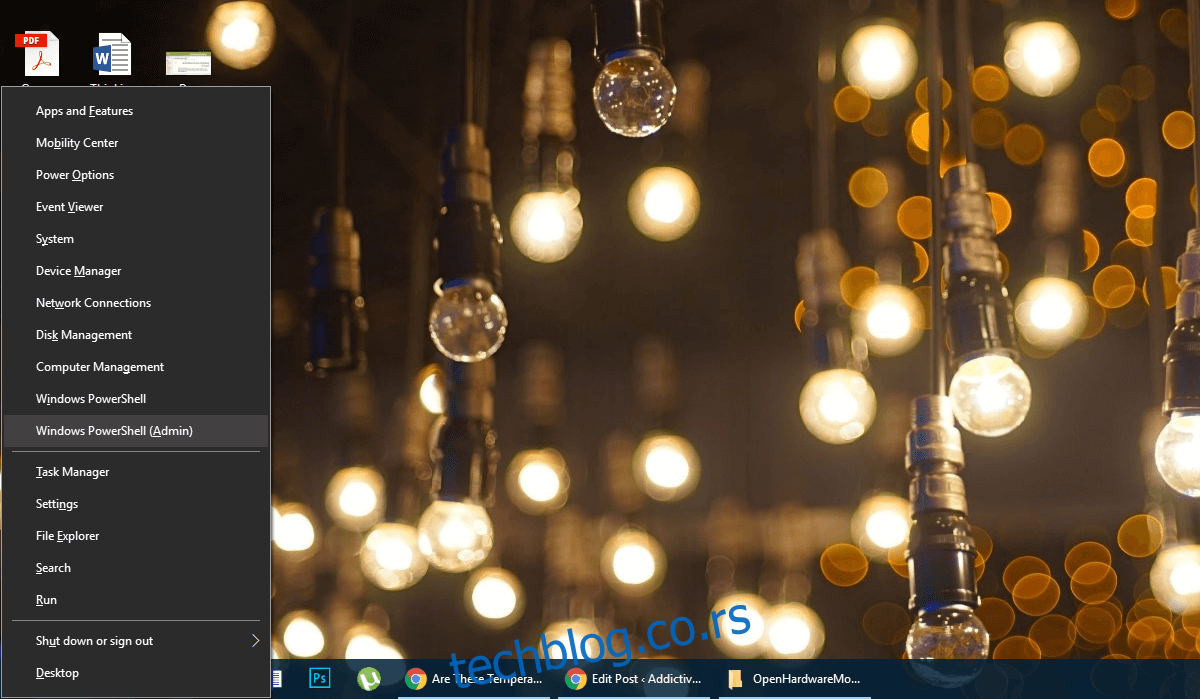
U komandnoj liniji unesite sledeću komandu:
bcdedit /set testsigning on

Ukoliko dobijete poruku o grešci „zaštićeno politikom bezbednog pokretanja“, najverovatnije je problem u tome što je „Secure Boot“ funkcija omogućena u vašem UEFI firmveru (za potrebe ovog teksta, UEFI i BIOS tretiramo kao sinonime). Ako se ova greška javi, pređite na rešenje broj 3.
Ukoliko niste dobili poruku o grešci, potrebno je samo da restartujete računar i ući ćete u testni režim. Znaćete da ste uspešno aktivirali ovaj režim po vodenom žigu „Test Mode“ u donjem desnom uglu ekrana.
Izlazak iz testnog režima
Kada ste spremni da napustite testni režim, ponovo pritisnite kombinaciju tastera Win + X i izaberite „Windows PowerShell (Admin)“, a zatim unesite ili kopirajte sledeću komandu:
bcdedit /set testsigning off
Nakon toga, restartujte računar i sistem će se pokrenuti u normalnom režimu.
Rešenje 3 – Isključivanje bezbednog pokretanja (Secure Boot)
Od Windows 10 Anniversary ažuriranja uvedene su dodatne mere zaštite koje vas mogu sprečiti da isključite „Secure Boot“ opciju. Ukoliko ste dobili grešku pri pokretanju rešenja 2 iz ovog uputstva, upravo ste naišli na jednu od tih mera. Da biste isključili „Secure Boot“, neophodno je da pristupite meniju naprednih opcija pokretanja.
U Start meniju, držite pritisnut taster Shift i kliknite na dugme za napajanje. Izaberite „Ponovo pokreni“ iz opcija napajanja. Zatim izaberite „Rešavanje problema“. Nakon toga, kliknite na „Napredne opcije“ i na kraju „UEFI Firmware Settings“. Kliknite na „Restart“ i bićete preusmereni na BIOS/UEFI interfejs.
Pronađite odeljak „Security“ i isključite opciju „Secure Boot“. Nakon toga, vratite se u komandnu liniju sa administrativnim ovlašćenjima (kao što je objašnjeno u rešenju 2).
Unesite sledeću komandu:
bcdedit.exe /set nointegritychecks
Ukoliko su plavi ekrani smrti (BSOD) previše stresni za vas i želite da onemogućite ovu funkciju, ponovo otvorite komandnu liniju sa administratorskim ovlašćenjima i unesite:
bcdedit.exe /set nointegritychecks off
Ako ste završili sa svim podešavanjima, pratite korake od 1 do 5 u rešenju 3 i ponovo uključite „Secure Boot“. Sistem bi trebalo da se vrati u ispravno radno stanje. Preporučuje se da ne koristite sistem dugotrajno u ovom stanju i da izbegavate instalaciju nepotrebnog softvera sa isključenim „Secure Boot“-om.