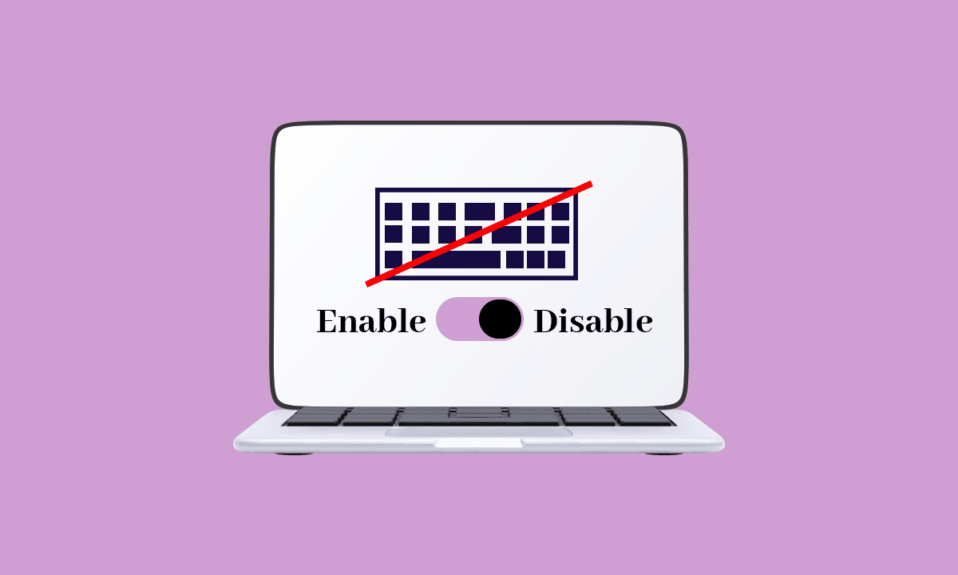
Kod većine laptopova, zamena ugrađenih komponenti nije jednostavna, a ni njihovo isključivanje nije uvek lako izvodljivo. Kada tastatura na laptopu prestane da radi, bilo u celosti ili delimično, često je najjednostavnije rešenje da se ona potpuno isključi i zameni novom. Neki korisnici smatraju da je kucanje na laptop tastaturi manje udobno u poređenju sa desktop verzijama. Da bi se ovaj problem rešio, ponekad je potrebno otvoriti laptop i zameniti kompletan sklop sa integrisanom tastaturom, što može biti skupo. Zbog toga, mnogi ljudi se odlučuju da jednostavno povežu eksternu tastaturu i koriste je umesto ugrađene. U takvim situacijama, često je potrebno onemogućiti ugrađenu tastaturu, a u ovom tekstu ćemo vam pokazati kako to možete učiniti. Ako ste nabavili eksternu tastaturu za svoj Windows 10/11 računar i želite da isključite ugrađenu tastaturu, možete to postići prateći korake opisane u ovom članku.

Kako isključiti tastaturu na laptopu sa Windows 10 sistemom?
Da li vas frustrira potraga za načinom da isključite tastaturu na vašem Windows 10 laptopu? Ne brinite, na pravom ste mestu! Proizvođači laptopova su smanjili dimenzije tastatura kako bi uređaji bili lakši i prenosiviji. Za upravljanje računarom potrebni su vam periferni uređaji poput miša, tastature, monitora itd., a laptop ima sve tri komponente integrisane u jedan uređaj. Windows nudi nekoliko metoda kojima korisnici mogu da isključe tastaturu u Windows 10 operativnom sistemu ukoliko ona stvara probleme. U nastavku ćemo videti kako se to može uraditi.
Metod 1: Onemogućavanje upravljačkog programa tastature
Jedna od glavnih prednosti Windows operativnog sistema je mogućnost da se tastatura na laptopu potpuno isključi. Da biste onemogućili integrisanu tastaturu, sledite korake navedene u nastavku.
Napomena: Računar se ne može koristiti bez tastature, stoga se uverite da je eksterna tastatura povezana sa vašim laptopom pre nego što isključite ugrađenu tastaturu.
1. Pritisnite taster Windows, ukucajte „upravljač uređajima“ i kliknite na „Otvori“.

2. U prozoru Upravljača uređajima, pronađite opciju „Tastature“.

3. Dvaput kliknite na „Tastature“ da biste je otvorili. Prikazaće se sve tastature koje su povezane sa vašim laptopom.

4. Pronađite ugrađenu tastaturu i kliknite desnim tasterom miša na nju.
5. Zatim, kliknite na „Onemogući“.
Napomena: Ako ne vidite opciju „Onemogući“, kliknite na opciju „Deinstaliraj“ da biste deinstalirali upravljački program umesto da ga onemogućite.

6. Kliknite na „Deinstaliraj“ da biste ga deinstalirali.

Čak i ako deinstalirate drajver za ugrađenu tastaturu na vašem laptopu, Windows 10 može automatski da ga ažurira nakon što ga prepozna. Ukoliko se to desi, moraćete ponovo da ponovite ovaj proces od početka dok se drajver potpuno ne deinstalira. Ako niste sigurni kako da izbrišete ili deinstalirate drajvere uređaja sa računara, pogledajte naš vodič o tome kako deinstalirati i ponovo instalirati upravljačke programe u Windows 10.
Metod 2: Onemogućavanje servisa koji kontroliše PS/2 port
Ukoliko vam prvi metod nije pomogao da razumete kako da isključite tastaturu na vašem Windows 10 laptopu, možete koristiti i ovu alternativnu metodu. Možete da onemogućite port koji kontroliše ulazne podatke PS/2 portova, pošto je većina laptopova interno povezana preko njega. Sledite korake navedene u nastavku da biste isključili tastaturu laptopa pomoću komandne linije.
1. Pritisnite taster Windows i ukucajte „cmd“. Kliknite na „Pokreni kao administrator“ kao što je prikazano.

2. U komandnom prozoru, ukucajte komandu sc config i8042prt start= disabled kao što je prikazano i pritisnite taster Enter da biste izvršili komandu.

3. Sačekajte dok se komanda ne izvrši i ponovo pokrenite računar.
4. Tastatura vašeg laptopa će prestati da radi.
Na ovaj način možete da isključite tastaturu laptopa koristeći komandnu liniju.
Napomena: Ukoliko želite da ponovo koristite svoju tastaturu u budućnosti, koristite sledeću komandu: sc config i8042prt start= auto
Metod 3: Preko uređivača lokalnih grupnih politika
Ako vam prethodna dva metoda nisu pomogla da naučite kako da isključite tastaturu na Windows 10 laptopu, možete koristiti uređivač grupnih politika da ograničite instalaciju uređaja. Ovaj metod će sprečiti da se tastatura na laptopu ponovo instalira kada pokrenete uređaj. Sledite korake u nastavku da biste isključili tastaturu na Windows 10 sistemu.
Napomena: Pre nego što pređete na ovaj proces, imajte na umu da je ovaj metod primenjiv samo na uređajima koji rade na Windows 10 Pro i Enterprise verzijama.
1. Pokrenite Upravljač uređajima preko Windows trake za pretragu.

2. Pronađite „Tastature“ sa liste i proširite prikaz drajvera tako što ćete dvaput kliknuti na nju.

3. Kliknite desnim tasterom miša na drajver i izaberite opciju „Svojstva“.

4. Sada pređite na karticu „Detalji“ i proširite meni „Svojstva“ klikom na padajući meni.

5. Iz padajućeg menija „Opis uređaja“ izaberite „ID-ovi hardvera“.

6. U odeljku „Vrednost“ izaberite prvu opciju [HIDConvertedDevice&Col01] i kliknite desnim tasterom miša na nju. Kliknite na „Kopiraj“ da biste kopirali tekst.

7. Pritisnite istovremeno tastere Windows + R da biste otvorili prozor „Pokreni“.
8. Ukucajte gpedit.msc i pritisnite taster Enter da biste otvorili uređivač lokalnih grupnih politika.
Napomena: Takođe možete ukucati „Uređivač lokalnih grupnih politika“ u traku za pretragu i otvoriti ga.

9. Proširite „Konfiguracija računara“ > „Administrativni šabloni“ tako što ćete dvaput kliknuti na njih.
10. Sada dvaput kliknite na „Sistem“.
11. Zatim dvaput kliknite na „Instalacija uređaja“ da biste je otvorili.

12. Dvaput kliknite na „Ograničenja instalacije uređaja“.
13. Nakon toga, potražite „Spreči instalaciju uređaja koji odgovaraju bilo kom od ovih ID-ova instance uređaja“ u desnom oknu.

14. Kada ga pronađete, dvaput kliknite na njega, a zatim ga postavite na „Omogućeno“.

15. Zatim, u odeljku „Opcije“, kliknite na dugme „Prikaži“ koje otvara prozor „Prikaži sadržaj“.

16. U koloni vrednosti, dvaput kliknite na prazno mesto i nalepite ID koji ste kopirali (korak 7) u „Svojstva interne tastature“.

17. Kliknite na dugme „OK“ i ponovo kliknite na „OK“.
18. Sada možete da zatvorite prozor „Local Group Policy Editor“.
Sledeći korak je deinstaliranje internog uređaja tastature.
19. Otvorite Upravljač uređajima i pratite korake 1-3 prema uputstvima u 1. metodu.
20. Pronađite svoj ugrađeni drajver tastature i kliknite desnim tasterom miša na njega. Zatim izaberite opciju „Deinstaliraj uređaj“ kao što ste radili ranije.

21. U sledećem upitu kliknite na „Deinstaliraj“.

Kada ponovo pokrenete računar, videćete da je ugrađena tastatura na vašem računaru prestala da radi. Sada možete da isključite tastaturu na laptopu.
Metod 4: Korišćenje alata treće strane
Metode opisane iznad vam pomažu da razumete kako da onemogućite tastaturu na laptopu sa Windows 10 koristeći ugrađena podešavanja. Ako niste uspeli da rešite problem pomoću ovih metoda, možete se osloniti na alate treće strane koji će vam pomoći da onemogućite tastaturu na vašem laptopu.
1. BlueLife KeyFreeze
BlueLife KeyFreeze je jednostavan i lak alat koji vam omogućava da lako onemogućite tastaturu na vašem Windows 10 laptopu ili računaru. Važno je napomenuti da pomoću BlueLife KeyFreeze možete onemogućiti i miša. Ovu aplikaciju možete da koristite (za zaključavanje ili otključavanje tastera) jednostavnim pritiskom na tastere Ctrl+Alt+F istovremeno, ali možete promeniti ovu kombinaciju ako želite. Zaključava tastaturu i miša odvojeno ili zajedno, bez zaključavanja ekrana, što je dodatna prednost. Nakon što preuzmete alat sa zvanične stranice, raspakujte ZIP datoteku i pokrenite datoteku za podešavanje dvostrukim klikom na nju. Odbrojavanje se pokreće na traci zadataka i kada se završi, miš i tastatura se mogu zaključati ili otključati. Takođe možete prilagoditi nekoliko podešavanja kao što su promena prečica na tastaturi, onemogućavanje iskačućih prozora, omogućavanje kretanja miša i još mnogo toga.

Podržani operativni sistemi: Windows 11, Windows 10, Windows 8.1, Windows 8, Windows 7, Windows Vista, Windows XP – (i x86 i x64)
Podržani jezici: engleski, arapski, češki, kineski (pojednostavljeni), kineski (tradicionalni), francuski, finski, nemački, grčki, mađarski, italijanski, indonežanski, japanski, korejski, poljski, portugalski, ruski, španski, slovenački, turski, ukrajinski, vijetnamski, holandski, persijski, bugarski, hebrejski, rumunski.
2. KeyboardLock
KeyboardLock je bezbedna aplikacija koja zaključava vašu tastaturu i miša koristeći manje sistemskih resursa. Ima kompaktan interfejs sa pristupačnim funkcijama. Jednostavna je i može da ostane neprimećena u sistemskoj paleti sve dok vam ne zatreba da miš ili tastatura budu zaključani na vašem Windows računaru. Sve što treba da uradite je da postavite lozinku i kliknete na ikonicu „Start“ da biste zaključali tastaturu. Ako želite da zaključate miša, morate još jednom uneti lozinku. Ne brinite, ovo neće stvoriti nikakvu zabunu čak ni kada je zaključavanje tastature omogućeno. Ovaj alat neće ometati vaše otvorene aplikacije na vašem računaru, a ako želite da otključate tastaturu, ponovo unesite lozinku. Interesantan deo ovog alata je da radi čak i za eksterne tastature.

Podržani operativni sistemi:
Windows 7 32/64 bit, Windows Vista 32/64 bit, Windows 2003, Windows XP
3. Anti-Shaya
Anti-Shaya je jednostavan alat kojim se lako upravlja na svim verzijama Windows operativnog sistema. Ima jednostavan i efikasan korisnički interfejs koji ima dugme za zaključavanje zajedno sa poljem za unos vaše lozinke. Kada kliknete na ključ za zaključavanje, svi tasteri će biti onemogućeni, tako da se sada morate oslanjati na miša za svoje rutinske zadatke. Ako želite da otključate tastaturu, kliknite na ikonicu Anti-Shaya na sistemskoj paleti. Zatim unesite lozinku i sada će vaša tastatura biti otključana. Pošto ovaj alat ne uključuje nikakve procese u Windows registru, ne zahteva instalaciju i možete direktno pokrenuti izvršnu datoteku. Čak i korisnik koji ne poznaje sistemska znanja može da koristi ovaj alat i on radi dobro sa operativnim sistemima bez izazivanja kvarova, problema ili upita o grešci. Ovaj alat podržava sve verzije operativnog sistema Windows.

Sada znate kako da isključite tastaturu na laptopu pomoću komandne linije i kako da isključite tastaturu na Windows 10 laptopu. Ako ste zapeli u srednjem procesu rešavanja problema, obavestite nas o tome u odeljku za komentare. Slobodno nas kontaktirajte za više informacija.
Često postavljana pitanja
1. Kako privremeno isključiti tastaturu laptopa na Windows 10?
Odgovor: Najjednostavniji način da onemogućite tastaturu laptopa na Windows 10 računaru je da je onemogućite iz Upravljača uređajima. Upravljač uređajima je mesto gde će se prikazati kompletna lista drajvera. Dakle, otvorite Upravljač uređajima i dvaput kliknite na odeljak „Tastature“. Sada kliknite desnim tasterom miša na ugrađeni drajver tastature i kliknite na „Onemogući“ u kontekstualnom meniju. Takođe možete da kliknete na „Deinstaliraj“ da biste privremeno isključili tastaturu na Windows 10 laptopu.
2. Kako isključiti tastaturu laptopa bez deinstaliranja?
Odgovor: Ako ne želite da deinstalirate drajver tastature laptopa na vašem Windows 10 računaru, a ipak želite da ga privremeno onemogućite, otvorite Upravljač uređajima, zatim dvaput kliknite na odeljak „Tastature“, desnim tasterom miša kliknite na ugrađeni drajver tastature i izaberite „Onemogući“.
3. Zašto ne mogu da deinstaliram tastaturu laptopa?
Odgovor: Kada ne možete trajno da deinstalirate tastaturu laptopa, morate znati da vaš računar automatski ponovo instalira obrisani drajver svaki put kada ga ponovo pokrenete. Da biste rešili ovaj problem, možete da koristite uređivač grupnih politika da ograničite instalaciju uređaja. Morate da identifikujete hardverski ID vaše tastature da biste rešili ovaj problem.
4. Kako deinstalirati tastaturu laptopa u Windows 11?
Odgovor: Postoji najlakši način da deinstalirate tastaturu laptopa na računaru sa Windows 11 operativnim sistemom na isti način, tako što ćete je onemogućiti iz Upravljača uređajima. Upravljač uređajima je mesto gde će se prikazati kompletna lista drajvera. Dakle, otvorite Upravljač uređajima i dvaput kliknite na odeljak „Tastature“. Sada kliknite desnim tasterom miša na naziv vašeg ugrađenog drajvera za tastaturu i kliknite na „Deinstaliraj“ u kontekstualnom meniju.
5. Kako deinstalirati tastaturu laptopa 2022. godine?
Odgovor: Prvo pokrenite Upravljač uređajima i pronađite opciju „Tastature“, zatim dvaput kliknite na „Tastature“ da biste proširili drajver. Pronađite ugrađenu tastaturu i kliknite desnim tasterom miša na nju, a zatim kliknite na „Deinstaliraj“.
***
Nadamo se da ste naučili kako da isključite tastaturu na laptopu sa Windows 10 sistemom. Slobodno nam se obratite sa svojim pitanjima i predlozima putem odeljka za komentare u nastavku. Recite nam o kojoj temi želite da saznate u našem sledećem članku.