Ako slučajno pritisnete taster Insert na tastaturi, ona se prebacuje u režim „Prekucaj“. To znači da će sve što budete kucali ubuduće prebrisati tekst koji se nalazi desno od kursora. Na sreću, moguće je onemogućiti ovaj taster koji može biti vrlo iritantan, na operativnom sistemu Windows 10.
Svaki taster na vašoj tastaturi ima svoj jedinstveni sken kod pomoću kojeg Windows prepoznaje i obrađuje svaki pritisak tastera. Iako po defaultu ne možete jednostavno isključiti taster Insert, možete podesiti Windows da ga zameni sa takozvanim „null“ znakom u Windows registru.
Onemogućite Insert taster pomoću SharpKeys aplikacije
SharpKeys je besplatan softver koji vam omogućava da jednostavno uredite određene unose u registru. On koristi grafičko korisničko sučelje za premapiranje tastera na tastaturi. Uz pomoć ovog alata, lako je izvršiti potrebne izmene u registru bez otvaranja Registry Editora.
Za početak, otvorite internet pregledač i posetite SharpKeys GitHub stranicu, a zatim preuzmite najnoviju verziju programa.
Nakon instalacije programa SharpKeys, pokrenite ga iz start menija, i kada se otvori, kliknite na „Add“.
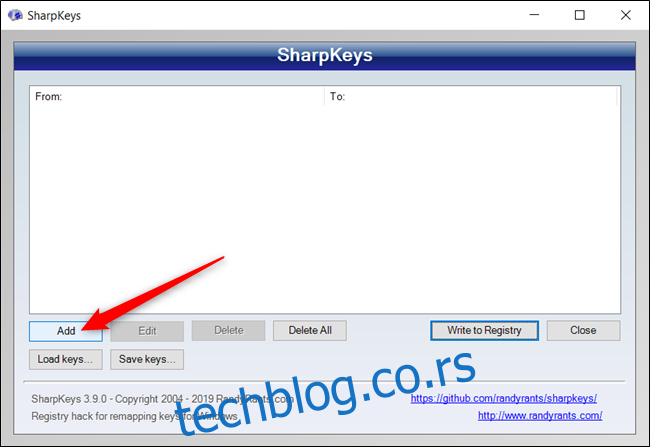
Pronađite na listi sa leve strane opciju „Special: Insert (E0_52)“ i kliknite na nju. Zatim, na listi sa desne strane, odaberite „Turn Key Off (00_00)“, i na kraju pritisnite „OK“ da biste izvršili premapiranje tastera.
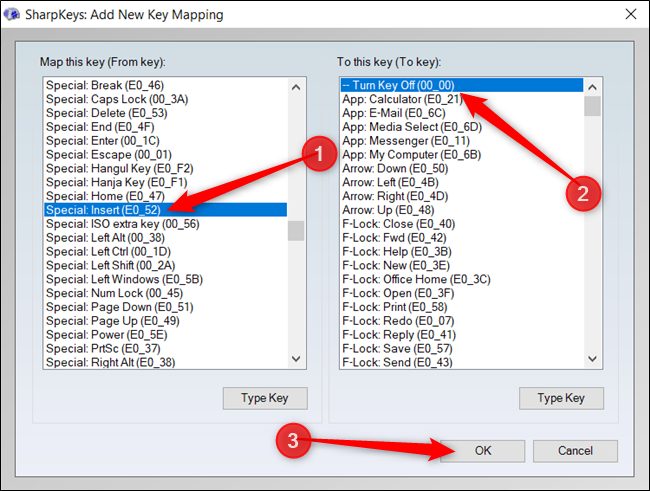
Vrednost u zagradi predstavlja sken kod povezan sa tim tasterom, u ovom slučaju je to „00_52“ za taster Insert. Mi želimo da ga onemogućimo, pa ga stoga zamenjujemo nepostojećim kodom „00_00“.
Sada kliknite na „Write to Registry“ i SharpKeys će automatski dodati odgovarajuće vrednosti u Windows registar.
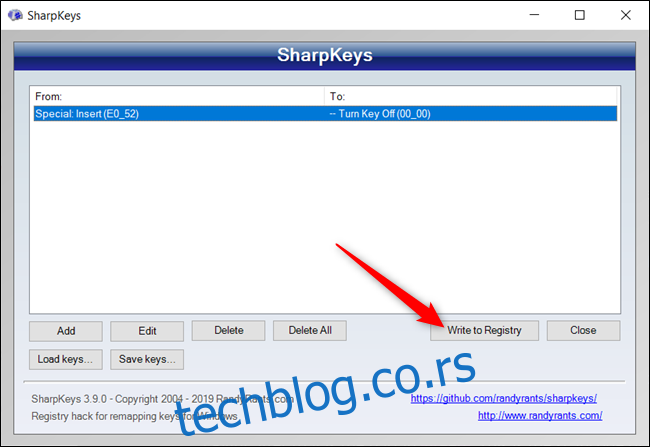
Kliknite na „OK“.
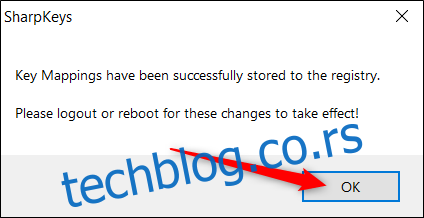
Da bi promene bile aktivne, potrebno je da se odjavite sa sistema ili da ponovo pokrenete računar.
SharpKeys možete koristiti i za onemogućavanje drugih tastera koji vas nerviraju, poput tastera Caps Lock.
Onemogućite Insert taster putem Registry Editora
Ukoliko želite ručno da menjate unose u Windows registru, možete i direktno onemogućiti Insert taster u Registry Editoru. Na taj način ćete izvršiti istu izmenu kao što to radi aplikacija SharpKeys u pozadini.
Međutim, Registry Editor je vrlo moćan alat. Ako se koristi na pogrešan način, može prouzrokovati nestabilnost sistema ili čak ga učiniti neupotrebljivim. Ali, ovde se radi o jednostavnoj proceduri, pa ako pažljivo pratite uputstva, ne bi trebalo da bude problema.
Ukoliko do sada niste koristili Registry Editor, preporučljivo je da se informišete o njemu pre nego što započnete. Obavezno napravite rezervnu kopiju registra i celog računara pre nego što izvršite bilo kakve izmene.
Radi dodatne sigurnosti, pre nego što nastavite, preporučujemo da kreirate tačku za vraćanje sistema. U tom slučaju, ako nešto krene po zlu, moći ćete jednostavno da se vratite na stanje pre nastalih problema.
Kada budete spremni, otvorite Registry Editor i pronađite sledeći ključ u levoj bočnoj traci:
HKEY_LOCAL_MACHINESYSTEMCurrentControlSetControlKeyboard Layout
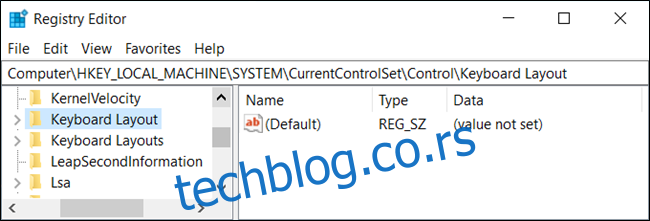
Desnim klikom miša pritisnite na „Keyboard Layout“, odaberite „New“, a zatim kliknite na „Binary Value“.
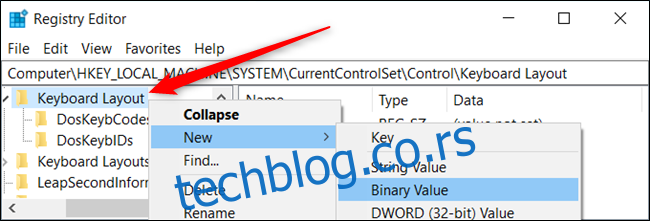
Iako naziv vrednosti nije od suštinske važnosti, odaberite nešto što ćete lako zapamtiti u slučaju da je budete morali ponovo pronaći i promeniti. Na primer, možete je nazvati „Insert Remap“.
Dvaput kliknite na kreiranu vrednost, i zatim u polje za unos „Value data“ unesite sledeće:
00 00 00 00 00 00 00 00 02 00 00 00 00 00 52 E0 00 00 00 00
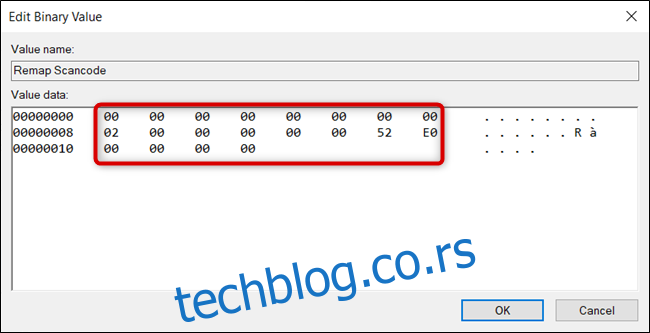
Redosled je ovde bitan. On govori operativnom sistemu kako da obradi premapiranje i šta da radi kada pritisnete taster.
Prvih 16 nula služe kao zaglavlje i uvek će biti podešene na nule, tako da ih možete zanemariti.
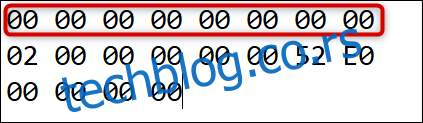
Sledeći heksadecimalni broj određuje koliko premapiranja ima u vrednosti plus jedan – nulti unos na kraju – a za njim sledi još šest nula.
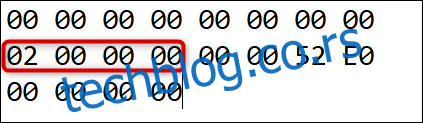
Sledeće dve cifre predstavljaju sken kod za taster na koji želimo da Windows premapira taster Insert. U ovom slučaju, podešavamo ga da ne radi ništa (00 00).
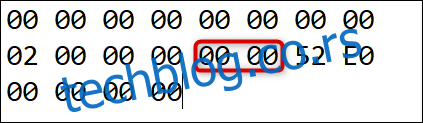
Posle toga, sledeći sken kod je sken kod za taster Insert (52 E0).
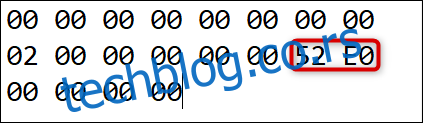
Na kraju, poslednjih osam nula označava nulti unos i kraj.
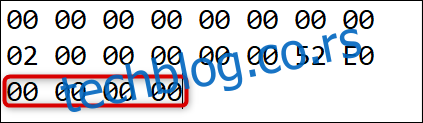
Sve dok se pridržavate gornje sheme, možete mapirati više tastera unutar jedne vrednosti. Najpre, uvećajte vrednost „02“. Zatim unesite sken kod za ponovo mapiran taster kao i kod za podrazumevani taster pre nultog unosa (poslednjih osam nula).
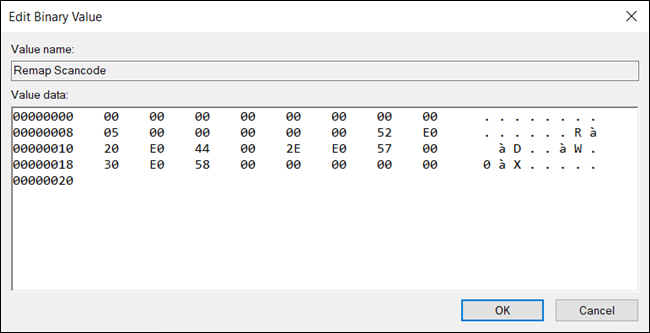
Možda vam se u početku čini komplikovano, ali kada razumete koju ulogu ima svaki skup vrednosti, postaje lakše.
Preuzmite naš registarski hak jednim klikom
Ako ne želite sami da uređujete Windows registar, možete preuzeti naš registarski hak pod nazivom „Disable Insert Key“. Samo otvorite ZIP datoteku, dvaput kliknite na „DisableInsertKey.reg“, i kada se od vas zatraži da potvrdite dodavanje informacija u registar, kliknite na „Da“.
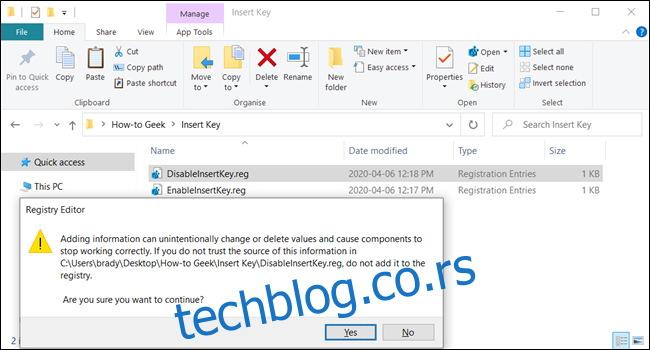
Ove REG datoteke dodaju identična podešavanja u registar koja smo opisali gore. Ukoliko želite da vidite šta će ova (ili bilo koja druga) REG datoteka uraditi pre nego što je pokrenete, desnim klikom miša pritisnite na datoteku, i zatim izaberite „Edit“ da biste je otvorili u notepad-u.
To je sve! Takođe smo sastavili vodič koji vam može pomoći da napravite svoje registarske hakove, ako ste zainteresovani.
Ukoliko ne možete da izvršite promene u registru na vašem sistemu, takođe možete jednostavno fizički ukloniti Insert taster sa tastature. Ovo će biti lakše uraditi na nekim tastaturama nego na drugim, ali ne preporučujemo da pokušavate ovu metodu na tastaturama laptopova.