Da li i Vi imate previše video igara instaliranih na Vašem Linux računaru? Da li Vam je teško da organizujete igre i da ih pratite zbog različitih načina na koje su instalirane? Želite li da ih sve smestite na jedno mesto? Uz Lutris, to je moguće!
Predstavljamo Lutris, platformu otvorenog koda za igre, i organizator igara koji znatno olakšava praćenje Vaših video igara. Lutris podržava sve vrste video igara, uključujući emulatore, web igre, Steam (i Linux i Wine), pa čak i kupovine izvršene na web stranici Lutris.net!
Ubuntu
Lutris aplikacija ima softversko spremište treće strane koje je podešeno za korisnike Ubuntu operativnog sistema. Nažalost, to nije PPA, tako da je dodavanje malo komplikovanije. Započnite proces otkrivanjem verzije Vašeg Ubuntu-a.
ver=$(lsb_release -sr); if [ $ver != "18.04" -a $ver != "17.10" -a $ver != "17.04" -a $ver != "16.04" ]; then ver=18.04; fi
Zatim dodajte repozitorijum u Vašu /etc/apt/sources.list datoteku.
echo "deb https://download.opensuse.org/repositories/home:/strycore/xUbuntu_$ver/ ./" | sudo tee /etc/apt/sources.list.d/lutris.list
Preuzmite ključ za izdavanje GPG repozitorijuma. Ne preskačite ovaj korak jer bez ključa Lutris neće raditi!
wget -q https://download.opensuse.org/repositories/home:/strycore/xUbuntu_$ver/Release.key -O- | sudo apt-key add -
Pokrenite apt ažuriranje kako biste osvežili softverske izvore za Ubuntu.
sudo apt update
Na kraju, instalirajte Lutris aplikaciju na Vaš Ubuntu Linux računar.
sudo apt install lutris
Debian
Slično kao i kod Ubuntu-a, biće potrebno da dodate softver treće strane u Debian pre instalacije Lutrisa. Otvorite terminal i upotrebite sledeću komandu da dodate izvor softvera u Vašu /etc/apt/sources.list.d/ fasciklu.
Napomena: Trenutno, Lutris zvanično podržava samo Debian 9 Stable. Ažurirajte na Stable verziju ako koristite Old Stable verziju pre nego što pokušate sa instalacijom.
echo "deb https://download.opensuse.org/repositories/home:/strycore/Debian_9.0/ ./" | sudo tee /etc/apt/sources.list.d/lutris.list
Preuzmite ključ za izdavanje da biste završili proces podešavanja.
wget -q https://download.opensuse.org/repositories/home:/strycore/Debian_9.0/Release.key -O- | sudo apt-key add -
Na kraju, ažurirajte Debian i upotrebite komandu za instalaciju da bi Lutris počeo sa radom.
sudo apt-get update sudo apt-get install lutris
Arch Linux
Arch Linux ima Lutris dostupan zahvaljujući AUR-u. Za instalaciju, pokrenite komande navedene ispod.
Napomena: Moguće je da ćete morati ručno da instalirate zavisnosti. Pronađite ih ovde.
sudo pacman -S base-devel git git clone https://aur.archlinux.org/lutris.git cd lutris makepkg -si
Fedora
Lutris radi na Fedori zahvaljujući OBS-u. Za instalaciju, otvorite terminal i preuzmite kompatibilni RPM paket. Zatim ga instalirajte pomoću DNF menadžera paketa.
wget https://download.opensuse.org/repositories/home:/strycore/Fedora_28/noarch/lutris-0.4.18.1-4.1.noarch.rpm sudo dnf install lutris-0.4.18.1-4.1.noarch.rpm -y
openSUSE
OBS ima Lutris aplikaciju za organizovanje igara dostupnu za sve različite tipove openSUSE izdanja. Da biste je instalirali, idite na zvaničnu stranicu za preuzimanje, izaberite openSUSE logo, kliknite na Vaše izdanje, a zatim izaberite dugme „Instaliraj jednim klikom“.
Generička Linux instalacija
Potreban Vam je Lutris, ali koristite Linux distribuciju koja nema direktnu podršku od strane programera? Nema problema, postoji samostalna verzija aplikacije koja može raditi na skoro svakoj Linux distribuciji. Za preuzimanje, otvorite terminal i koristite wget alatku za preuzimanje. Zatim je raspakujte pomoću tar komande.
wget https://lutris.net/releases/lutris_0.4.18.tar.xz tar -xf lutris_0.4.18.tar.xz
Pređite u Lutris fasciklu i ažurirajte dozvole za sve datoteke.
cd lutris_0.4.18 sudo chmod +x *
Proverite da li je Python instaliran na Vašem Linux računaru pomoću sledeće komande:
python --version
Pokretanje te komande bi trebalo da vrati broj verzije Pythona. Ako se ništa ne dogodi, biće potrebno da instalirate Python pre nego što nastavite.
Na kraju, instalirajte Lutris pomoću:
python setup.py
Organizujte video igre pomoću Lutrisa
Pre nego što uvezete svoje offline Linux igre, preporučljivo je da povežete Vaš Lutris nalog sa aplikacijom. Ovo će Vam omogućiti da automatski uvezete i preuzmete sve Linux igre kupljene sa Lutris.net.
Da biste povezali Vaš nalog, kliknite na dugme „Lutris“, a zatim izaberite „Poveži se“. Unesite podatke Vašeg Lutris naloga i prijavite se. Ubrzo nakon toga, Vaše kupovine bi trebalo da se pojave.
Napomena: Lutris neće ispravno funkcionisati ukoliko ne kreirate besplatan nalog za korišćenje.
Dodajte Steam igre
Da biste dodali Steam igru, biće potrebno da sinhronizujete svoj Steam profil. Prijavite se na lutris.net i pristupite svom korisničkom profilu ovde.
Skrolujte nadole i potražite dugme „prijava preko Steam-a“. Izaberite ga i povežite Vaš Steam nalog sa Lutrisom. Kada je Vaš Steam nalog povezan, vratite se na Steam i instalirajte neke igre.
Sada kada imate neke igre instalirane na Vašem Linux računaru, vratite se u Lutris aplikaciju i kliknite na „Lutris“ i izaberite „Uvezi“.
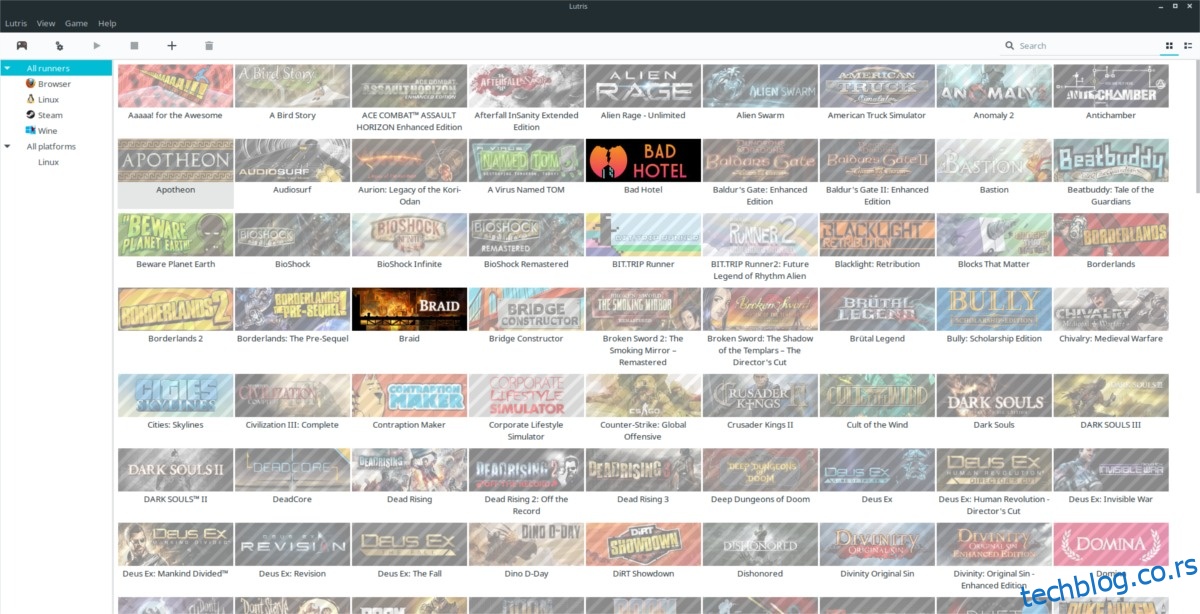
U meniju za uvoz, pronađite „Steam za Linux“, kliknite na klizač pored njega u poziciju „uključeno“ i kliknite na dugme „sinhronizacija“ kako biste sve uvezli. Klikom na sinhronizaciju u aplikaciji će automatski otkriti sve Steam igre na sistemu i preuzeti celu Vašu Steam biblioteku.
Napomena: Da biste sinhronizovali Steam igre koje nisu za Linux, instalirajte Steam aplikaciju sa Wine-om, idite na uvoz i kliknite na sinhronizaciju pored „Steam (wine)“.
Dodajte lokalne igre
Odlična stvar u vezi sa Lutrisom je što omogućava korisnicima da uvoze i upravljaju video igrama sa svih vrsta platformi, a ne samo onih koje su kupljene na njihovoj web stranici. Da biste uvezli igru koja nije Lutris Linux, kliknite na meni „Lutris“ i potražite dugme „uvezi igre“.
U meniju „Uvoz igara“ postoji nekoliko opcija. Lutris može uvoziti sa mnogo mesta. Da biste uvezli izvorne Linux igre koje ste ručno postavili na Vaš Linux računar, kliknite na klizač pored „igre za desktop“.
Sa uključenom opcijom „desktop igre“ u Lutrisu, uvoz može da počne.
Kliknite na meni „Igra“, a zatim na „dodaj“ da biste otvorili meni „Dodaj novu igru“.
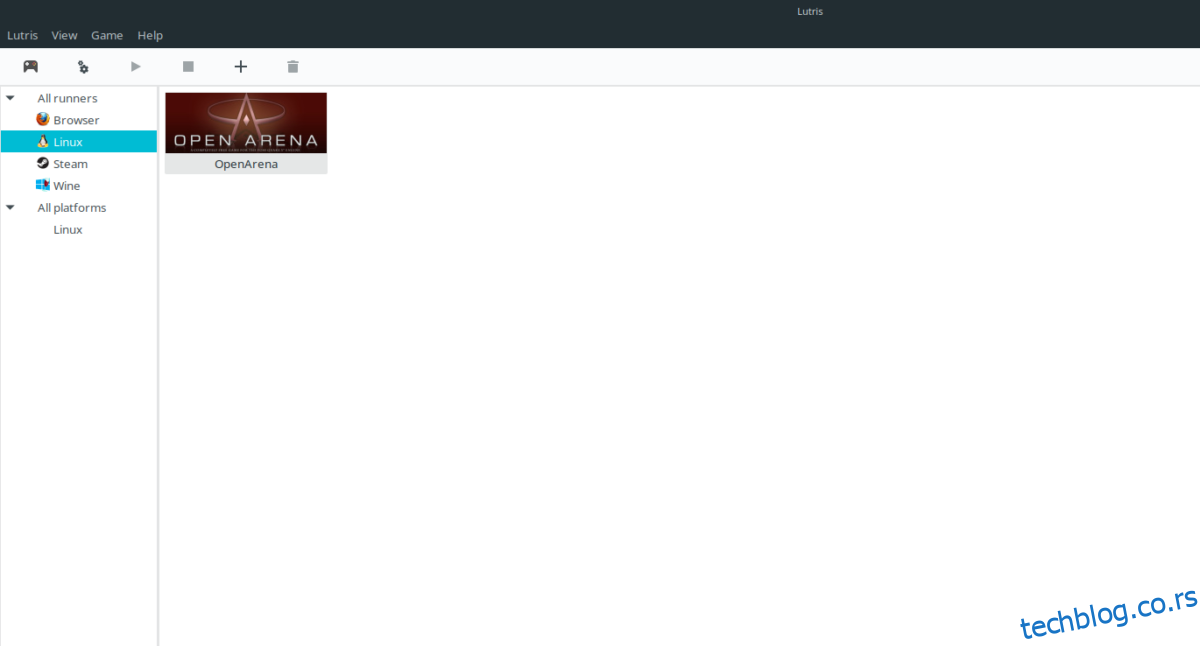
U meniju „Dodaj novu igru“ unesite naziv igre i gde je instalirana na Vašem Linux računaru.