Potrebno vam je da organizujete svoje fotografije na Linux operativnom sistemu? Pogledajte Digikam! To je digitalni alat za upravljanje fotografijama na Linux desktopu. On može da obeležava, sortira i uvozi slike umesto vas, tako da ne morate sve to da radite ručno.
UPOZORENJE: Pomerite se na dole do kraja ovog članka i pogledajte video tutorijal.
Instalacija Digikama
Digikam je KDE aplikacija, ali radi besprekorno na gotovo svim Linux desktop okruženjima. Da biste ga instalirali, otvorite terminal i pratite uputstva koja odgovaraju vašoj Linux distribuciji.
Ubuntu
sudo apt install digikam
Debian
sudo apt-get install digikam
Arch Linux
sudo pacman -S digikam
Fedora
sudo dnf install digikam
OpenSUSE
sudo zypper install digikam
Opšti Linux
Digikam je KDE aplikacija, stoga nije komplikovano dobiti ga na većini Linux distribucija. Da biste ga instalirali, otvorite terminal i potražite „digikam“ u svom menadžeru paketa. Alternativno, možete pratiti uputstva za pokretanje AppImage verzije aplikacije.
Korišćenje Digikam AppImage verzije je korisno, jer se sve što je potrebno za pokretanje nalazi unutar njega. Preuzmite ga na svoj sistem tako što ćete otvoriti terminal i upotrebiti alatku wget za preuzimanje.
wget https://mirrors.ukfast.co.uk/sites/kde.org/ftp/stable/digikam/digikam-5.9.0-01-x86-64.appimage
Ili, za 32-bitnu verziju, pokušajte:
wget https://mirrors.ustc.edu.cn/kde/stable/digikam/digikam-5.9.0-01-i386.appimage
Sada kada je Digikam na vašem sistemu, potrebno je da ga negde smestite. U terminalu, upotrebite komandu mkdir i napravite fasciklu AppImages.
mkdir ~/AppImages
Koristeći komandu mv, prebacite Digikam AppImage datoteku u novi direktorijum ~/AppImages.
mv digikam-5.9.0-01-*.appimage ~/AppImages
Prebacite terminal u AppImage fasciklu pomoću CD komande.
cd ~/AppImages
Upotrebite komandu chmod i ažurirajte dozvole Digikam AppImage datoteke. Ažuriranje dozvola je važan korak, jer će omogućiti da se datoteka pokreće kao da je program.
sudo chmod +x digikam-5.9.0-01-*.appimage
Pokrenite početni alat za podešavanje Digikama sa:
./digikam-5.9.0-01-*.appimage
Sortiranje slika pomoću Digikama
Sada kada je Digikam instaliran na vašem Linux računaru, otvorite ga. Kada se otvori, bićete sprovedeni kroz čarobnjaka za prvo pokretanje. Ovaj čarobnjak će vam pomoći da podesite Digikam, uvozite slike i postavite bazu podataka. Nakon što završite sa čarobnjakom, aplikacija će se učitati i biće spremna za upotrebu.
Prvi korak ka katalogizaciji slika u Digikamu je sortiranje slika u kolekcije. Kada prvi put pokrenete aplikaciju, ona će postaviti podrazumevanu kolekciju u ~/Pictures. Ova lokacija je pogodna za početnike, ali ako imate veliki broj slika, verovatno je najbolje da ih razdvojite u više kolekcija.
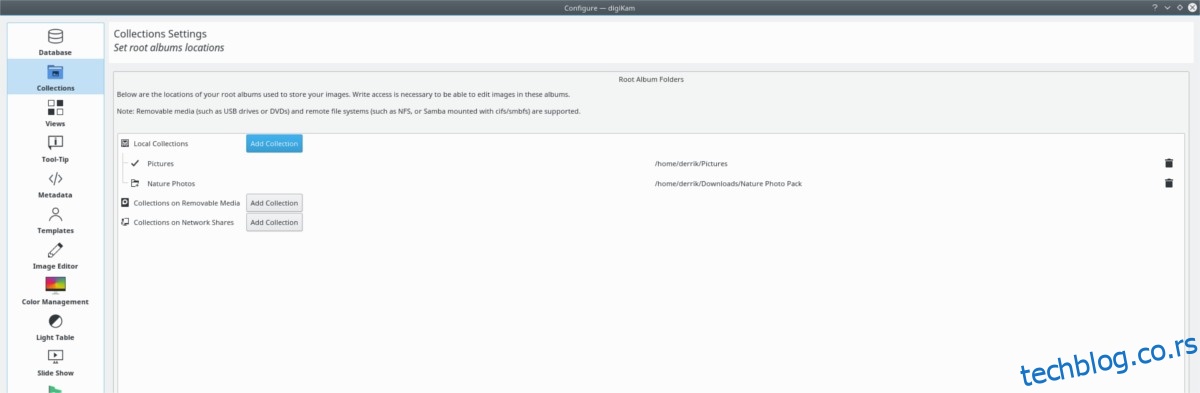
Da biste kreirali novu kolekciju, otvorite terminal i upotrebite komandu mkdir da napravite novu fasciklu. Slobodno kreirajte onoliko fascikli koliko vam je potrebno.
mkdir -p ~/collection-1 mkdir -p ~/collection-2 mkdir -p ~/collection-3
Kada ste kreirali sve fascikle za kolekciju na vašem čvrstom disku, otvorite upravljač datotekama i počnite da kopirate datoteke slika u njih. Svaka od fascikli kolekcije se nalazi u /home/. Kada su sve slike postavljene u fascikle kolekcije, vratite se u Digikam i kliknite na „Podešavanja“, a zatim na „Konfiguriši Digikam“.
U oblasti podešavanja potražite „Kolekcije“ i izaberite je. Zatim, u odeljku „Kolekcije“ pronađite „lokalne kolekcije“ i kliknite na dugme „Dodaj kolekcije“.
Potražite svaku fasciklu prilagođene kolekcije koju ste postavili i kliknite na „OK“ da biste je sačuvali.
Kreiranje albuma
Podešavanje fascikli prilagođene kolekcije je prvi korak ka postavljanju dobrog kataloga fotografija na Digikamu. Sledeći korak je da razdvojite ove slike u albume kako bi vaša kolekcija bila organizovana i laka za pregled.
Pogledajte bočnu traku i izaberite kolekciju. Izbor kolekcije sa strane će učitati sve fotografije u Digikam radni prostor.
Sortirajte sve učitane slike (dok držite pritisnut taster Ctrl) i izaberite sve fotografije u kolekciji koje želite da dodate u album. Zatim, kada su izabrane sve željene slike, otpustite dugme Ctrl i kliknite desnim tasterom miša na bilo koju od izabranih slika. U meniju desnog klika pronađite opciju „prebaci u album“.
Klikom na „prebaci u album“ otvara se prozor albuma. U prozoru kliknite na dugme „novi album“.
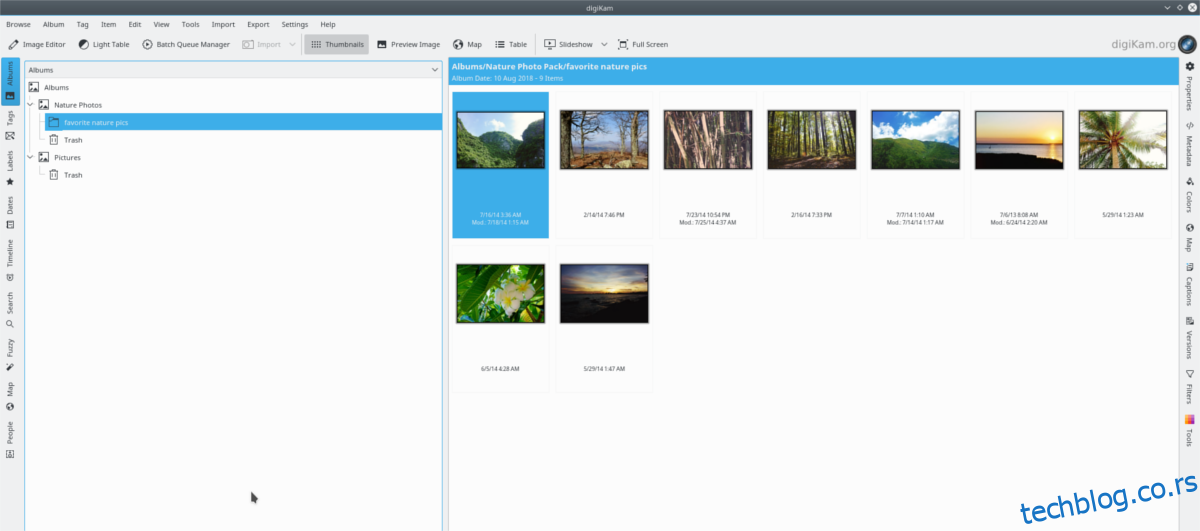
Popunite informacije u prozoru „novi album“ i kliknite na „OK“ kada sve izgleda dobro za kreiranje novog albuma.
Obeležavanje slika
Kolekcije i albumi pomažu u organizovanju slika. Bez njih, prelistavanje datoteka slika u Digikamu može biti dosadno. Međutim, vaša digitalna biblioteka fotografija nikada neće biti zaista organizovana dok ne počnete koristiti Digikam funkciju „obeležavanje“.
Da biste obeležili datoteku slike u Digikamu, pronađite sliku u svojim albumima. Kliknite desnim tasterom miša na nju i izaberite „dodeli oznaku“.
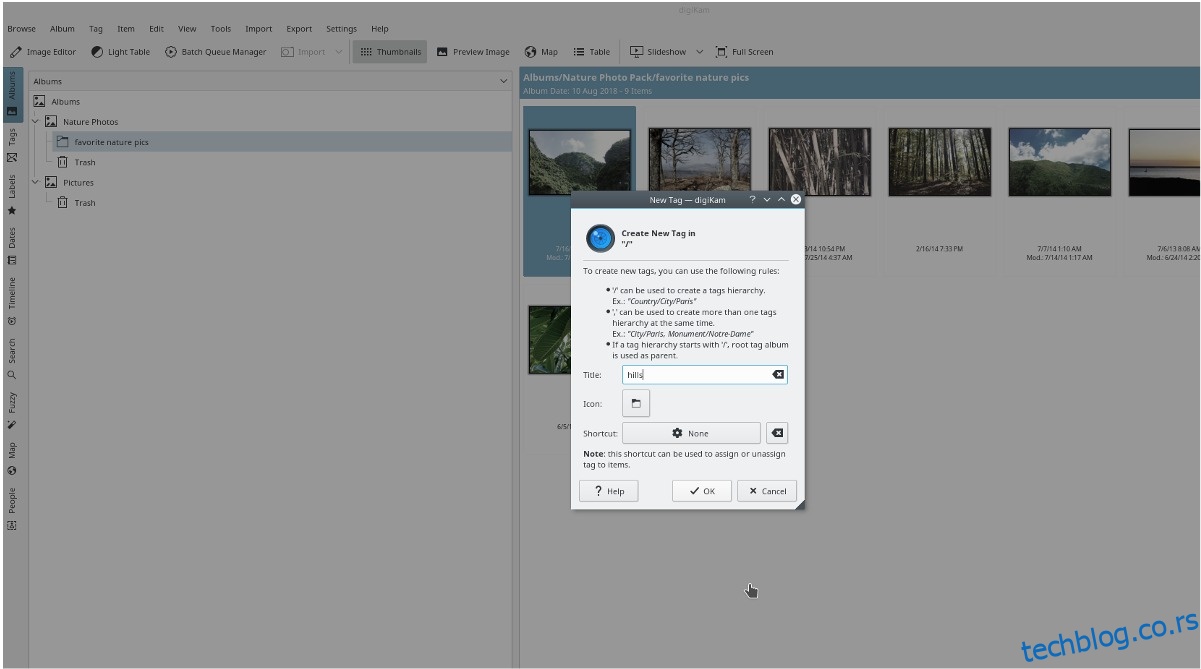
U meniju „dodeli oznaku“ kliknite na opciju „dodaj novu oznaku“. Odatle unesite oznaku koju želite da dodelite fotografiji. Ponavljajte ovaj proces dok sve slike ne budu imale relevantne oznake.
Nakon što završite, možete pretraživati celu vašu Digikam biblioteku fotografija. Da biste pronašli fotografiju u bazi podataka, kliknite na dugme „pretraži“ sa leve strane i unesite relevantnu oznaku (ključnu reč) u polje.
Ukoliko je potrebno da organizujete fotografije i video zapise na Linuxu, razmislite o pregledu Rapid Photo Downloader-a.