Ukoliko ste ikada bili u situaciji da morate istovremeno kreirati veći broj Linux live USB stikova, verovatno se slažete da je to naporan i dosadan proces. Odlična alternativa za rešavanje zamornog flešovanja jednog USB uređaja za drugim na Linuxu je alatka Gnome MultiWriter. Ona omogućava da se podaci upisuju na više USB uređaja istovremeno.
SPOILER UPOZORENJE: Pomerite se naniže i pogledajte video vodič na kraju ovog teksta.
Gnome MultiWriter je jednostavan program koji korisnicima pruža mogućnost da istovremeno upišu jedan ISO image na nekoliko prenosivih USB uređaja.
Instalacija
Korišćenje MultiWriter alata na Linuxu je vrlo jednostavno, bez obzira koju Linux distribuciju preferirate, s obzirom da je on sastavni deo Gnome projekta. Da biste instalirali aplikaciju, otvorite terminal i pratite instrukcije koje odgovaraju vašem operativnom sistemu.
Ubuntu
sudo apt install gnome-multi-writer
Debian
sudo apt-get install gnome-multi-writer
Arch Linux
sudo pacman -S gnome-multi-writer
Fedora
sudo dnf install gnome-multi-writer
openSUSE
sudo zypper install gnome-multi-writer
Generički Linux
Gnome Multi-Writer je deo Gnome projekta, tako da bi instalacija softvera trebalo da bude jednostavna čak i na manje poznatim Linux distribucijama. Ipak, ako ne možete da ga pronađete, izvorni kod projekta je lako dostupan na internetu. Da biste dobili kod, posetite zvaničnu web stranicu i preuzmite najnoviju verziju. Alternativno, možete koristiti Git alatku i klonirati najnoviju verziju na svoj računar.
U okviru koda, pročitajte „README“ datoteku. Ona detaljno opisuje kako napraviti MultiWriter.
Korišćenje Gnome MultiWriter-a
Gnome MultiWriter ima jednu osnovnu funkciju: upisivanje slika operativnog sistema u ISO formatu na više USB uređaja istovremeno. Prema zvaničnim podacima, aplikacija podržava USB diskove veličine od 1 GB do 32 GB. Ne postoji specifično ograničenje u broju USB diskova koje možete koristiti istovremeno, ali je razumno ne preterivati.
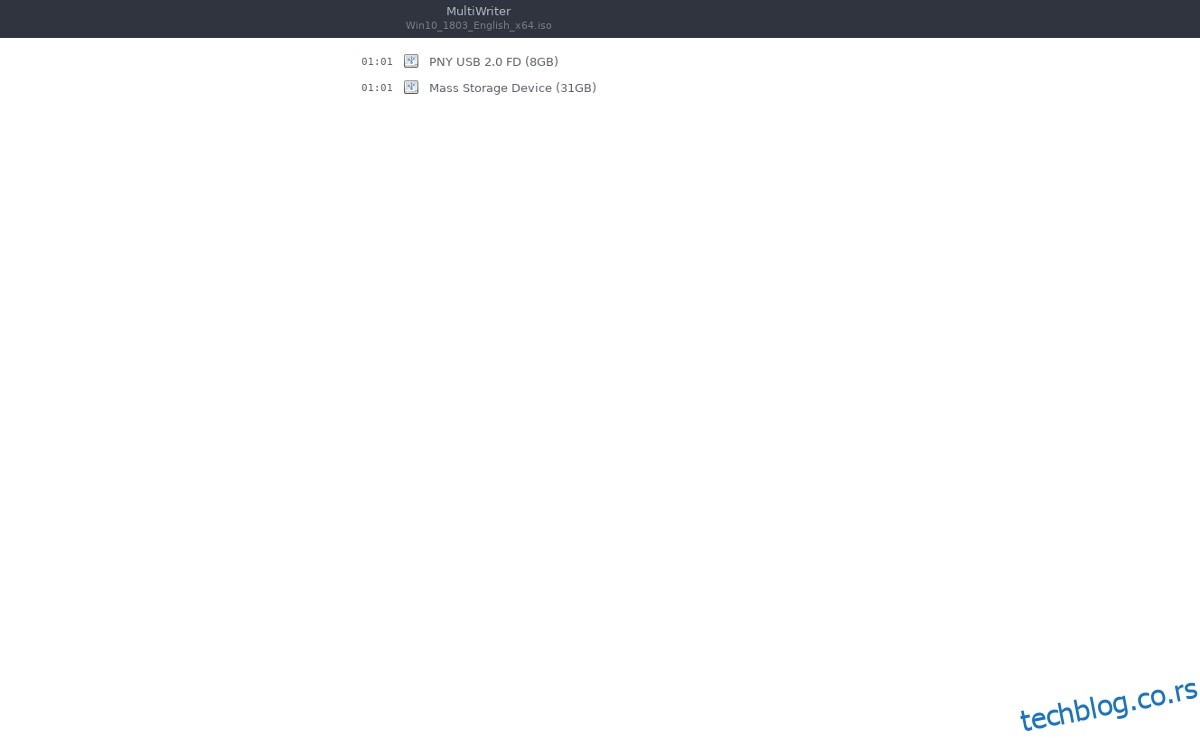
Napomena: USB fleš diskovi NE MORAJU biti iste veličine da bi upisivanje radilo bez problema.
Pre nego što počnete sa upisivanjem bilo čega pomoću Gnome MultiWriter-a, neophodna vam je slika operativnog sistema. Preuzmite željenu sliku operativnog sistema na svoj Linux računar i pokrenite aplikaciju Gnome MultiWriter.
Unutar Gnome MultiWriter-a, kliknite na ikonu menija u gornjem levom delu prozora. Pronađite opciju „Uvezi ISO“ i izaberite je. Klikom na opciju „Uvezi ISO“ otvoriće se prozor za pregled datoteka, omogućavajući vam da izaberete sliku operativnog sistema koju želite koristiti tokom procesa upisivanja.
Koristite prozor za pregled datoteka kako biste pronašli svoju ISO sliku i kliknite na dugme „Uvezi“ da je učitate.
Nakon što je ISO slika uvezena u Gnome MultiWriter, možete bezbedno priključiti sve USB uređaje.
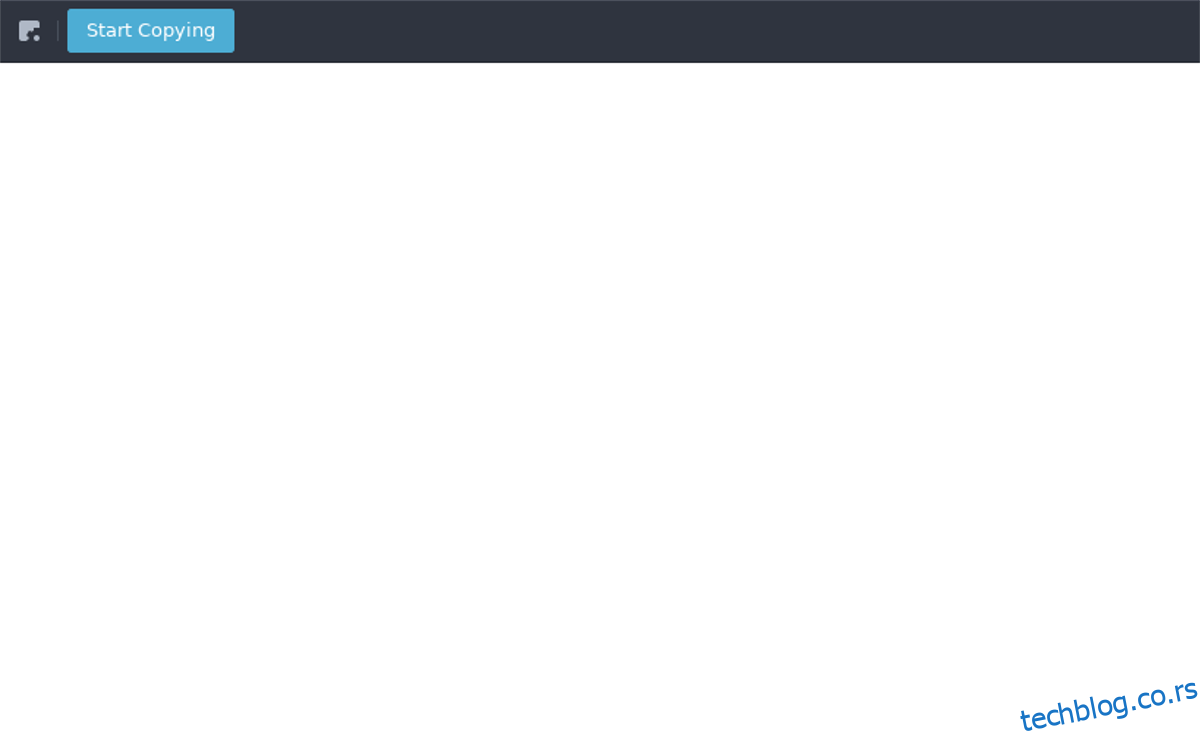
Kada su svi USB uređaji priključeni i spremni, kliknite na dugme „Započni kopiranje“ da biste pokrenuli proces upisivanja.
Upisivanje IMG datoteka
Možda ćete želeti da upišete sirovu datoteku OS slike (IMG) na USB uređaj. Međutim, ovo izvorno nije moguće uraditi sa Gnome MultiWriter-om, budući da podržava samo ISO datoteke. Ipak, ako je neophodno upisati IMG datoteku, postoji jednostavno rešenje: konvertovanje IMG u ISO format.
Trenutno, najbolji način za konvertovanje IMG datoteke u ISO na Linuxu uključuje upotrebu programa CCD2ISO. Nažalost, aplikacija CCD2ISO nije unapred instalirana ni na jednoj Linux distribuciji, pa ćete morati da je instalirate. Da biste instalirali aplikaciju, otvorite terminal i unesite komandu koja odgovara vašoj Linux distribuciji.
Ubuntu
sudo apt install ccd2iso
Debian
sudo apt-get install ccd2iso
Arch Linux
sudo pacman -S ccd2iso
Fedora
sudo dnf install ccd2iso
openSUSE
sudo zypper install ccd2iso
Generički Linux
Potreban vam je CCD2ISO i na manje poznatoj Linux distribuciji? Bez brige, programer nudi TAR arhivu aplikacije za preuzimanje na SourceForge-u. Da biste je dobili, idite na ovu stranicu i preuzmite TAR arhivu. Zatim otvorite terminal i raspakujte arhivu.
cd ~/Downloads tar -zxvf ccd2iso.tar.gz
Pretvorite IMG u ISO
Nakon instaliranja CCD2ISO aplikacije na vaš Linux računar, otvorite terminal i unesite sledeću komandu:
ccd2iso ~/lokacija/do/img.img naziv-nove-iso-datoteke.iso
Konvertovanje sirove IMG datoteke u ISO format može potrajati, stoga budite strpljivi. Kada je proces završen, montirajte ISO datoteku. Ovaj deo procesa konverzije nije obavezan, ali će vam omogućiti da potvrdite da je proces konverzije uspešno završen i da su datoteke dostupne.
Da biste montirali ISO, uradite sledeće:
mkdir ~/Desktop/iso-mount mount -o loop naziv-nove-iso-datoteke.iso ~/Desktop/iso-mount
Proverite da li je sadržaj ISO-a vidljiv na Linuxu tako što ćete preći terminal u fasciklu iso-mount.
cd ~/Desktop/iso-mount
Pregledajte sadržaj ISO-a pomoću komande ls.
ls
Ako sve izgleda kako treba, isključite ISO datoteku i obrišite fasciklu za montiranje.
umount ~/Desktop/iso-mount rmdir ~/Desktop/iso-mount
Završite proces tako što ćete otvoriti Gnome MultiWriter i upisati ISO sliku na USB.