Uprkos raširenom mišljenju, AirPods slušalice se bez ikakvih problema mogu povezati sa Windows 11 operativnim sistemom, i koristiti na isti način kao i druge Bluetooth slušalice. Microsoft aktivno radi na tome da obezbedi podršku za širokopojasni govor za AirPods na Windows 11 platformi. Iako neke specifične AirPods funkcije i kontrole nisu u potpunosti integrisane u Windows 11, one su sasvim upotrebljive za video pozive, gledanje filmova, slušanje muzike i igranje igara bez ikakvih smetnji ili kašnjenja. Dakle, bez daljeg odlaganja, objasnićemo kako upariti AirPods slušalice sa Windows 11.
Povezivanje AirPods sa Windows 11 (2022)
1. Prvo, pritisnite prečicu na tastaturi „Windows + A“ da biste otvorili Akcioni centar, ili Brza podešavanja, kako se sada zove. Ovde, jednim klikom, uključite Bluetooth na Windows 11. Zatim, desnim klikom otvorite opciju „Idi na podešavanja“.
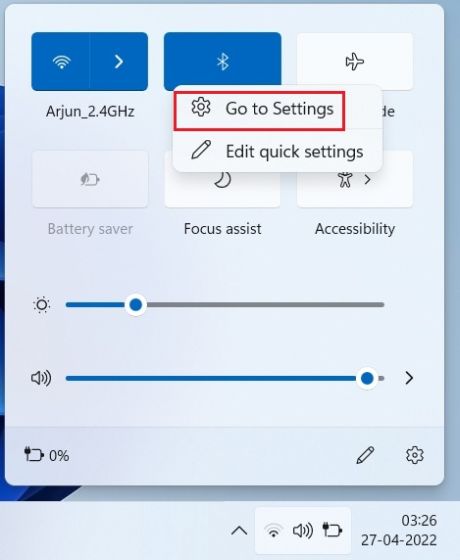
2. Zatim, kliknite na „Dodaj uređaj“ kako biste povezali AirPods sa Windows 11.
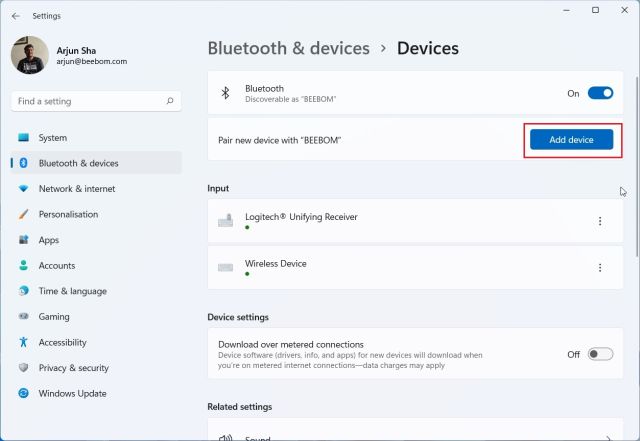
3. U sledećem koraku, kliknite na „Bluetooth“.
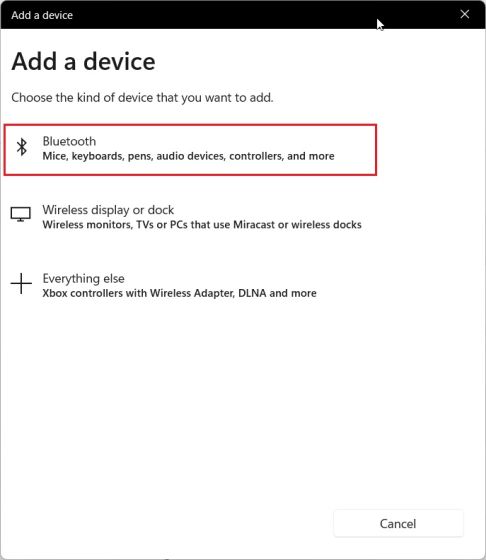
4. Otvorite poklopac vaših Apple AirPods slušalica, a zatim pritisnite i zadržite dugme na kućištu. Svetlo na kućištu će postati belo i počeće da treperi. Sada možete pustiti dugme. Ovo signalizira da su vaše AirPods slušalice sada vidljive za Windows 11. Napominjemo da obe slušalice moraju biti u kućištu tokom procesa uparivanja.
5. Vratite se na vaš Windows 11 računar i videćete vaše AirPods slušalice na listi. Kliknite na njih i to je sve. Vaše AirPods će odmah biti povezane sa Windows 11. Ukoliko se ne pojave odmah na vrhu liste, pogledajte malo niže.
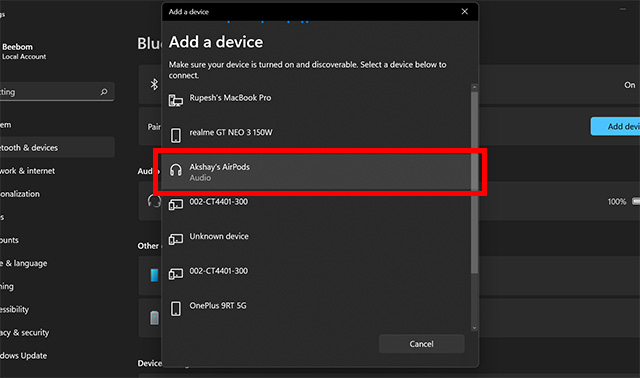
6. Sada možete da pokrenete muziku, pridružite se video pozivima ili igrate igrice, i zvuk će biti preusmeren na vaše AirPods. Uz podršku za Apple-ov širokopojasni govor (Build 22526 ili noviji, Dev kanal), dobićete vrhunski kvalitet zvuka na Windows 11 sa AirPods slušalicama.
7. Ako zvuk ne ide preko AirPods, ponovo otvorite Akcioni centar i kliknite na strelicu pored klizača za jačinu zvuka.
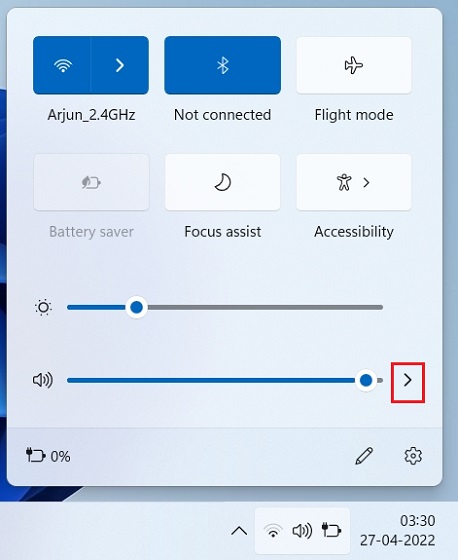
8. Ovde odaberite svoje AirPods slušalice i zvuk će odmah biti preusmeren.
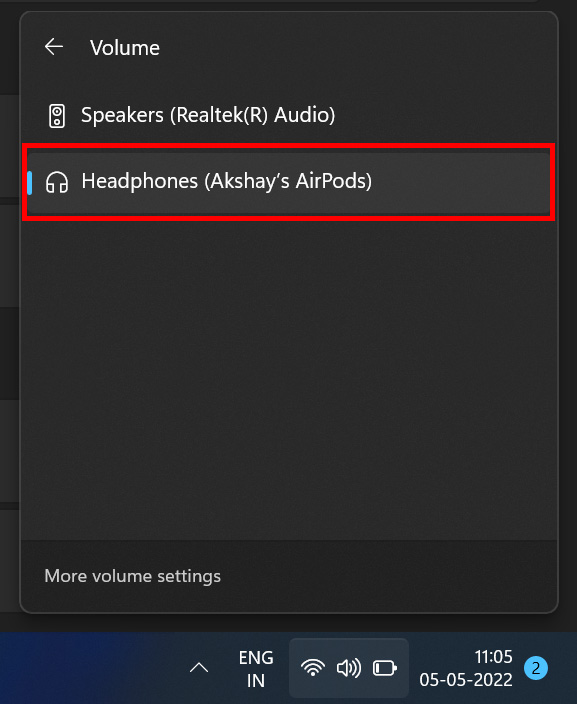
9. Ukoliko imate novi Bluetooth meni u Brzim podešavanjima Windows 11, možete direktno upravljati svojim AirPods slušalicama iz Akcionog centra. U tom slučaju, nećete morati da otvarate stranicu sa podešavanjima u Windows 11.
Uparite AirPods sa Windows 11 i uživajte u muzici i igrama
Sada ste uspešno povezali vaše Apple AirPods sa Windows 11 i možete uživati u igrama i muzici bez kašnjenja. Iako neke specifične kontrole AirPods slušalica nisu direktno dostupne u Windows 11, i dalje možete aktivirati ANC (Active Noise Cancellation) opciju pritiskom i držanjem drške na slušalici. Ovo će omogućiti ili onemogućiti ANC. To je sve od nas u ovom vodiču. Ako želite da pogledate Apple ProRAW ili ProRes medijske datoteke na vašem Windows 11 računaru, pogledajte naš povezani vodič. Takođe, imamo koristan vodič za otvaranje HEIF, HEIC ili HEVC datoteka u Windows 11. Na kraju, ako imate bilo kakvih pitanja, slobodno nas kontaktirajte u odeljku za komentare ispod.