Bose slušalice su poznat brend koji omogućava povezivanje slušalica sa više uređaja. Niste ograničeni samo na svoj telefon. Zbog toga, mnogi ljudi koriste ove slušalice dok igraju video igre, strimuju sadržaj ili obavljaju razgovore putem svojih Windows računara.

Međutim, pre nego što počnete da uživate u svim tim mogućnostima, neophodno je da povežete slušalice sa svojim računarom. Ovaj članak će vas provesti kroz sve potrebne korake za uspešno povezivanje Bose slušalica sa Windows računarom.
Kako povezati Bose slušalice sa Windows 11 računarom
Kada pokušate da povežete Bose slušalice sa računarom, primetićete da je proces nešto složeniji u poređenju sa žičnim slušalicama. Pre svega, potrebno je da uparite slušalice sa svojim Windows 11 računarom. Sledite ove korake:

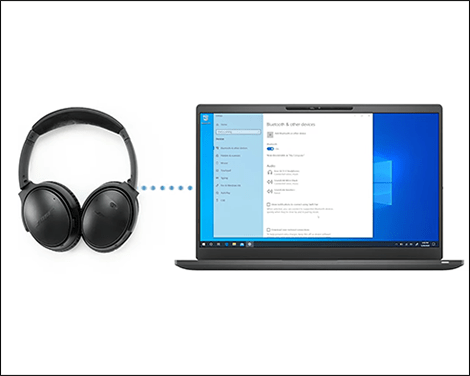
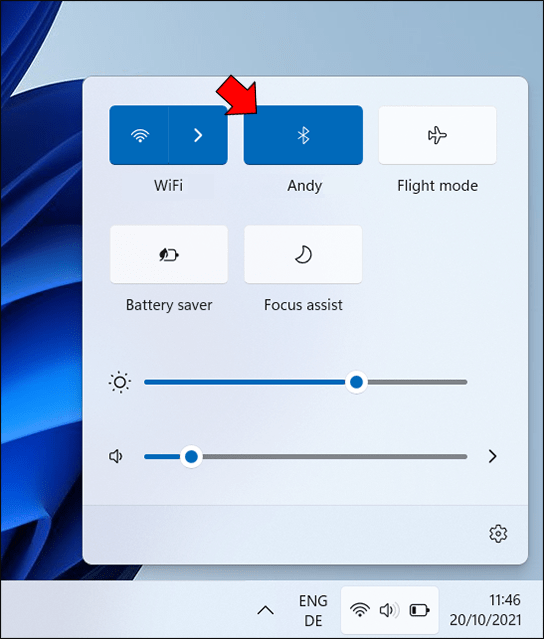
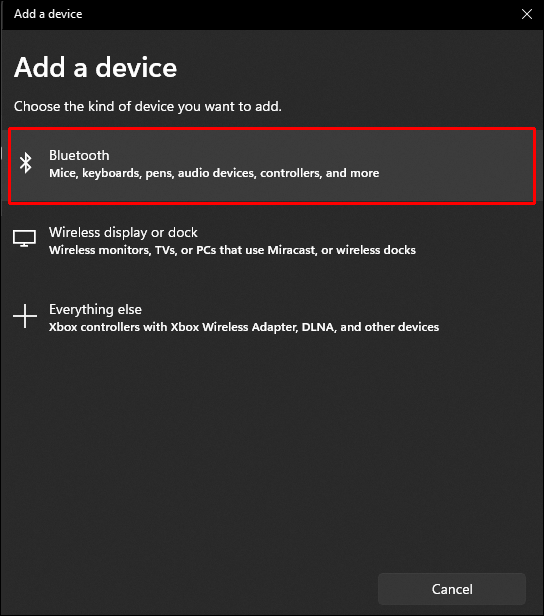
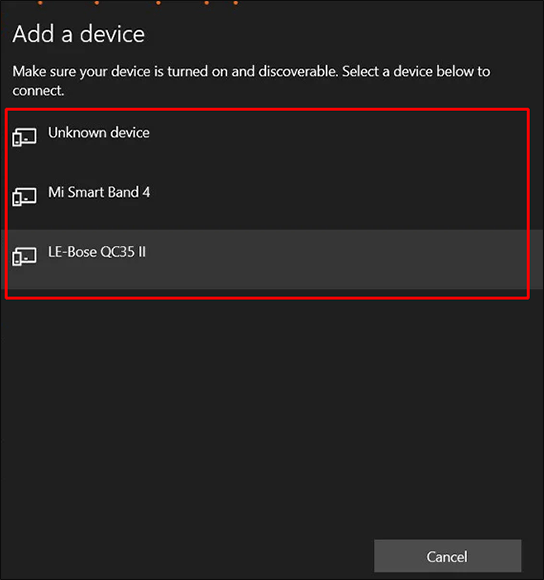
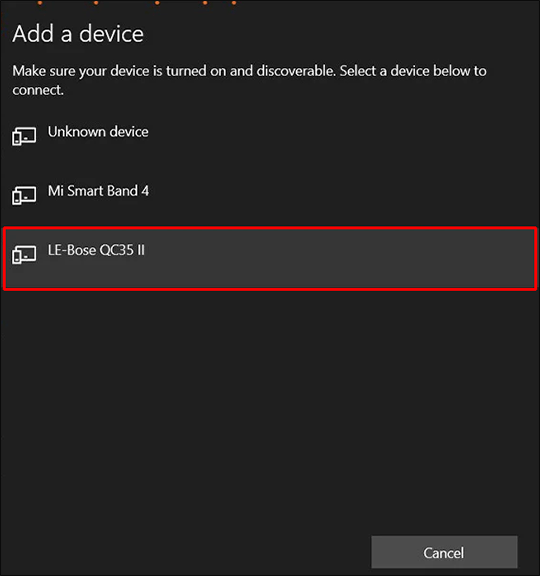
Vaše Bose slušalice bi trebalo da budu označene kao izlazni uređaj. U ovom trenutku je dobra ideja da podesite jačinu zvuka. Nakon što su slušalice uparene, povezivanje je jednostavno. Sve dok je Bluetooth omogućen na vašem Windows 11 računaru i slušalice su uključene, automatski će se povezati sa vašim uređajem.
Kako povezati Bose slušalice sa Windows 10 računarom

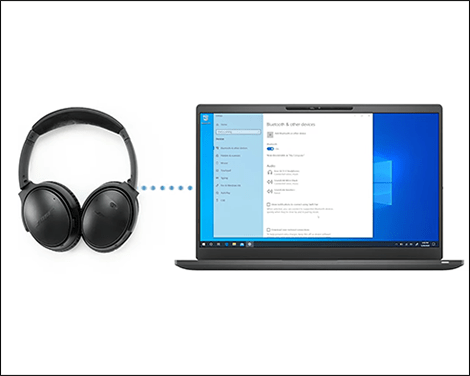
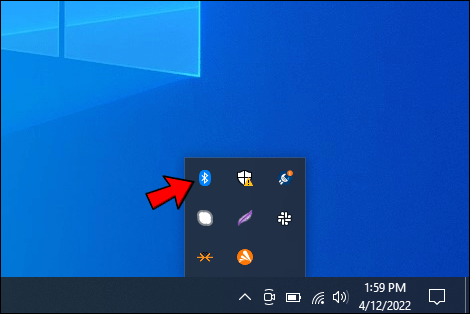
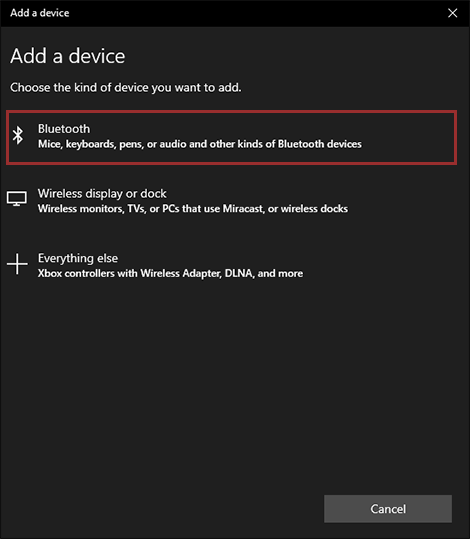
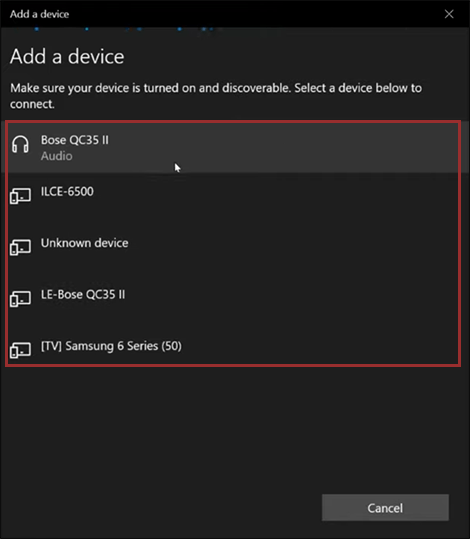
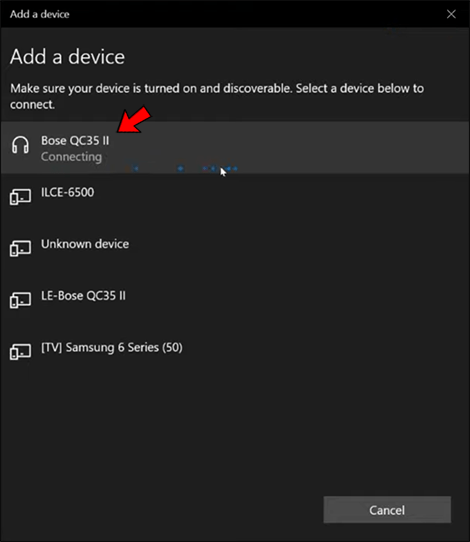
Vaše Bose slušalice treba da budu prikazane kao izlazni uređaj. Sada kada su slušalice povezane, povezivanje je jednostavno. Sve dok je Bluetooth omogućen na vašem Windows 10 računaru i dok se koriste Bose slušalice, one će se automatski povezati sa vašim uređajem.
Kako povezati Bose slušalice sa Windows 7 računarom
Sve dok je Bluetooth omogućen na vašem računaru sa operativnim sistemom Windows 7 i ako se koriste Bose slušalice, one će se automatski povezati sa vašim uređajem.
Kako povezati žičane Bose slušalice sa računarom
Iako su Bose slušalice uglavnom bežične, mogu se koristiti i sa kablom. Kada je reč o tipu kabla, možete birati između AUX ili USB priključka. Kablovska veza može biti spasonosna kada Windows računar nema Bluetooth ili je baterija vaših Bose slušalica prazna.
Skoro sve Bose slušalice uključuju AUX/USB kabl u pakovanju. Ako ga nemate, možete ga kupiti na Amazonu ili u lokalnoj prodavnici. Cena kablova se kreće od 5 do 10 dolara, ali morate odabrati onaj koji je kompatibilan sa vašim slušalicama.
Povezivanje je jednostavno – priključite jedan kraj AUX ili USB kabla u audio ulaz ili USB port vašeg računara, a drugi kraj u slušalice i spremni ste za korišćenje.
Drajveri za žičane slušalice su već instalirani na novijim verzijama Windows operativnih sistema, tako da ne morate da brinete o instaliranju dodatnih komponenti.
Dodatna često postavljana pitanja
Da li postoji aplikacija Bose Connect za Windows računare?
Aplikacija Bose Connect trenutno nije dostupna za Windows računare. Zbog toga nećete moći da koristite funkcije ekskluzivne za aplikaciju, kao što su tajmer za automatsko isključivanje, kontrola nivoa poništavanja buke, glasovne komande i očitavanje baterije. Bose Connect takođe omogućava nadogradnju softvera za slušalice, mada to možete uraditi i sa Windows računarom.
Šta mogu da uradim ako se moje slušalice ne povezuju?
Evo nekoliko stvari koje treba proveriti kada pokušavate da povežete slušalice sa računarom, a koje mogu uzrokovati probleme sa vezom:
• Povežite Bose slušalice klikom na odgovarajuću ikonu na radnoj površini računara. Simbol slušalica i LE prefiks mogu biti nazivi vaših Bluetooth slušalica na listi Windows 10 Bluetooth uređaja. Windows će znati da koristite uređaj za izlaz zvuka ako vidi ikonu slušalica/zvučnika.
• Proverite da li vaš Windows podržava Bluetooth audio. Stariji Windows sistemi možda mogu koristiti Bluetooth samo za miševe ili tastature, ali ne i za audio. Moguće je da ćete morati da kupite eksterni Bluetooth audio adapter pre korišćenja bežičnih slušalica.
• Možete proveriti da li audio izlazni uređaj ima grešaka. Ovo je posebno važno ako vaš računar ima dva ili više audio izlaznih uređaja.
Uživajte u Bose slušalicama
Vaše Bose slušalice će pružiti najbolji zvuk kada ih povežete sa laptopom ili desktop računarom preko stabilne veze. Možda postoje različita rešenja nezavisnih proizvođača za prevazilaženje bilo kakvih problema sa korišćenjem aplikacije Bose Connect u operativnom sistemu Windows. Međutim, molimo vas da istražite pre nego što isprobate takva rešenja.
Koje Bose slušalice imate? Da li ste ikada imali problema da ih povežete sa Windows računarom? Podelite svoja iskustva u odeljku za komentare ispod!