Dešava se da slučajno obrišemo datoteke ili važne podatke. Postoji mnogo razloga zašto se to može dogoditi; previd u korpi za otpatke, pritiskanje pogrešnog dugmeta i slično. U takvim situacijama, ključno je znati kako povratiti te datoteke. Budući da Linux često koriste ljudi koji upravljaju velikim količinama podataka, postoji obilje programa koji pomažu u oporavku izgubljenih podataka na Linuxu.
U ovom vodiču, fokusiraćemo se na alatku poznatu kao Testdisk. To je program specijalizovan za oporavak podataka sa različitih lokacija. On skenira cilindre i druge delove hard diska kako bi otkrio izbrisane podatke. Najbolje od svega, Testdisk može pronaći izbrisane podatke sa prethodno obrisanih particija, napraviti rezervne kopije i još mnogo toga.
Instalacija Testdiska
Testdisk je vrlo popularan program, posebno među onima koji rade s velikim količinama podataka i više hard diskova na Linuxu. Zato je moguće instalirati ga iz kolekcije programa gotovo svake Linux distribucije. Da biste ga instalirali, možete otvoriti Gnome App Store (ako ga vaša verzija Linuxa ima), potražiti „testdisk“ i instalirati ga. Alternativno, možete ga instalirati unosom sledeće komande u terminalu:
Arch Linux
sudo pacman -S testdisk
Ubuntu
sudo apt install testdisk
Fedora
sudo dnf install testdisk -y
OpenSUSE
sudo zypper install testdisk
Debian
sudo apt-get install testdisk
Nemate Gnome softver, a vaša verzija Linuxa nije navedena iznad? Potražite „testdisk“ koristeći svoj menadžer paketa i instalirajte ga na uobičajen način. Ako ne uspe, posetite pkgs.org, pretražite testdisk, preuzmite paket i instalirajte ga na taj način. Postoji mnogo različitih načina za instaliranje ovog programa.
Oporavak Podataka
Testdisk je program baziran na tekstu koji se pokreće isključivo u terminalu. To ne znači da je isključivo komandna linija. Nema dugih tekstualnih komandi koje treba pamtiti. Umesto toga, koristi konfiguraciju „text-gui“ tipa. Da biste otvorili testdisk, prvo morate da dobijete root shell, koristeći sledeću komandu: sudo -s.
Zatim, unesite komandu testdisk da biste je pokrenuli.
Kada se program pokrene, pojavljuju se tri opcije: „Create log“, „Append“ i „No log“. Izaberite opciju „Create log“. To će omogućiti Testdisku da snimi svaku radnju koja se dogodi. Na taj način, ako napravite grešku, moći ćete da pregledate log i vidite šta je pošlo naopako. Izaberite opciju „No log“ ako ne želite da se vodi evidencija. Bilo koja od opcija je prihvatljiva, ali preporučuje se evidentiranje.
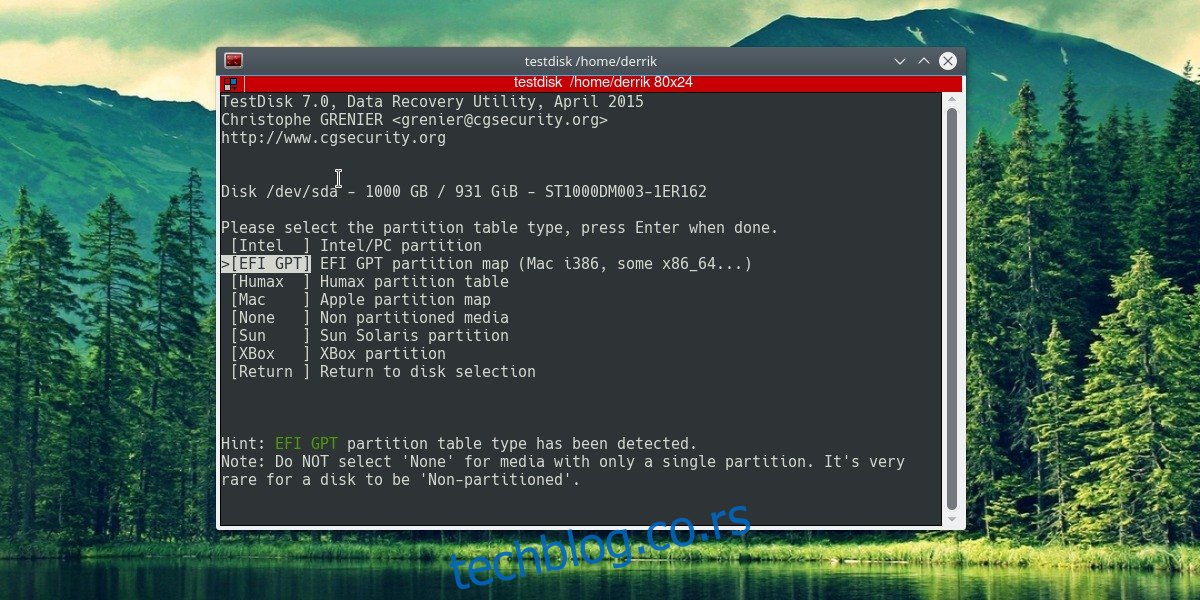
Sa izabranom opcijom, Testdisk će pronaći sve hard diskove koji su trenutno povezani sa Linux računarom. To uključuje i druge tipove skladištenja podataka kao što su fleš diskovi, SD kartice itd. Izaberite hard disk sa kog želite da oporavite podatke, koristeći tastere sa strelicama nagore i nadole da ga obeležite. Pritisnite Enter da biste izabrali hard disk.
Nakon toga, Testdisk traži od korisnika da navede koji tip particione tabele se koristi. Niste sigurni šta to znači? Ako vaša Linux distribucija koristi UEFI (znaćete ako pogledate BIOS i postavke pokretanja), izaberite EFI GPT sa liste. Da li koristite MS-DOS MBR kao raspored particije? Izaberite tu opciju iz menija. Ako niste sigurni, ne brinite, jer Testdisk obično može automatski da otkrije i prepozna tačan odgovor.
Na sledećoj stranici pojavljuje se nekoliko opcija. Jedina koja je bitna je „Analyse“. Izaberite tu opciju i Testdisk će duboko pretražiti hard disk. On će pronaći izbrisane podatke o particijama koje postoje na disku, kao i one koje su već izbrisane.
Oporavak Datoteka
Kada Testdisk završi skeniranje celog hard diska, prikazuje listu podataka koje korisnik može da povrati. Izaberite bilo koju datoteku sa ove liste, a zatim pritisnite taster c na tastaturi. To će kopirati izbrisane podatke u vaš kućni direktorijum. Da li želite da sakrijete ove datoteke i učinite ih nepovratnim? Umesto toga, pritisnite taster h na tastaturi. To će ih sakriti.
Oporavak Particija
Pored oporavka datoteka uklonjenih iz sistema, korisnici mogu da oporave i čitave particije. Prvo izaberite „Create“ da biste pokrenuli log. Zatim, izaberite raspored particija kada Testdisk to zatraži.
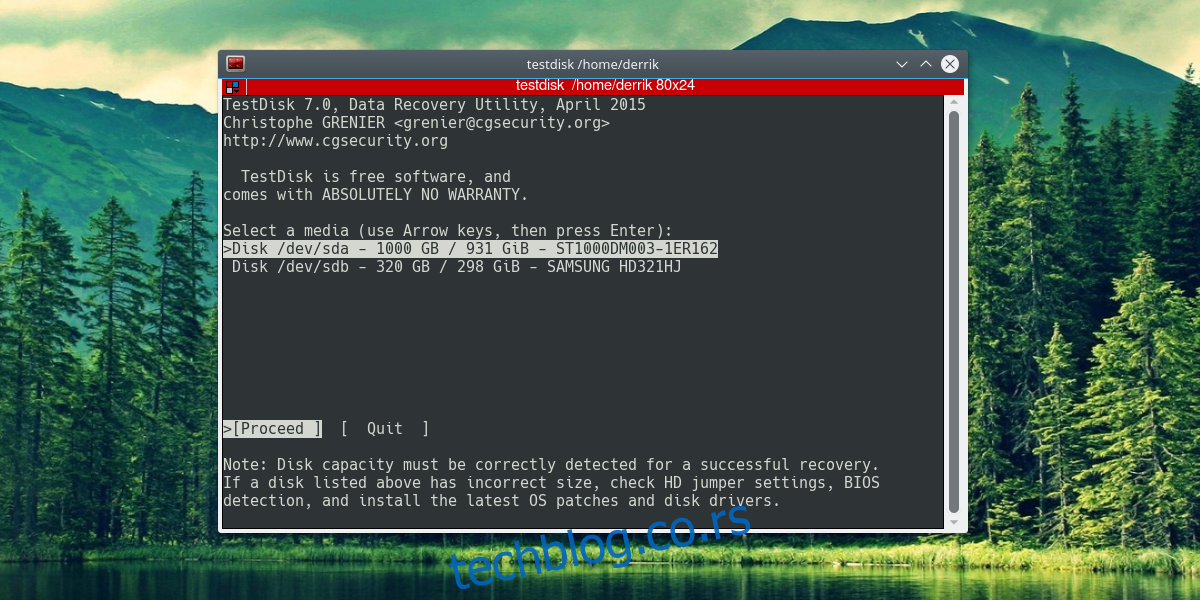
Zatim, izaberite disk sa liste, a zatim „Advanced“ na stranici sa svim različitim opcijama koje možete izabrati u Testdisku.
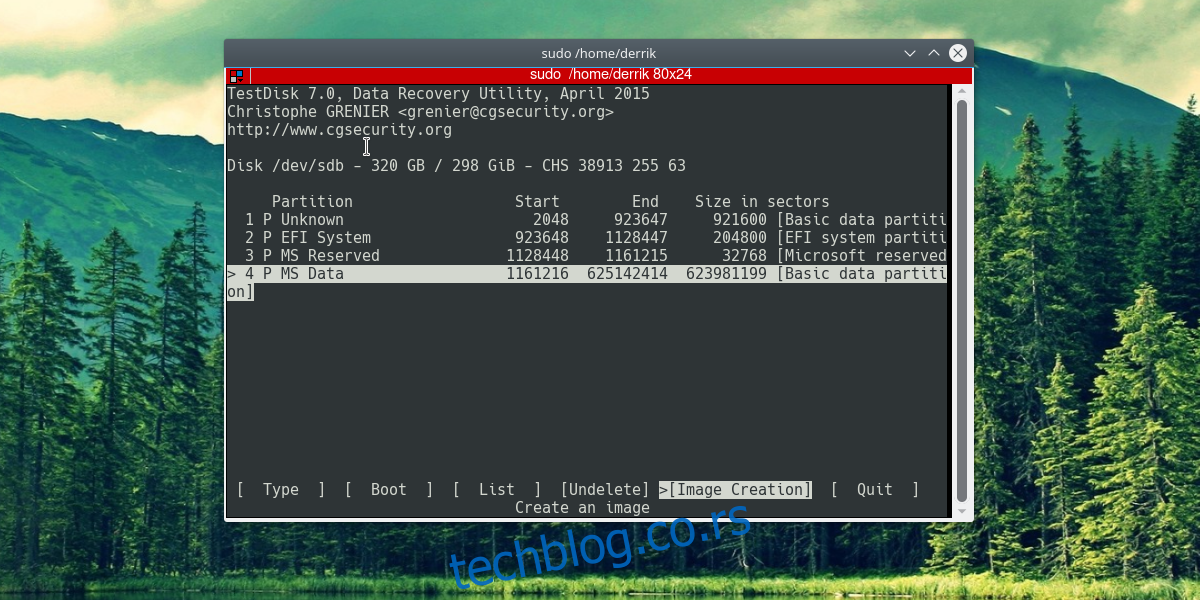
Označite izbrisanu particiju u Testdisku. Znaćete da je izbrisana, jer postoji opcija „undelete“. Izaberite je, i Testdisk će reorganizovati hard disk i napraviti prostor za poništavanje brisanja particije.
Napomena: Takođe je moguće vratiti izbrisanu particiju hard diska direktno u sliku koja se može narezati.
Izaberite „Create Image“ da biste napravili sliku diska (koja se kasnije može narezati na hard disk pomoću Gnome Disks) izbrisane particije. Za one koji se brinu da će oštetiti hard disk vraćanjem particija, ovo može biti dobar izbor.
Zaključak
Kako sve više koristimo računare, čak i najiskusniji korisnici Linuxa moraju znati kako da povrate obrisane datoteke. Naravno, oslanjanje samo na program koji može „poništiti brisanje“ datoteka nije zamena za dobre procedure pravljenja rezervnih kopija datoteka, ali kada se nađete u nevolji, to vas može izvući iz teške situacije.