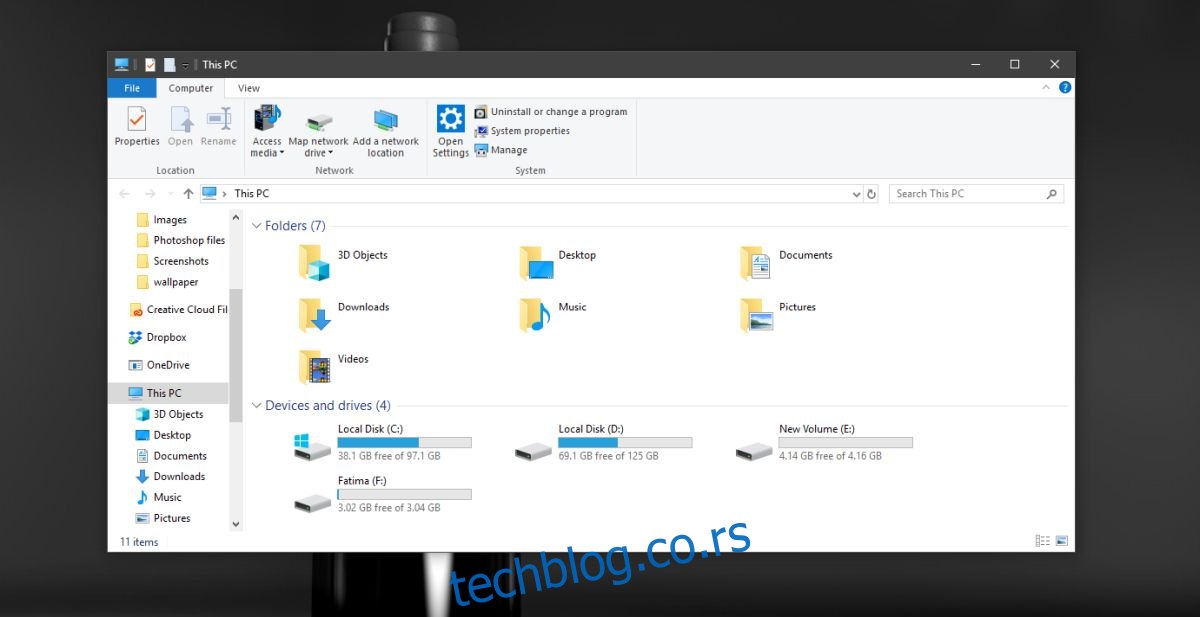Alat za upravljanje diskovima u operativnom sistemu Windows omogućava vam da efikasno upravljate vašim diskovnim jedinicama i kreirate particije na vašem čvrstom disku. Ovaj alat se odlično snalazi sa čvrstim diskovima (HDD) i SSD jedinicama. Međutim, kada su u pitanju USB ili Micro SD kartice, situacija je malo drugačija. Pre ažuriranja Windows 10 Anniversary, particionisanje USB ili SD kartice pomoću upravljanja diskom nije bilo moguće. Tada ste morali da koristite komandnu liniju, ali čak i tada, File Explorer bi prikazivao samo jednu particiju, pošto Windows nije podržavao više particija na USB diskovima i SD karticama. Ažuriranje Creators Update je ispravilo oba ova nedostatka. U nastavku ćemo objasniti kako da particionišete USB ili SD karticu koristeći alat za upravljanje diskovima u operativnom sistemu Windows 10.
Particionisanje USB ili SD kartice
Korak 1: Uključite USB disk koji želite da podelite. Za potrebe ovog uputstva, koristićemo USB disk od 8 GB. Disk je bio prazan i nedavno formatiran, što je preporučljiv pristup. Ukoliko na USB disku imate podatke, obavezno napravite njihovu rezervnu kopiju na drugom mestu.
Korak 2: Otvorite alat za upravljanje diskovima pomoću Windows pretrage. Videćete vaš USB disk na listi povezanih diskova. Kliknite desnim tasterom miša na njega i izaberite opciju „Smanji volumen“ iz kontekstnog menija.
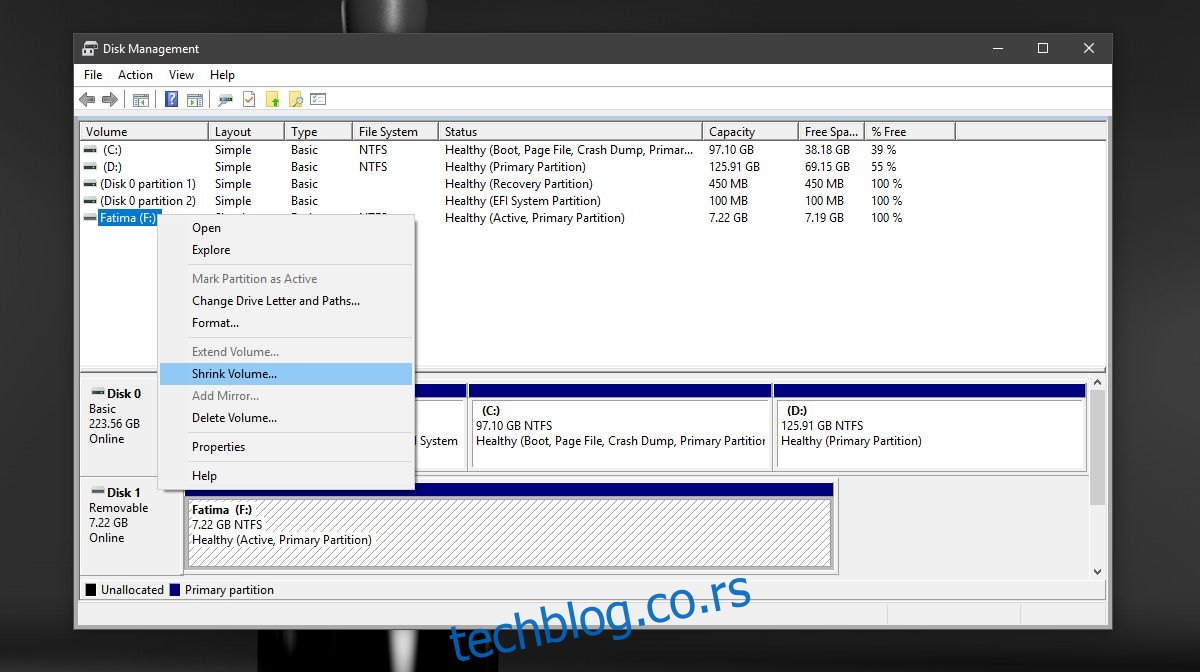
Korak 3: Izaberite veličinu particija koje želite da kreirate. Možete prihvatiti predloženu veličinu diska ili uneti sopstvenu, prilagođenu veličinu. Ako na disku već imate datoteke, nećete moći da smanjite disk na veličinu koja ne bi mogla da ih smesti. Iz tog razloga, najbolje je početi sa praznom USB ili SD karticom.
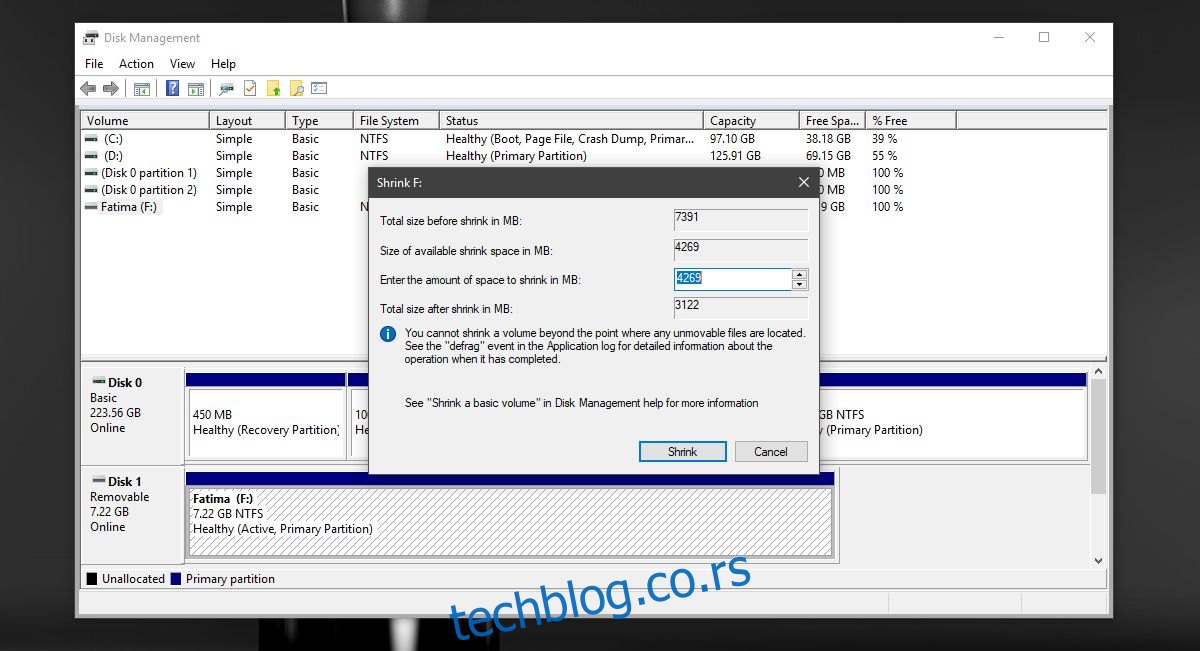
Korak 4: Particionisanje diska ne traje dugo. Kada se proces završi, videćete vaš USB ili SD karticu u alatu za upravljanje diskovima. U ovom trenutku ćete videti samo jednu particiju, dok će se druga prikazati kao nedodeljen prostor.
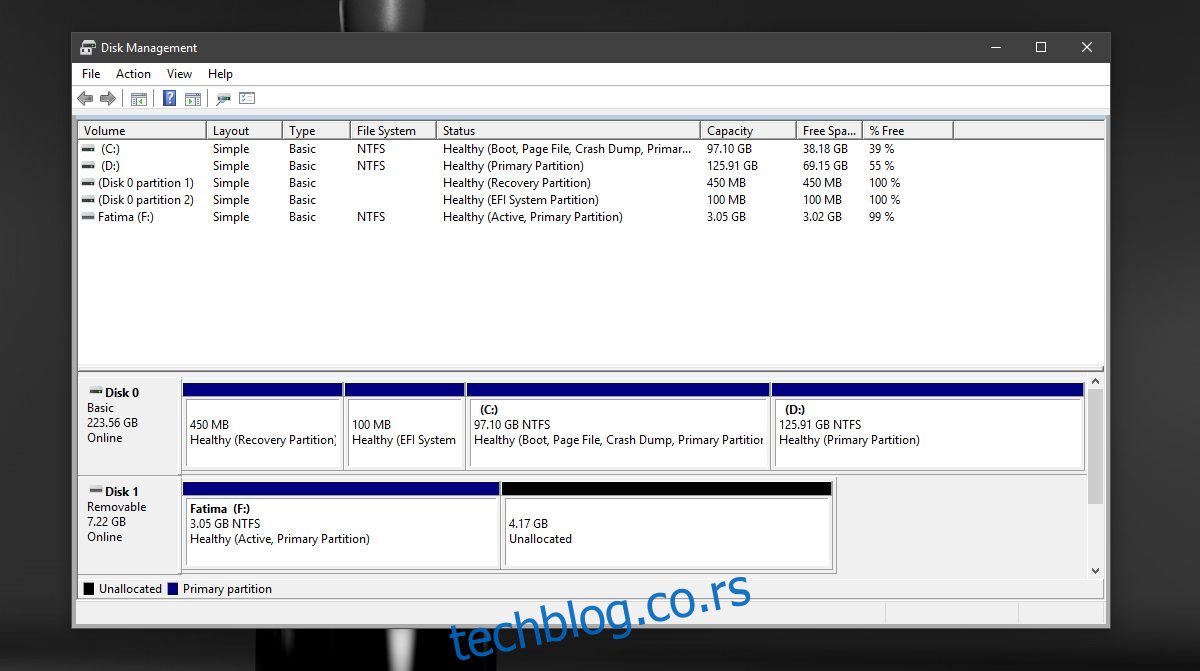
Korak 5: Kliknite desnim tasterom miša na nedodeljeni prostor i izaberite „Novi jednostavan volumen“ iz kontekstnog menija. Pratite uputstva na ekranu i nemojte ništa menjati u opcijama za veličinu. Ostavite ih na automatskim podešavanjima. Kada se to od vas zatraži, izaberite slovo za dodeljivanje diska.
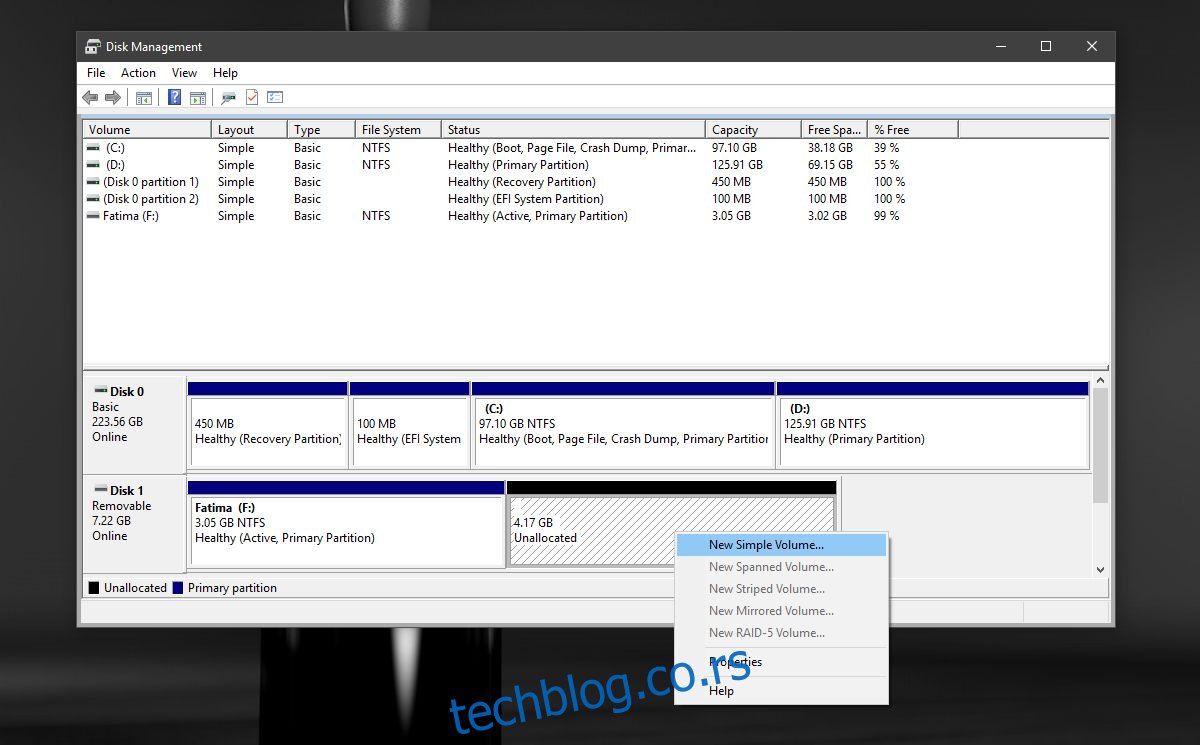
Korak 6: U prozoru za formatiranje particije, izaberite „NTFS“ iz padajućeg menija za sistem datoteka. Poništite opciju za brzo formatiranje i dozvolite alatu za upravljanje diskovima da formatira disk. Kada se formatiranje završi, trebalo bi da se pojavi drugi disk u File Explorer-u.

Disk nije vidljiv
U slučaju da druga particija vašeg USB diska nije vidljiva u File Explorer-u, povežite USB sa sistemom i ponovo otvorite Upravljanje diskovima. Videćete dve particije ispod jednog USB diska. Druga particija će verovatno biti prikazana kao RAW.
Kliknite desnim tasterom miša na ovu particiju i izaberite opciju „Formatiraj“ iz kontekstnog menija. Potrebno je samo da se uverite da je izvršeno potpuno formatiranje i da je sistem datoteka postavljen na NTFS. Nakon formatiranja, particija se više neće pojavljivati kao RAW prostor. Ponovo kliknite desnim tasterom miša i izaberite „Promeni slovo i putanju diska“ iz kontekstnog menija.
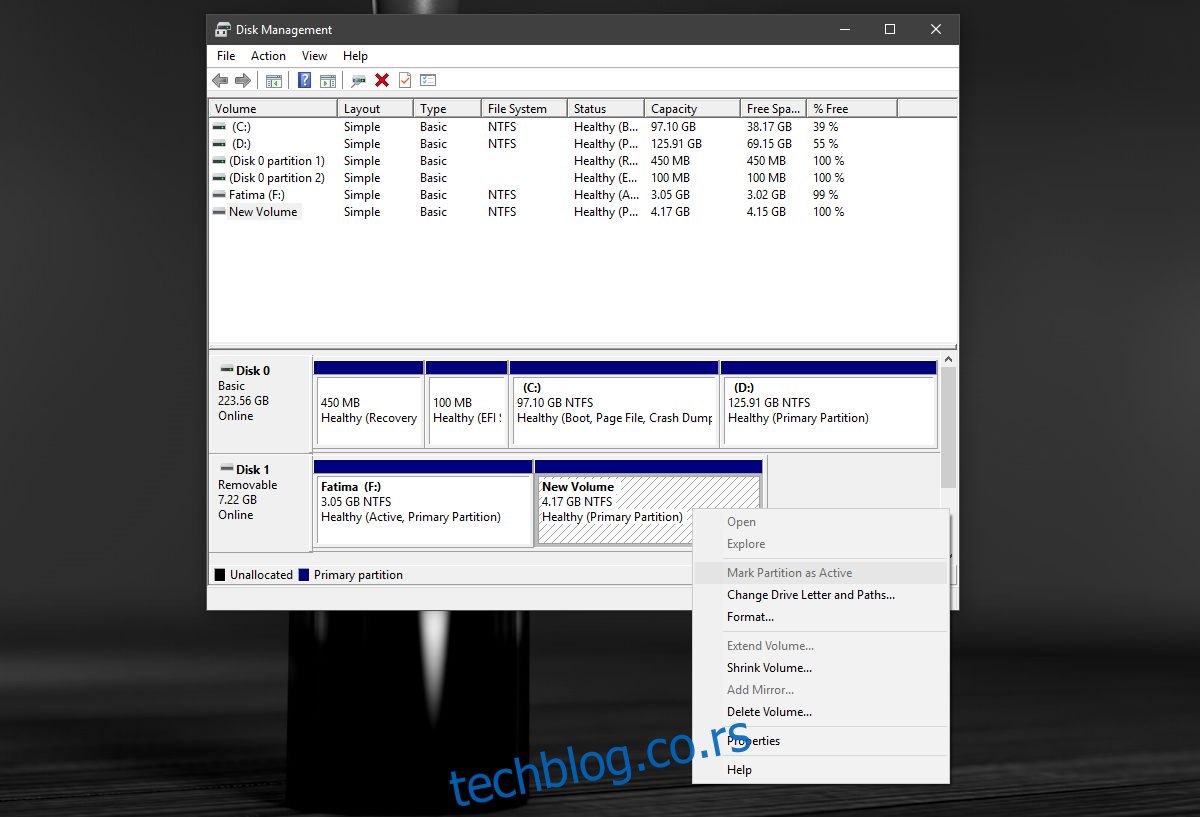
Dodelite slovo disku i proces je završen. Nakon što je slovo dodeljeno, File Explorer će prikazati drugu particiju.