Pravljenje Wi-Fi pristupne tačke na Linux operativnom sistemu je prilično jednostavno. Da biste započeli, potražite ikonu mreže na traci vašeg računara. Zatim pronađite opciju „uredi veze“, „bežična podešavanja“ ili nešto slično. Osnovni cilj je da se otvori mrežni alat gde sistem korisniku omogućava promenu svih mrežnih veza, podešavanje IPv4/IPv6 i slično.
Važno je napomenuti da, iako većina desktop okruženja (ako ne i sva) koristi Network Manager i NM aplet za upravljanje vezama, način njihove upotrebe se može razlikovati. Zbog toga ćemo detaljnije objasniti kako podesiti mrežnu vezu u režimu pristupne tačke, u zavisnosti od različitih vrsta Network Manager apleta i alata.
Napomena: Da bi Wi-Fi pristupna tačka ispravno funkcionisala, potrebno je da prekinete vezu sa trenutnom bežičnom mrežom i koristite eternet vezu za deljenje interneta. Podešavanje pristupne tačke u okviru Network Manager-a na Linuxu bi trebalo automatski da deli vašu žičanu internet vezu preko pristupne tačke.
Uputstva za Gnome 3.26+
Iako Gnome Shell koristi alatku Network Manager, dizajn i celokupan način uređivanja mrežnih veza se značajno razlikuje od ostalih desktop okruženja. Ovo je posebno primetno od verzije 3.26, koja je u potpunosti preoblikovala oblast podešavanja, kao i područja mrežnih veza, Wi-Fi podešavanja i slično.
Za početak, kliknite na desni deo Gnome panela kako biste otvorili panel za brza podešavanja. Odavde, pronađite ikonu bežične veze. Kliknite na ikonu bežične veze da biste proširili podešavanja i pronašli opciju „Wi-Fi podešavanja“. Izborom opcije „Wi-Fi podešavanja“ otvoriće se Gnome alat za mrežnu vezu.

Unutar Gnome Wi-Fi alata za podešavanja, potražite meni koji se nalazi pored kontrola prozora (vertikalno dugme sa 3 tačke, pored klizača). U klizaču odaberite opciju „povezivanje na skrivenu Wi-Fi mrežu“.
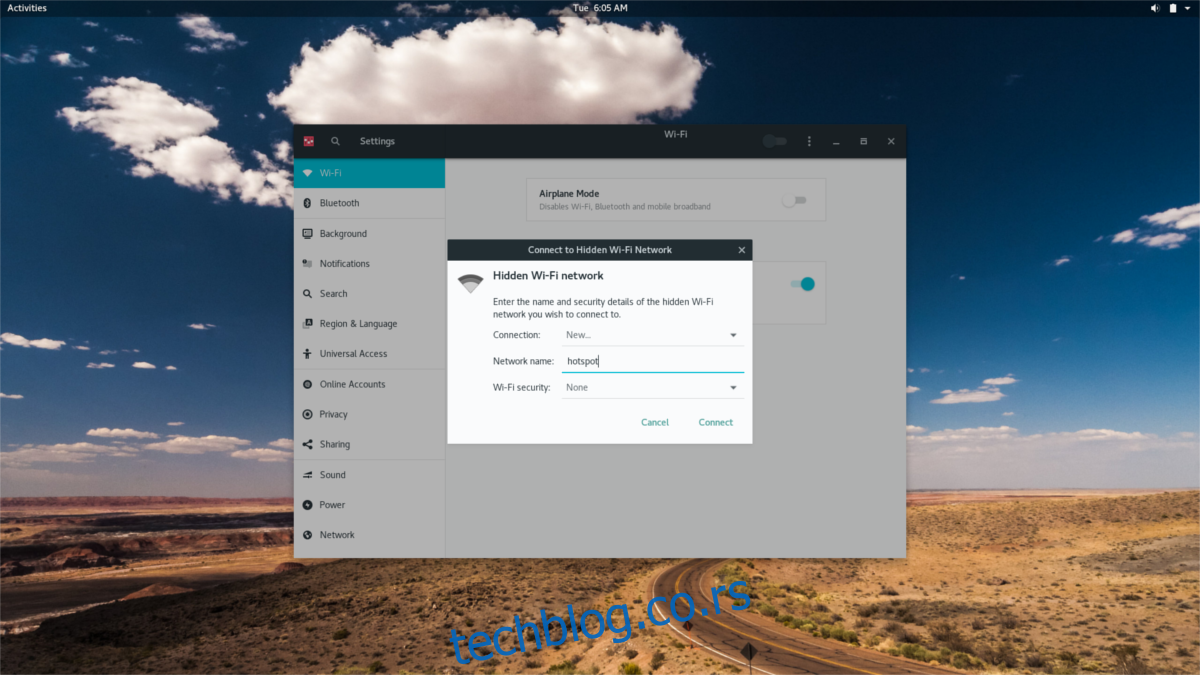
Ovaj korak je od izuzetne važnosti, jer predstavlja početak kreiranja pristupne tačke. Unesite naziv mreže koju želite da koristite u polje „Naziv mreže“, a zatim kliknite na dugme za povezivanje. Potom pritisnite kombinaciju tastera ALT + F2 na tastaturi i unesite sledeću komandu:
nm-connection-editor
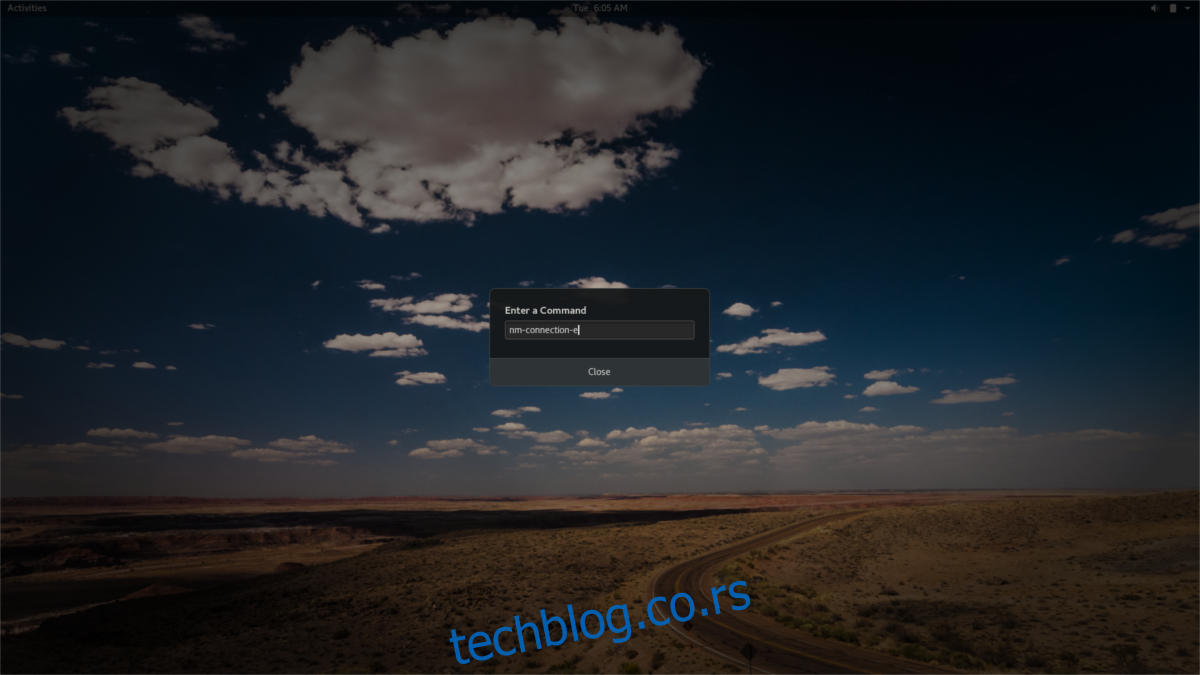
Unutar uređivača veza, primetićete skrivenu mrežu sa kojom ste prethodno pokušali da se povežete. Izaberite je i kliknite na ikonu zupčanika da biste modifikovali njena podešavanja. Potražite padajući meni pod nazivom „Režim“. Kliknite na padajući meni i izaberite „hotspot“.
Nakon toga, odaberite „Wi-Fi“, a zatim „WPA & WPA2 Personal“. Unesite sigurnu lozinku za svoju bežičnu pristupnu tačku. Kada popunite sva podešavanja, Wi-Fi pristupna tačka će biti dostupna za povezivanje drugih uređaja u blizini.
Uputstva za KDE Plasma
Kreiranje pristupne tačke na KDE Plazmi se donekle razlikuje u odnosu na ostala desktop okruženja. Razlog tome leži u činjenici da ona ne koristi GTK ili druge elemente koji su povezani sa Gnome-om, te su mnogi mrežni alati drugačije implementirani.
Prvo pronađite alatku za Wi-Fi vezu na KDE Plasma panelu i kliknite na nju kako biste otvorili meni. U meniju, proverite da niste povezani ni na jednu mrežu (odaberite opciju „Prekini vezu“).
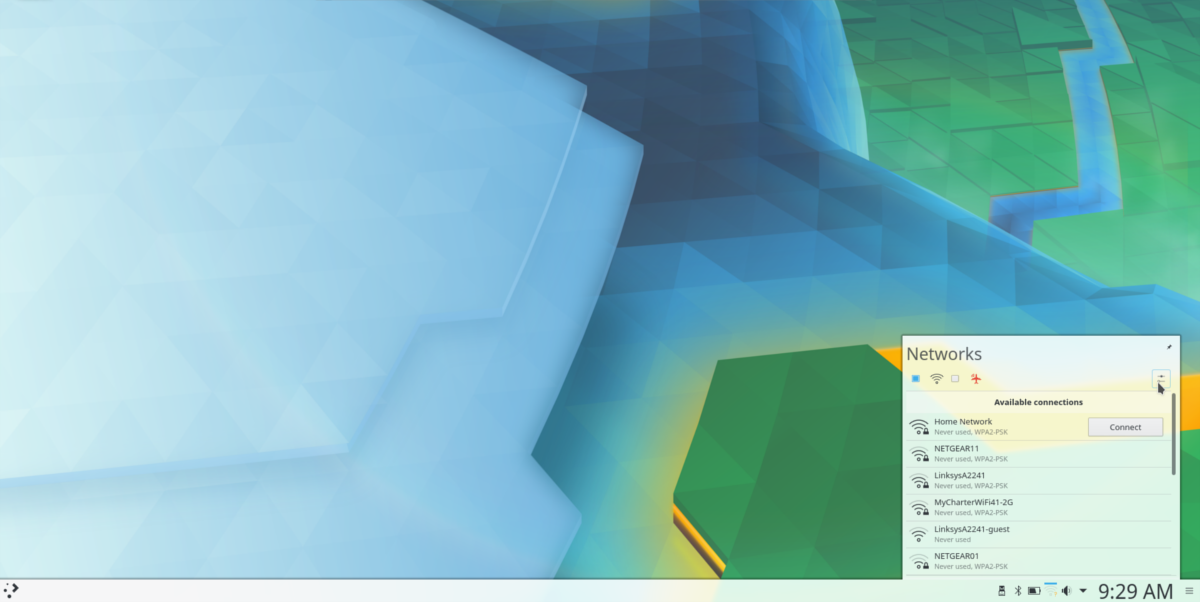
Kliknite na dugme za podešavanja u desnom delu menija da biste otvorili KDE alatku za konfiguraciju mreže. U okviru mrežnog alata, u donjem levom uglu, potražite znak „+“ i kliknite na njega da biste kreirali novu vezu.
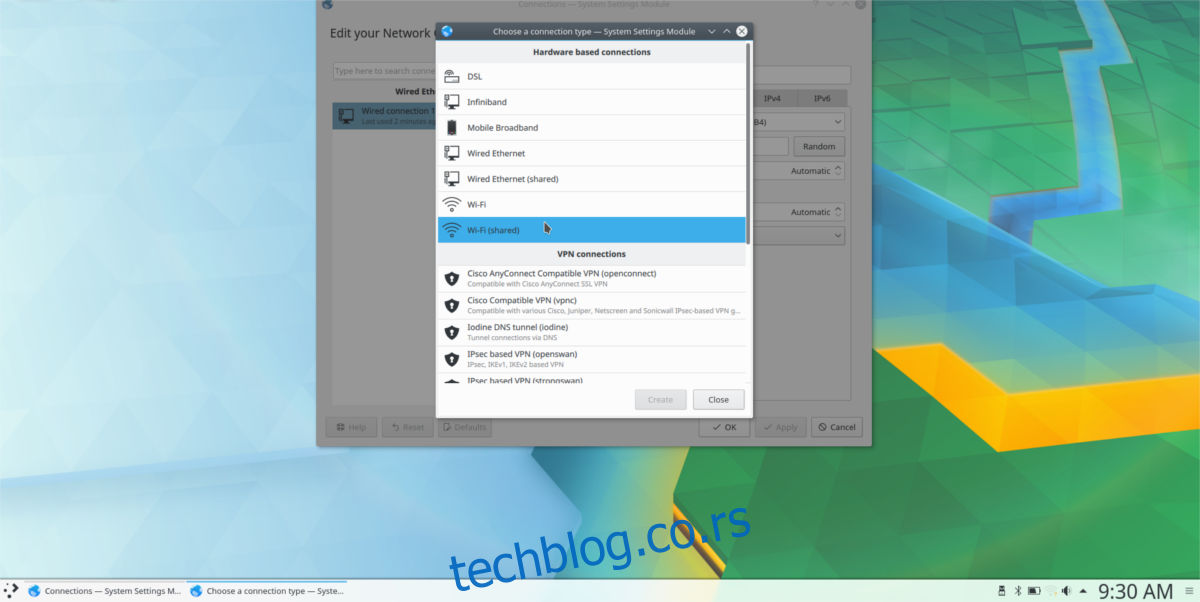
Nakon kreiranja nove veze, prikazaće se nekoliko opcija. Pronađite postavku „Wi-Fi (deljeno)“ i odaberite je da biste kreirali pristupnu tačku.
Odabirom opcije pristupne tačke, odmah se otvara alatka za kreiranje mreže. Nije potrebno menjati mnogo podešavanja. Dovoljno je promeniti SSID i sigurnosna podešavanja.
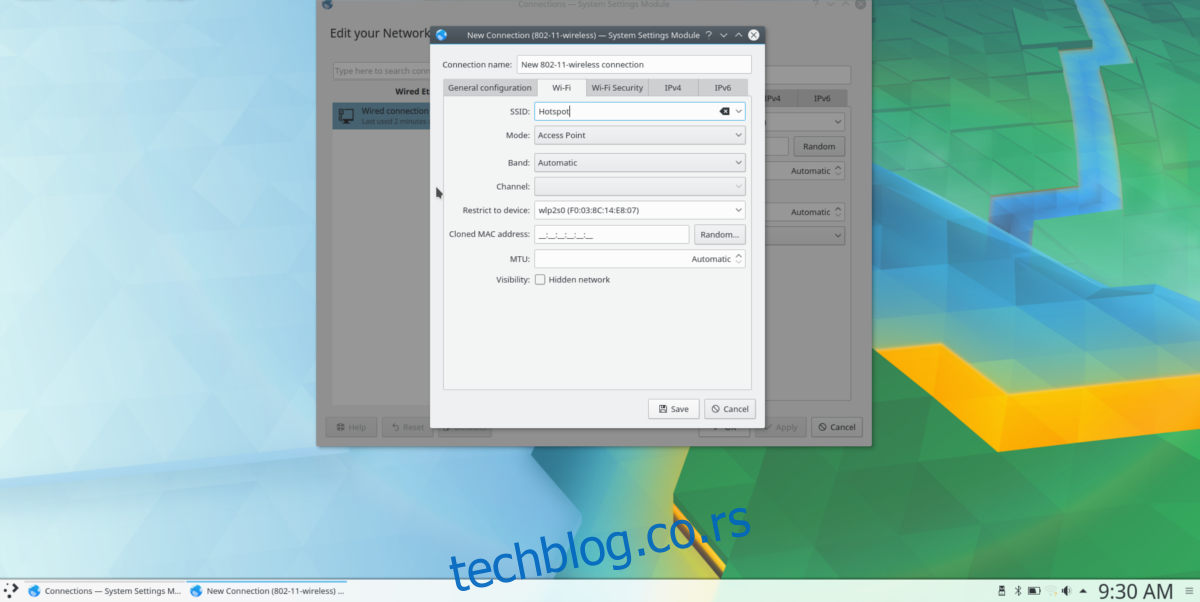
Pronađite polje za SSID i unesite naziv pristupne tačke. Zatim odaberite karticu „Wi-Fi bezbednost“. Pronađite padajući meni „Bezbednost“, odaberite opciju „WPA/WPA2“ i unesite lozinku za pristupnu tačku. Kada završite, kliknite na „sačuvaj“. Nakon što se sve sačuva, pristupna tačka će biti vidljiva drugim uređajima u blizini koji imaju omogućen Wi-Fi.
Uputstva za aplet Universal Network Manager
Pritisnite kombinaciju tastera ALT + F2 i unesite sledeću komandu kako biste otvorili uređivač veza za Network Manager. Uverite se da trenutno niste povezani na postojeću bežičnu mrežu.
nm-connection-editor
Alternativno, pronađite ikonu Wi-Fi na panelu, kliknite desnim tasterom miša na nju i odaberite „izmeni veze“.
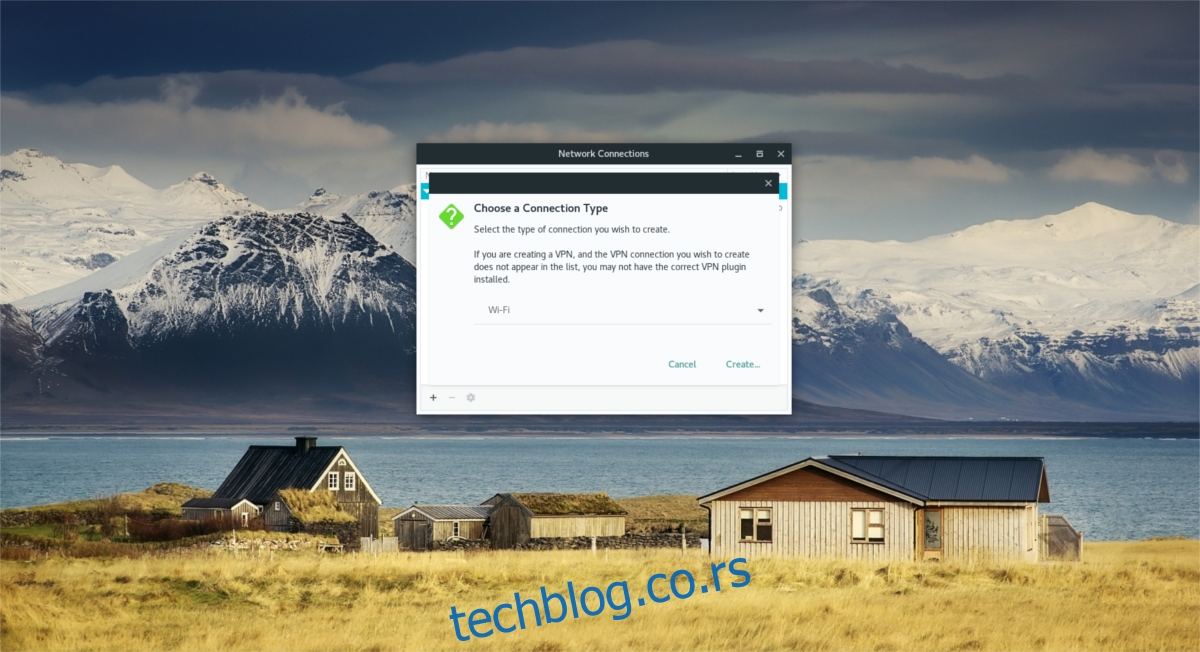
Unutar uređivača veza, kliknite na znak „+“ da biste kreirali novu vezu. Kreiranjem nove veze pojavljuje se iskačući prozor „nova veza“ sa padajućim menijem. Odaberite „Wi-Fi“ da biste nastavili.
Na vrhu prozora, pronađite polje „ime veze“. Ovo nije naziv pristupne tačke, već naziv unosa u menadžeru mreže. Odaberite tekstualno polje i unesite „vezu bežične pristupne tačke“.
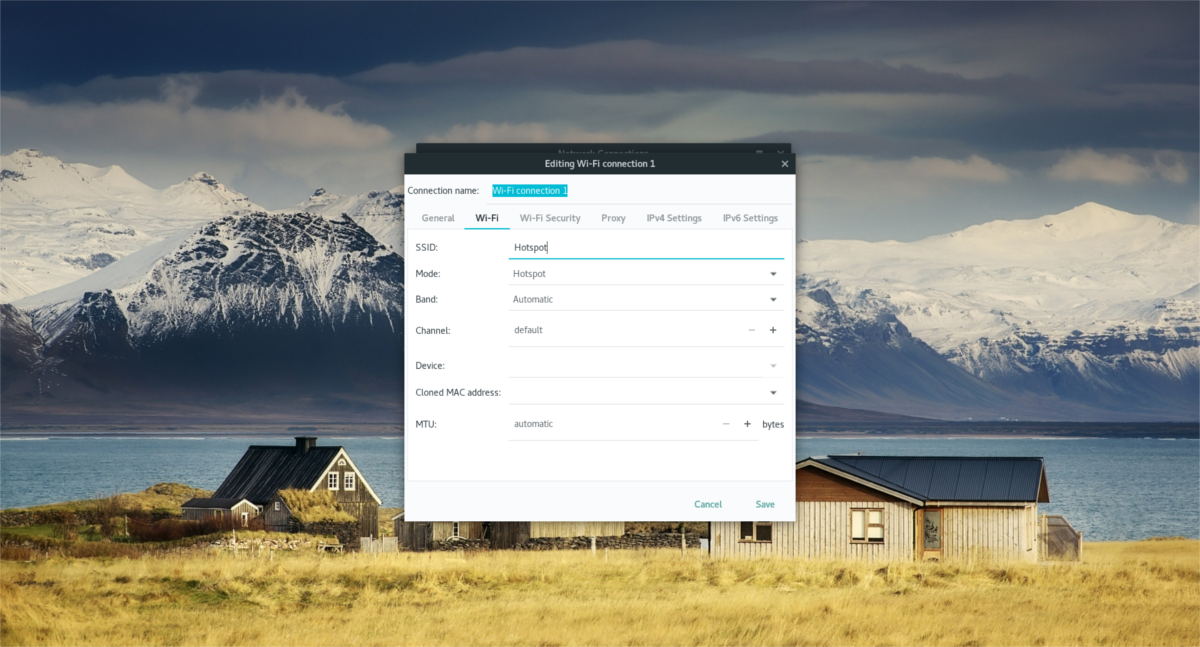
Sledeći korak je da novoj pristupnoj tački dodelite SSID, kako bi drugi bežični uređaji mogli da komuniciraju sa njom. Pronađite polje „SSID“ u uređivaču veze i unesite „Linux Hotspot“ ili kako god želite da nazovete svoju pristupnu tačku.
Pronađite „Režim“ i kliknite na meni koji se nalazi pored njega. U meniju odaberite „hotspot“ kako biste svoju vezu prebacili u bežičnu pristupnu tačku.
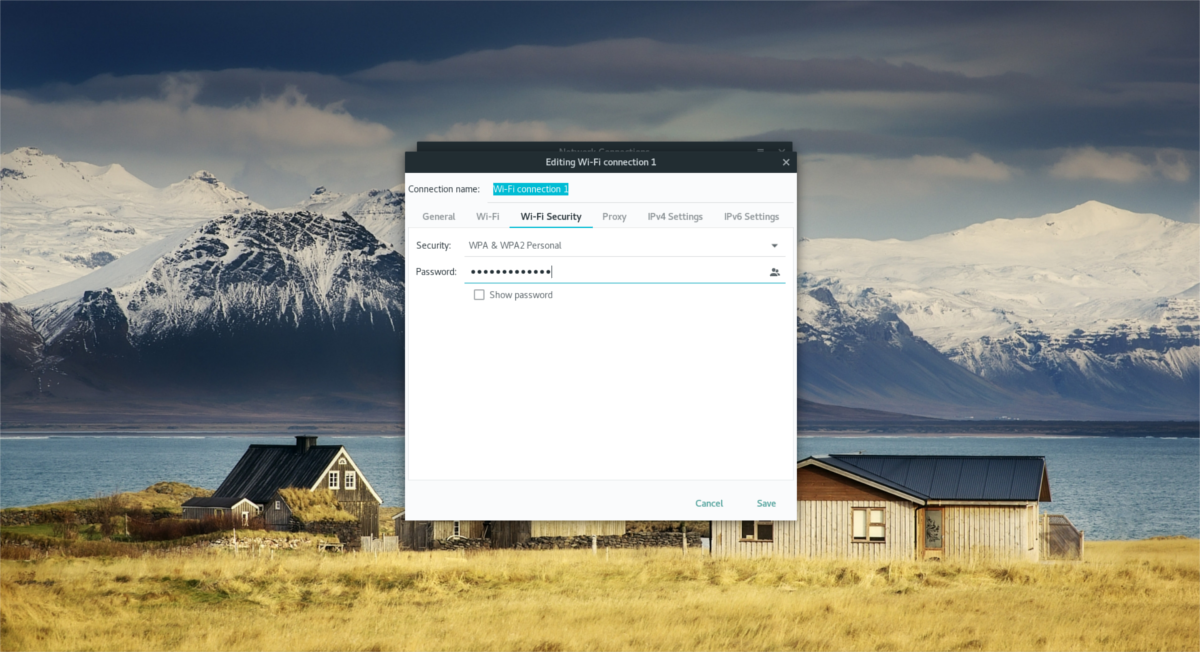
Na kraju, kliknite na karticu „Wi-Fi bezbednost“ u okviru uređivača veza da biste podesili ključ za šifrovanje nove pristupne tačke. Alatka Network Manager je podrazumevano podešena na „ništa“. Kliknite na meni i odaberite „WPA & WPA2 Personal“. Nakon toga, unesite lozinku za pristupnu tačku.
Kada su sve informacije ispravno popunjene, kliknite na „sačuvaj“ da biste sačuvali izmene u vezi. Od ovog trenutka, Wi-Fi pristupna tačka će biti vidljiva svim uređajima koji imaju omogućen bežični pristup.