Ukoliko imate potrebu da delite svoju radnu površinu preko lokalne mreže (LAN) ili Interneta na Linux operativnom sistemu, VNC server predstavlja jedno od najefikasnijih rešenja. Na raspolaganju je veliki broj različitih VNC servera za Linux, a u ovom članku ćemo se fokusirati na TigerVNC. Ovaj server se ističe svojom pouzdanošću, jednostavnom instalacijom i širokom podrškom za različite verzije Linuxa.
NAPOMENA: Na kraju ovog teksta možete pogledati video tutorijal.
Instalacija TigerVNC-a
U zavisnosti od vaše Linux distribucije, proces instalacije može se razlikovati. U nastavku su navedene komande za instalaciju na nekoliko popularnih distribucija:
Ubuntu
sudo apt install tigervnc-standalone-server tigervnc-viewer
Debian
sudo apt-get install tigervnc-standalone-server tigervnc-viewer
Arch Linux
sudo pacman -S tigervnc
Fedora
sudo dnf install tigervnc-server
openSUSE
Preuzmite TigerVNC paket sa openSUSE stranice za izgradnju paketa. Sve aktuelne verzije SUSE-a su podržane. Za instalaciju, kliknite na dugme za instalaciju jednim klikom.
Ostale Linux distribucije
TigerVNC je veoma popularan VNC server na Linuxu. To znači da je vrlo verovatno da je vaša distribucija podržana i da možete pronaći instalacioni paket. U menadžeru paketa vaše Linux distribucije, pretražite „tiger vnc“ i „tiger vnc server“. Instalirajte ih i nastavite sa daljim uputstvima.
Ako ne možete pronaći paket, posetite zvaničnu web stranicu kako biste saznali kako da preuzmete binarnu ili izvornu verziju softvera.
Konfiguracija TigerVNC servera
TigerVNC automatski obavlja osnovnu konfiguraciju i priprema se za upotrebu. Da biste započeli konfiguraciju servera, otvorite terminal. Zatim, unesite sledeću komandu:
vncserver
Kada se komanda izvrši, od vas će se tražiti da unesete lozinku za pristup vašoj radnoj površini putem VNC-a. Preporučuje se da generišete sigurnu lozinku na stranici strongpasswordgenerator. Ovo je posebno važno ako planirate da pristupate VNC-u sa Interneta.
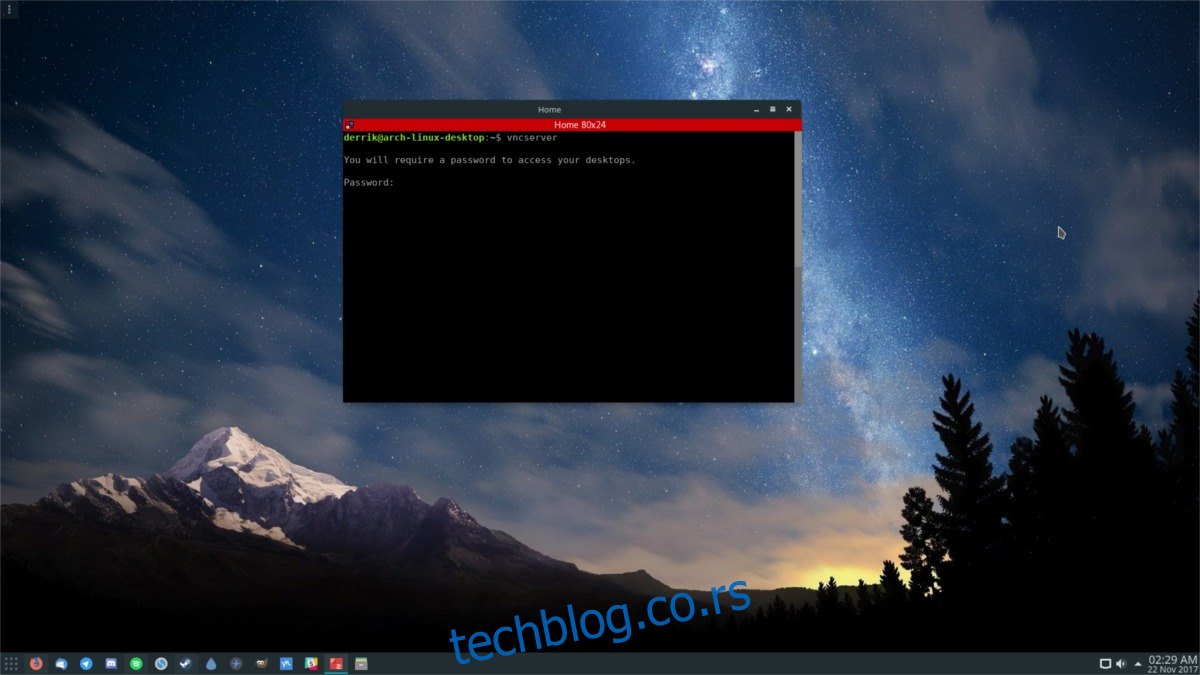
Nakon unosa lozinke, konfiguracioni fajl će biti automatski generisan i sačuvan u direktorijumu ~/.vnc.
Pokretanje servera
Podrazumevano, VNC server koji ste upravo konfigurisali će se pokrenuti samo kada otvorite terminal i izvršite komandu vncserver. S obzirom da je konfiguracija već obavljena, alatka će sve pokrenuti i prikazati adresu za povezivanje preko lokalne mreže (LAN).
vncserver
Napomena: Ukoliko želite da pristupate VNC serveru sa Interneta, potrebno je da podesite prosleđivanje porta 5901 na vašem ruteru.
Automatsko pokretanje sa systemd-om
Pokretanje servera komandom je praktično za povremeni pristup. Međutim, ukoliko vam je potrebna stalna veza, najbolje rešenje je da omogućite da VNC server radi konstantno preko vašeg init sistema. Većina modernih Linux operativnih sistema koristi systemd, pa ćemo se fokusirati na taj primer.
Ukoliko vaš Linux operativni sistem ne koristi systemd, moraćete da dodate komandu vncserver za pokretanje preko kinitrc ili sličnog sistema.
Omogućite da se server pokreće automatski prilikom startovanja sistema pomoću sledeće systemd komande:
systemctl --user enable [email protected]:1
Ne izvršavajte ovu komandu van korisničkog režima, jer to može predstavljati bezbednosni rizik. Takođe, ne preporučuje se da omogućavate da VNC server konstantno radi ukoliko ne verujete drugim korisnicima na vašoj mreži.
Zaustavljanje VNC servera
Ponekad TigerVNC može da se zakoči. Ukoliko je potrebno da zaustavite server, koristite sledeću komandu:
vncserver -kill :1
Napomena: Ova komanda će zaustaviti samo jednu pokrenutu instancu servera. Ukoliko koristite više istovremenih sesija, moraćete da precizirate koju želite da zaustavite. Broj iza dvotačke (:1) predstavlja broj instance servera.
Pokretanje okruženja radne površine
Samo povezivanje na VNC server nije dovoljno da biste videli okruženje radne površine. Da biste to postigli, morate da podesite konfiguracioni fajl za automatsko pokretanje. Kreirajte ga tako što ćete otvoriti terminal i uneti:
echo '#!/bin/sh' > ~/.vnc/xstartup chmod u+x ~/.vnc/xstartup
Zatim, pronađite komandu za pokretanje vašeg okruženja radne površine. Da biste to uradili, otvorite novi terminal i koristite komandu cd da biste prešli u direktorijum /usr/share/xsessions/.
cd /usr/share/xsessions/
U ovom direktorijumu, koristite komandu ls da vidite sve dostupne fajlove. Oni predstavljaju konfiguracione fajlove za različita okruženja radne površine. U ovom primeru, koristićemo LXDE desktop okruženje, ali princip je isti i za ostala okruženja.
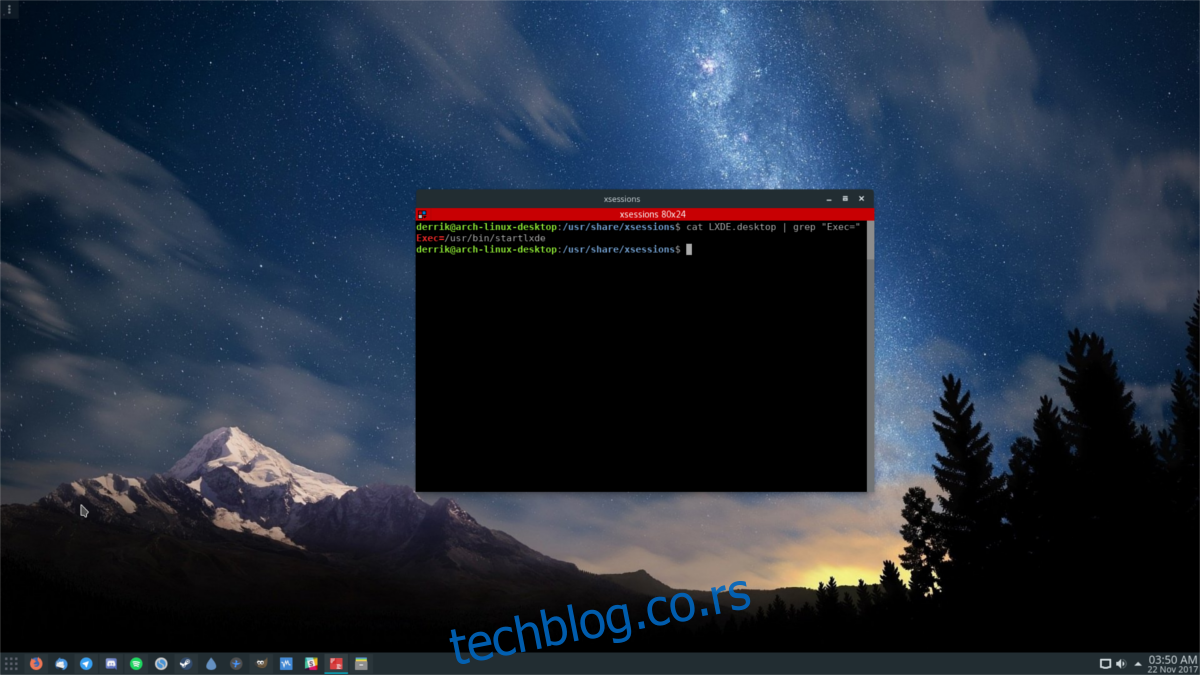
Koristeći komandu cat i grep, otkrijte komandu za pokretanje unutar .desktop fajla:
cat LXDE.desktop | grep "Exec="
Izvršavanje ove komande će prikazati komandu za pokretanje LXDE:
Exec=/usr/bin/startlxde
Ignorišite „Exec=“ i fokusirajte se na „/usr/bin/startlxde“. Koristeći Nano tekst editor, kopirajte ovu komandu u fajl za pokretanje i pritisnite Ctrl+O da biste je sačuvali:
nano ~/.vnc/xstartup exec /usr/bin/startlxde &
Ovaj proces će funkcionisati za bilo koje okruženje radne površine u direktorijumu /usr/share/xsessions/.
Povezivanje na pokrenuti server
Povezivanje na aktivan VNC server na mreži je veoma jednostavno. Zapamtite da prilikom svakog pokretanja instance VNC servera, ona generiše broj instance (počevši od 1). Prva instanca servera (pokrenuta sa komandom vncserver) će biti:
example-linux-pc:1
Ako pokrenete server četiri puta, u četiri odvojena terminala, kreiraćete:
example-linux-pc:1 example-linux-pc:2 example-linux-pc:3 example-linux-pc:4

Sve dok su računar koji se povezuje na sesiju i računar koji hostuje sesiju na istoj mreži, veza se može uspostaviti samo sa imenom hosta. Da biste se povezali, otvorite terminal i unesite sledeću komandu:
vncviewer example-linux-pc:1
Nakon unosa komande, otvoriće se TigerVNC GUI alat i tražiće lozinku. Unesite lozinku koju ste postavili tokom konfiguracije kako biste se povezali.
Povezivanje putem GUI-a
Ukoliko ne želite da se povezujete preko komandne linije, možete pokrenuti TigerVNC viewer i u polje za adresu servera uneti adresu servera. Unesite lozinku kada se to od vas zatraži.