Prilagođavanje nivoa osvetljenosti ekrana je ključna funkcionalnost bez obzira na uređaj koji koristite. Posebno je važno postići optimalnu jačinu svetla ako provodite veći deo dana za računarom.

Korisnici prenosivih računara sa operativnim sistemom Windows 10 obično imaju posebne tastere za kontrolu osvetljenosti, što im olakšava podešavanje. Međutim, oni koji koriste stacionarne računare moraju pronaći druge metode za postizanje istog cilja.
Pravilno podešavanje svetline ekrana može značajno smanjiti naprezanje očiju i povećati ukupnu udobnost, stoga je neophodno znati kako efikasno upravljati tim parametrima.
Kako podesiti osvetljenost na vašem desktop monitoru

U operativnom sistemu Windows 10, opcijama za osvetljenost ekrana možete pristupiti jednostavnom prečicom „Win taster + I“. Ova prečica vas takođe vodi do drugih podešavanja ekrana, kao što je preuređivanje rasporeda ako koristite više monitora.
Korisnici laptopova i „sve-u-jednom“ računara sa Windows 10 sistemom će u postavkama ekrana pronaći i klizač za osvetljenje. Međutim, ako koristite eksterni monitor, ove opcije neće biti dostupne. Umesto toga, potrebno je da pristupite podešavanjima samog monitora kako biste podesili nivo osvetljenja.
Većina monitora ima fizičko dugme, obično smešteno u donjem desnom uglu. Potrebno je samo da pronađete opciju za osvetljenost i izaberete željena podešavanja.
Ukoliko imate poteškoća sa pronalaženjem podešavanja za osvetljenje na vašem monitoru, pogledajte prateću dokumentaciju. Ako je ne posedujete, pokušajte da pronađete uputstvo za upotrebu na internet stranici proizvođača.
Podešavanje osvetljenosti putem kontrolne table drajvera ekrana
Vaš računar poseduje drajver za ekran, koji je obezbedio proizvođač, a kom možete pristupiti putem specifične kontrolne table.
Na primer, možda imate instaliran Intel UHD Graphics Control Panel ili NVIDIA Control Panel. Ovi paneli se mogu preuzeti sa zvaničnih veb lokacija ili iz Microsoft Store-a i omogućavaju podešavanje nivoa osvetljenosti.
Međutim, prvo je potrebno da saznate koju grafičku karticu ima vaš računar. Tačne informacije možete pronaći u Upravljaču uređajima:
- Istovremeno pritisnite tastere „Win + X“.
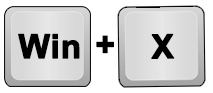
- Odaberite „Upravljač uređajima“.
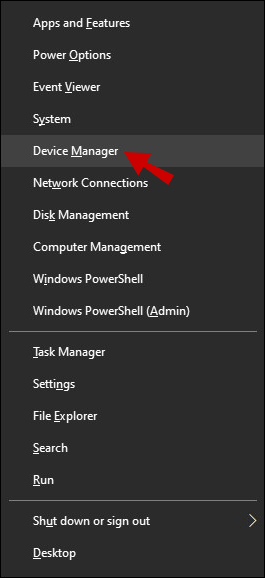
- Proširite odeljak „Adapteri ekrana“.
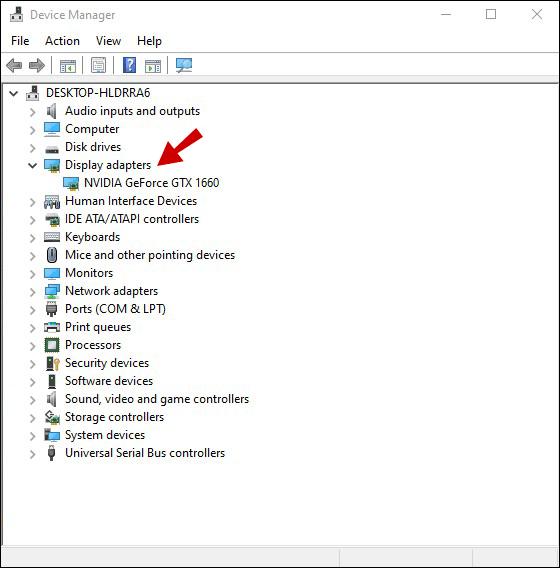
Prikazaće vam se tačan naziv vaše grafičke kartice. Na primer, ako imate NVIDIA grafičku karticu, potražite „NVIDIA Control Panel“ u Microsoft Store-u. Nakon preuzimanja i instalacije, podešavanje osvetljenosti se vrši na sledeći način:
- Pokrenite NVIDIA kontrolnu tablu. U levom meniju, odaberite „Display“ (Prikaz).
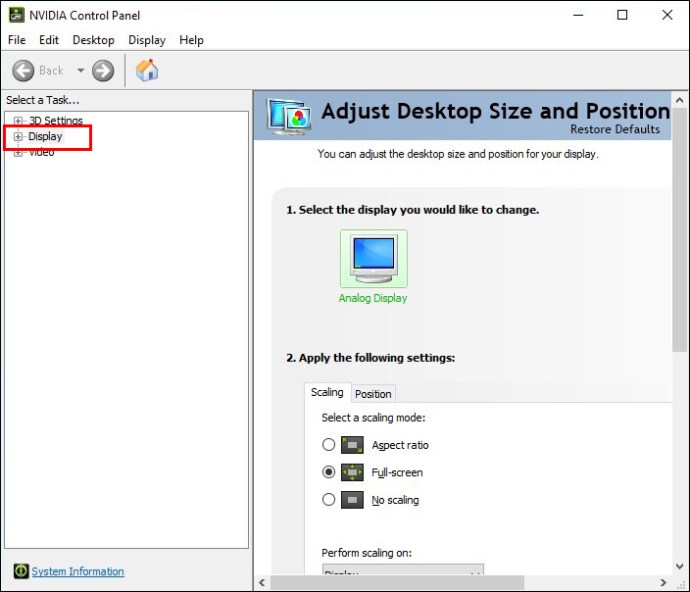
- Odaberite „Adjust desktop color settings“ (Podesi postavke boje radne površine).
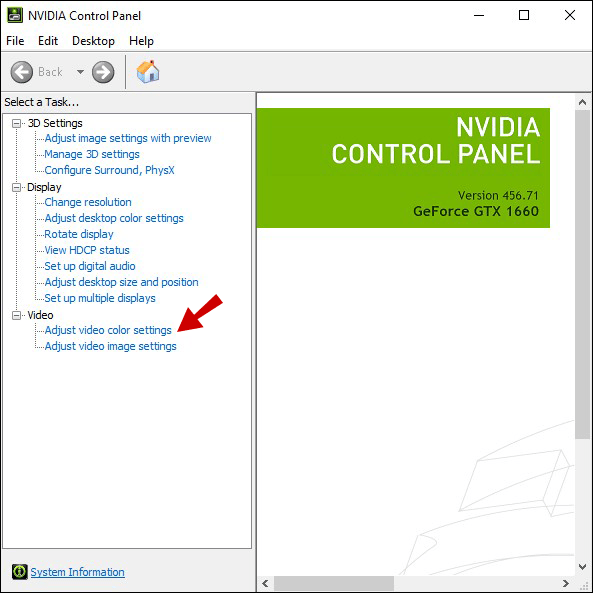
- U odeljku „How do you make color adjustments?“ (Kako vršite podešavanja boja?), odaberite „Use NVIDIA settings“ (Koristi NVIDIA podešavanja).
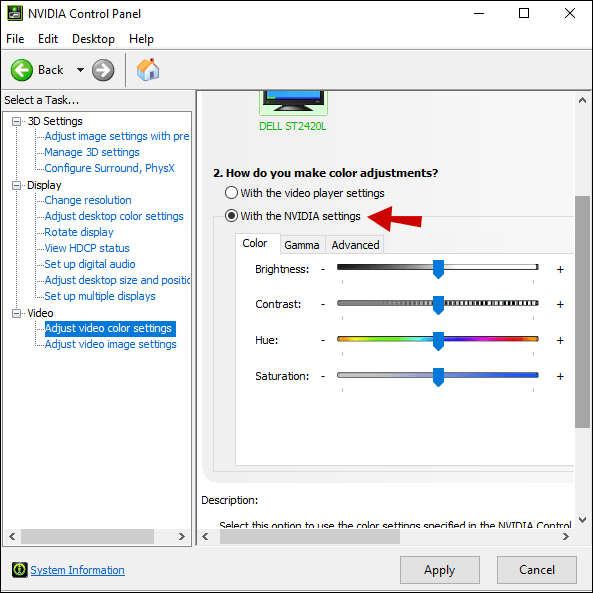
- Pomerite klizač „Brightness“ (Osvetljenost) dok ne pronađete optimalnu postavku.
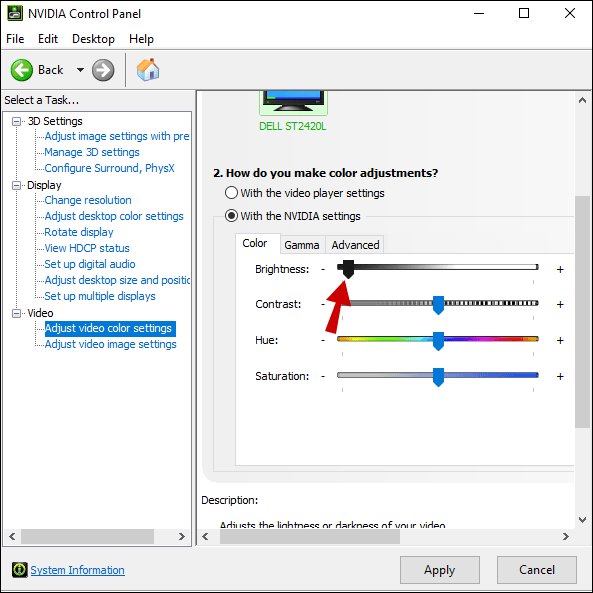
- Kliknite na „Apply“ (Primeni).
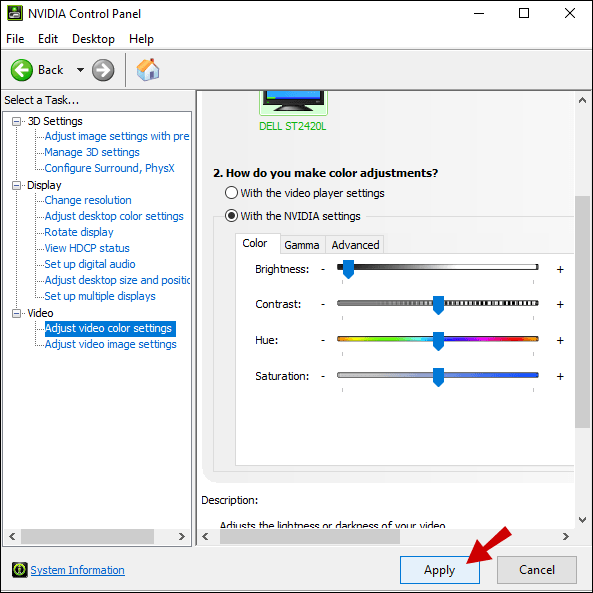
Podešavanje osvetljenosti pomoću tastature
Ovo rešenje nije uvek uspešno, ali u nekim slučajevima može funkcionisati. Ako imate noviji model monitora i tastaturu sa ugrađenim tasterima za podešavanje svetline, možete imati sreće.
Potražite na tastaturi ikone za osvetljenost (oblici koji podsećaju na cvet ili sunce) i isprobajte ih. Ako funkcionišu, odmah ćete videti promene u osvetljenosti ekrana.
Korišćenje noćnog svetla u operativnom sistemu Windows 10
Rad sa veoma svetlim ekranom, posebno u mraku, može biti naporan i izazvati zamor očiju. Zato Windows 10 ima ugrađenu funkciju noćnog svetla, dostupnu kako za laptopove, tako i za stacionarne računare. Da biste ručno uključili noćno svetlo na vašem računaru, uradite sledeće:
- Idite u Windows 10 Action Center klikom na donji desni ugao ekrana.
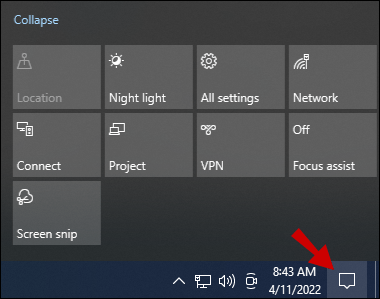
- Kliknite na opciju „Night light“ (Noćno svetlo).
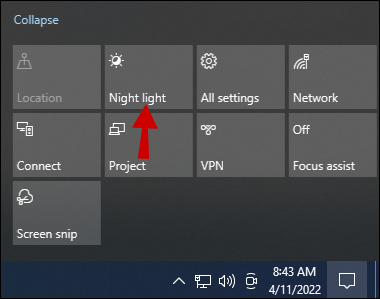
Osvetljenost ekrana će se automatski prilagoditi, čime se poboljšava udobnost gledanja u ekran noću.
Međutim, ukoliko želite dodatno da prilagodite ovo podešavanje ili kreirate raspored noćnog svetla, potrebno je da odete u podešavanja ekrana za Windows 10:
- Koristite prečicu „Win + I“.
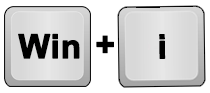
- Kliknite na „System“ (Sistem).
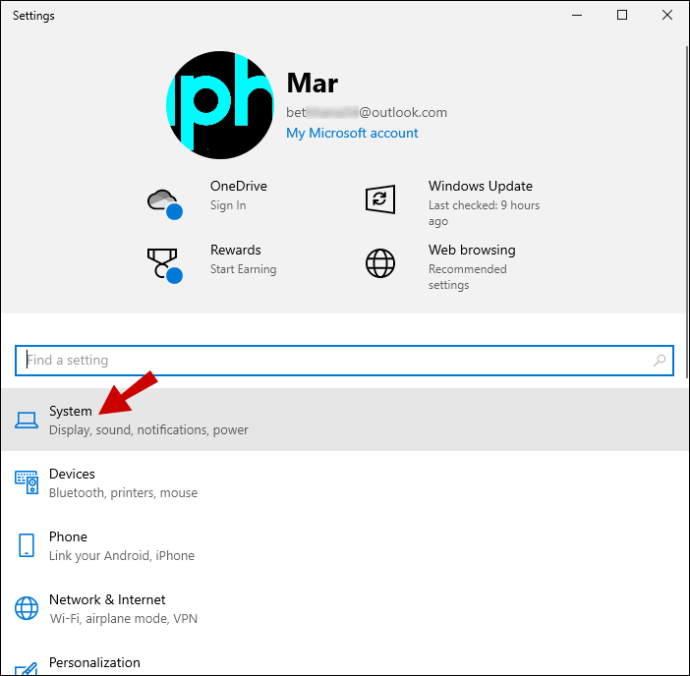
- Kada kliknete na „System“, pritisnite „Display“ (Prikaz).
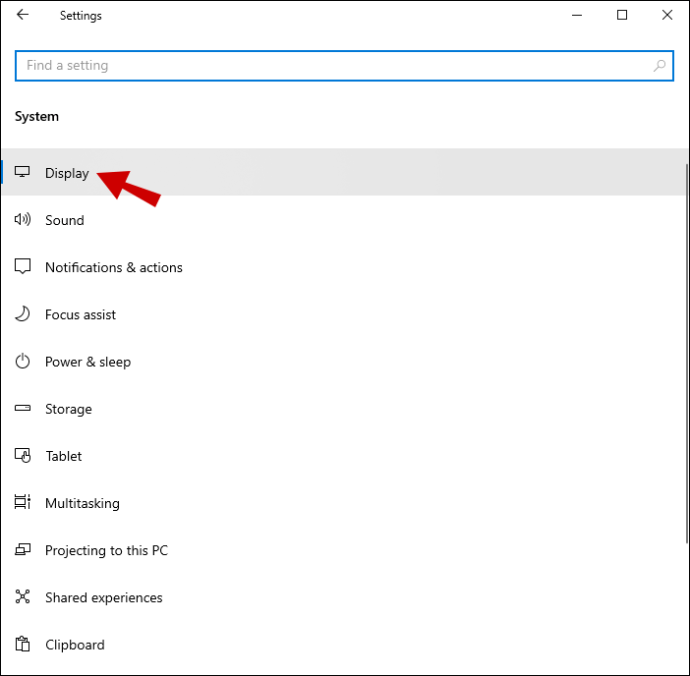
- Ispod opcije „Night light“, odaberite „Night light settings“ (Podešavanja noćnog svetla).
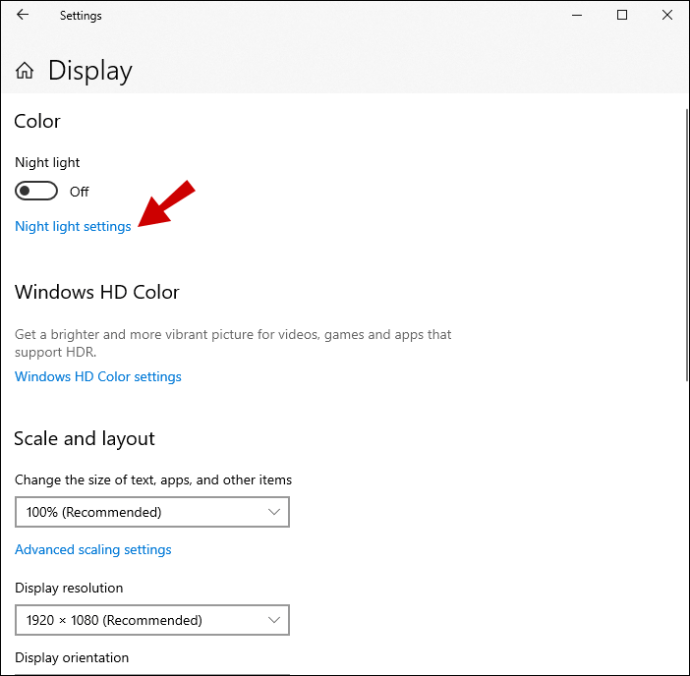
- Pojaviće se klizač za podešavanje jačine noćnog svetla. Pomerajte ga dok ne postignete željeni efekat.
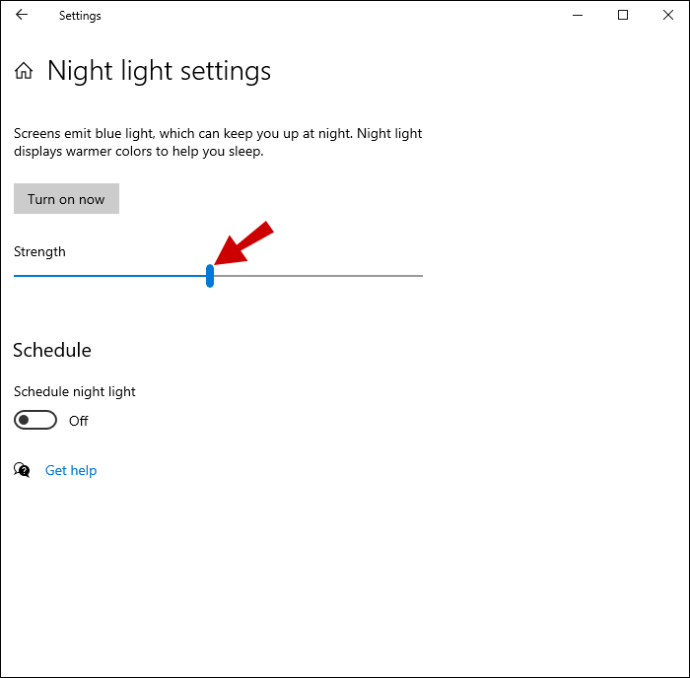
- Ispod klizača se nalazi prekidač „Schedule night light“ (Zakaži noćno svetlo). Prebacite ga sa „Off“ (Isključeno) na „On“ (Uključeno).
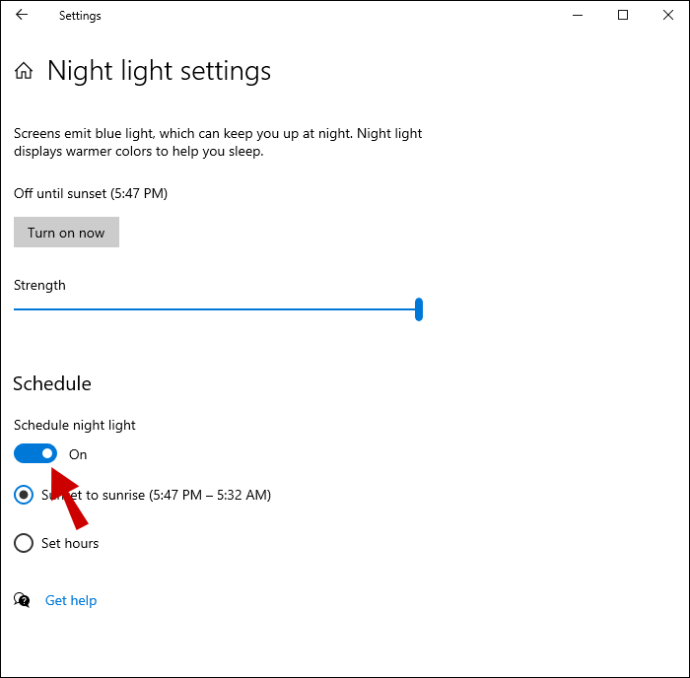
- Možete odabrati podrazumevanu opciju „Sunset to sunrise“ (Od zalaska do izlaska sunca) ili označiti opciju „Set hours“ (Podesi sate) kako biste sami prilagodili raspored.
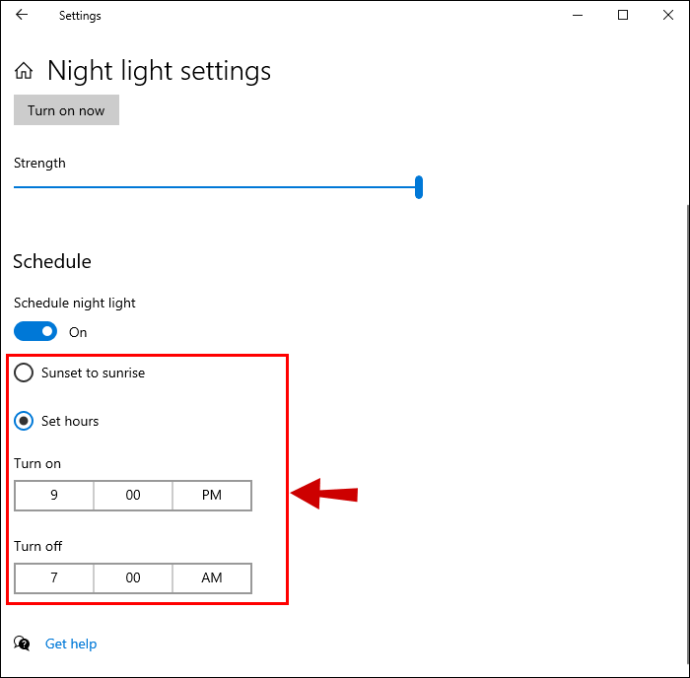
Napomena: Opcija „Od zalaska do izlaska sunca“ koristi lokaciju vašeg uređaja i podrazumevanu aplikaciju za vremensku prognozu za Windows 10 kako bi odredila vreme zalaska i izlaska sunca u vašoj oblasti.
Prilagođavanje osvetljenosti prema vašim potrebama
Kao što veoma jak ekran nije dobar za rad noću, isto tako je potrebno što više svetla tokom dana. Podešavanje ekrana za Windows 10 je prilično jednostavno, posebno ako koristite laptop.
Korisnici stacionarnih računara moraju se osloniti na individualna podešavanja monitora kako bi prilagodili osvetljenost prema sopstvenom ukusu. Jedini izuzetak od ovog pravila je noćno svetlo, koje je dostupno na svim uređajima sa operativnim sistemom Windows 10.
Neki korisnici mogu imati sreće da poseduju tastaturu sa tasterima za osvetljenje i kompatibilan monitor. Drugi mogu otkriti da njihova kontrolna tabla grafičke kartice nudi sav potreban pristup podešavanjima ekrana.
Koje rešenje je po vašem mišljenju najefikasnije? Podelite svoje mišljenje u odeljku za komentare ispod.