Iako se čini da je to nešto o čemu bi trebalo automatski da se brine, podešavanja vremena na Linuxu često mogu biti konfuzna ili pogrešno konfigurisana. Pošto podešavanje vremena na Linuxu može biti komplikovano za prosečnog korisnika, detaljno ćemo razložiti i objasniti kako da podesite mrežnu sinhronizaciju vremena na Linuxu.
Pored konfigurisanja NTP-a, objasnićemo i kako da rešite dosadnu grešku sa vremenom koja se javlja kada koristite dual boot sa Linuxom i Windowsom.
Konfigurisanje Network Time Protocol
Sinhronizacija softverskog sata na vašem Linux računaru sa serverima vremena je najčešći način da se postigne tačno vreme. U većini Linux distribucija to se radi automatski. Međutim, ne koriste sve Linux distribucije NTPd. Štaviše, one koje ga koriste mogu imati problema sa njegovom konfiguracijom. Da bismo to popravili, objasnićemo kako jednostavno ručno konfigurisati Network Time Protocol demon na Linuxu.
Započnite otvaranjem terminala i instaliranjem NTP-a, ukoliko već nije instaliran na vašem računaru. Postoji velika šansa da ga već imate, ali da biste bili sigurni, evo komandi za preuzimanje za većinu modernih Linux distribucija.
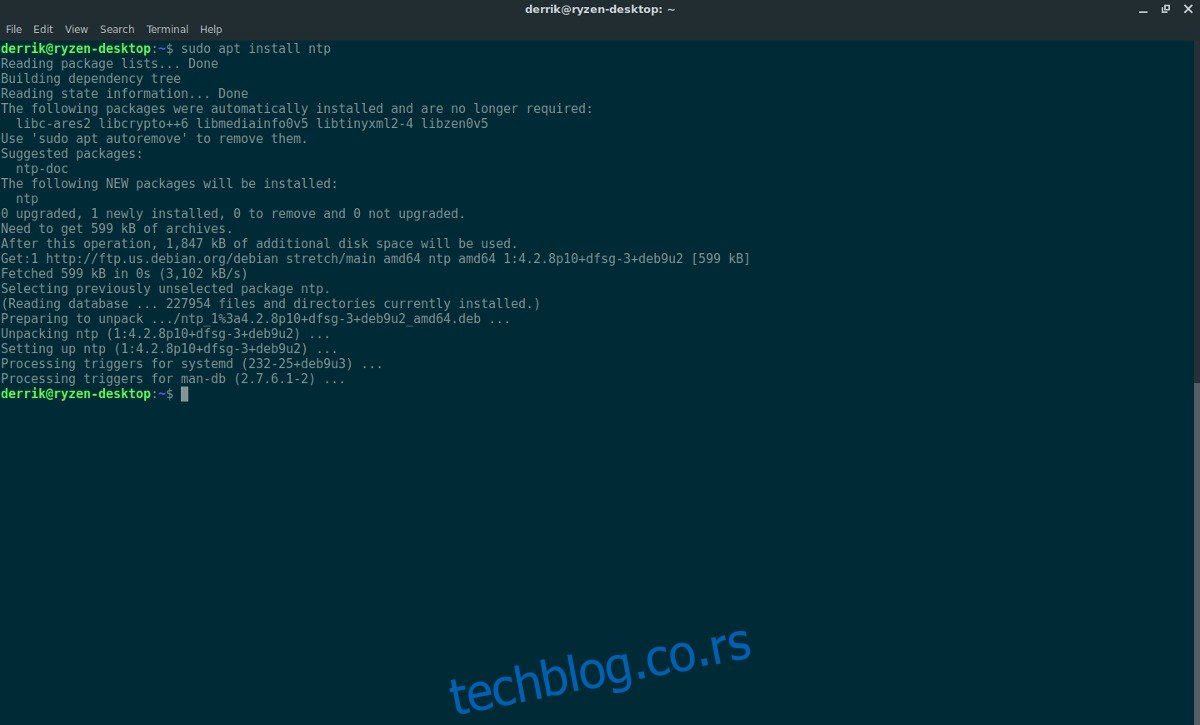
Ubuntu
sudo apt install ntp
Debian
sudo apt-get install ntp
Arch Linux
sudo pacman -S ntp
Fedora
sudo dnf install ntp
OpenSUSE
sudo zypper install ntp
Kada je softver instaliran, potrebno je povezati se sa NTP serverom. Po defaultu, većina Linux distribucija ima sopstvene NTP servere konfigurisane u fajlu `/etc/ntp.conf`. Međutim, ako smatrate da su ovi serveri nepouzdani, možete ih zameniti pouzdanijim serverom (kao što je zvanični Google NTP server).
Da biste dodali Google NTP server, izmenite fajl `ntp.conf`.
sudo nano /etc/ntp.conf
Obrišite sve unose, ako želite, i zamenite ih ovim (iako to ne preporučujemo). Za najbolje rezultate, nalepite Google NTP unose na sam vrh.
Napomena: važno je da je `iburst` na kraju svakog od novih unosa. Opcija `iburst` će poslati „rafal“ paketa na servere samo kada se pojave problemi sa konekcijom na server vremena.
server time.google.com iburst server time2.google.com iburst server time3.google.com iburst
Kada završite, sačuvajte konfiguracioni fajl u Nano editoru pomoću Ctrl + O. Izađite iz editora pomoću Ctrl + X.
Podešavanje vremenske zone
NTP može automatski da sinhronizuje vreme sa servera, ali prvo mora da zna koja je vremenska zona. Obično, tokom početnog podešavanja, vaš Linux operativni sistem će vas pitati za vremensku zonu i podesiti je. Ako nešto nije u redu tokom instalacije, ovo će morati da se ispravi ručno pomoću `tzselect` alata.
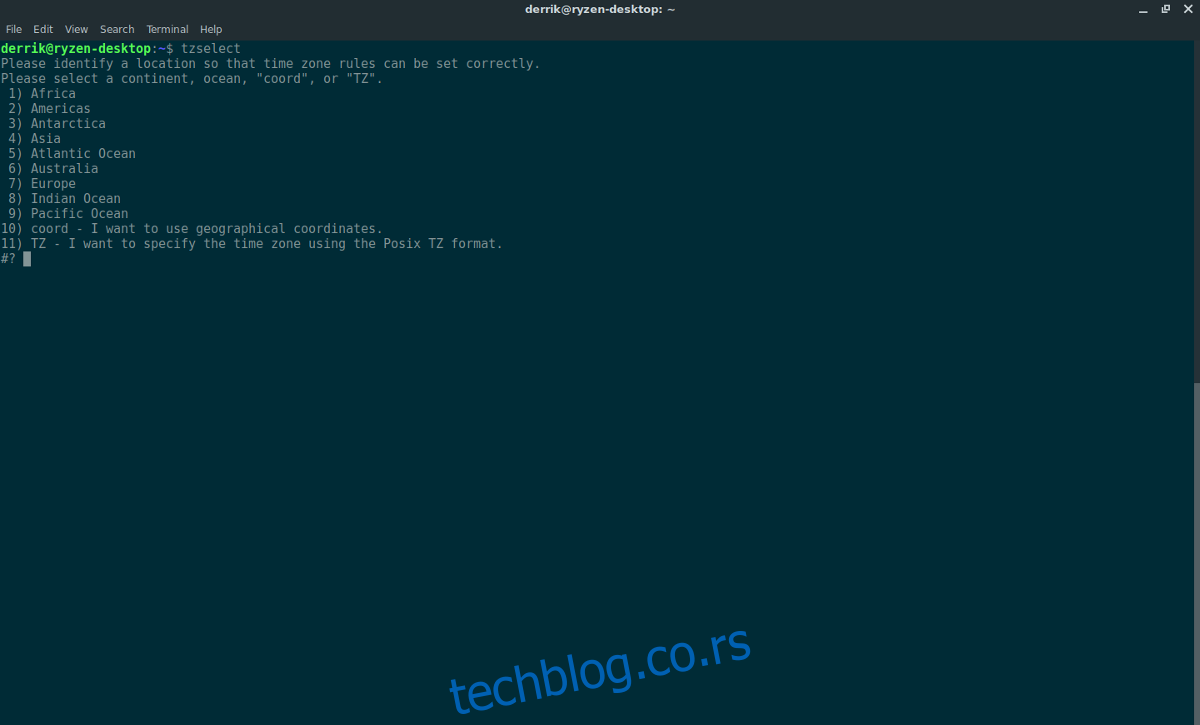
Otvorite terminal i pokrenite alatku za vremensku zonu:
tzselect
Pokretanje alatke `tzselect` će vas voditi kroz proces konfigurisanja prave vremenske zone. Kada završite, moći ćete da pokrenete NTPd.
Pokretanje NTP-a
Sve veze sa serverima vremena su podešene. Sledeći korak u procesu je korišćenje `systemd` init sistema za učitavanje NTP-a pri pokretanju. Treba napomenuti da, ukoliko vaš Linux operativni sistem ne koristi `systemd` kao većina modernih, mainstream distribucija, moraćete da pronađete alternativu ovim komandama.
Prvo pokrenite NTPd:
sudo systemctl start ntpd.service
Zatim ga omogućite pri pokretanju pomoću `systemctl enable`.
sudo systemctl enable ntpd.service
Pokretanje gornjih komandi bi trebalo odmah da konfiguriše vreme, pošto je UTC vreme u vašem BIOS-u sada tačno (zahvaljujući `tzselect`).
Korišćenje lokalnog vremena
Postoje i drugi načini za podešavanje vremena na Linuxu, pored NTP-a. Najpopularnija alternativa tom metodu je „po lokalnom vremenu“. Lokalno vreme govori Linuxu da čuva vreme, ali da se ne sinhronizuje ni sa čim. U suštini, ono će čuvati vreme samostalno i neće se mešati ni u šta. Manje je pouzdan, ali radi. Pitanje je zašto biste to želeli?
Glavni razlog zašto bi neko koristio lokalno vreme umesto NTP-a je činjenica da dual boot pravi probleme sa vremenom. Ako ste ikada učitali Linux, a zatim ponovo pokrenuli Windows 10, primetićete da vreme nije tačno. To je zato što oba operativna sistema imaju servis za sinhronizaciju vremena i bore se jedan protiv drugog. Glavni način da ovo popravite je da onemogućite sinhronizaciju vremena u Linuxu.
Napomena: imajte na umu da, iako ste podesili Linux da koristi lokalno vreme, Windows i dalje može imati problema. Obavezno proverite podešavanja vremena za Windows da biste bili sigurni da ne dolazi do daljih sukoba između dva operativna sistema.
Pokretanje `timedatectl` bi trebalo da reši problem:
sudo timedatectl set-local-rtc 1
Nakon što se prebacite na lokalno vreme, možda ćete morati da ponovo pokrenete računar. Nakon ponovnog prijavljivanja, sve bi trebalo da koristi lokalno vreme.
Želite da isključite lokalno vreme? Ako je tako, moraćete ponovo da pokrenete komandu `timedatectl`. Isprobajte naredbu ispod.
sudo timedatectl set-local-rtc 0
Kao i ranije, ponovo pokrenite vaš Linux računar za svaki slučaj. Prilikom sledećeg prijavljivanja, lokalno vreme ne bi trebalo da se koristi.