Vaš Mac je iznenada prestao da reaguje. Pojavljuje se onaj zloglasni točak smrti, ili još gore, kursor je potpuno nestao. Bez obzira šta pokušavate, računar se ne vraća u život. Evo nekoliko koraka koje možete preduzeti da biste pokušali da rešite problem.
Sačekajte kratko vreme
Pre nego što brzopleto isključite Mac ili počnete da besomučno pritiskate tastere, sačekajte trenutak. Mnoga zamrzavanja su rezultat zahtevnih zadataka ili problema sa aplikacijom. Dajte vašem Mac-u malo vremena da se „sredi“ pre nego što preduzmete drastičnije mere.
Koliko dugo ćete čekati zavisi od vašeg strpljenja, ali preporučujemo jedan ili dva minuta. Ustanite, protegnete se, možda skuvajte šolju kafe, pa proverite da li se Mac vratio u normalu. Ako znate da je određeni proces uzrok usporavanja, na primer rendering video zapisa, dajte mu vremena da se završi.

Možda nije brzo kao restartovanje računara, ali je manje rizično. Kada ponovo preuzmete kontrolu nad Mac-om, sačuvajte sve što ste radili, zatvorite nepotrebne aplikacije i restartujte računar.
Takođe, možda ćete imati dovoljno kontrole da „ubijete“ problematičnu aplikaciju ili proces koji izaziva problem. Da vidimo kako to možete uraditi.
Prinudno zatvaranje aplikacija
Ako se vaš Mac kreće puževom brzinom, ali i dalje imate kontrolu nad kursorom miša, pokušajte da prinudno zatvorite problematične aplikacije koje mogu biti uzrok usporavanja. To može biti pretraživač sa velikim brojem otvorenih tabova, program za obradu slika kao što je Photoshop, igra ili softver koji koristi 3D grafiku, ili veliki tabelarni ili tekstualni dokument.
Za brzo gašenje aplikacija, pritisnite Command+Option+Esc da otvorite prozor „Prinudno zatvaranje aplikacija“. U tom prozoru videćete listu svih aktivnih aplikacija. Jednim klikom možete obeležiti aplikaciju, a zatim je ugasiti klikom na „Prinudno prekini“.
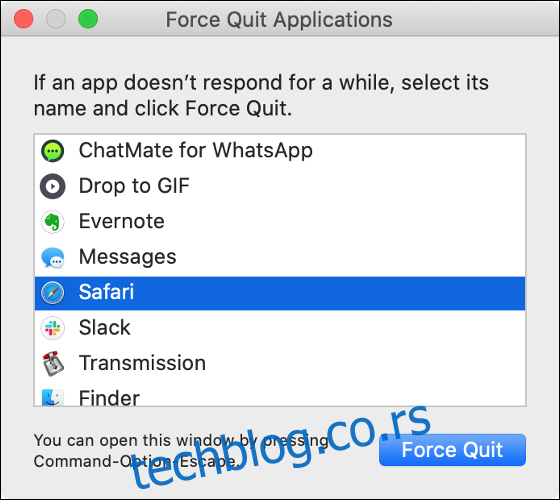
Sve aplikacije koje ne reaguju biće označene kao takve i treba ih ugasiti jer će verovatno zahtevati ponovno pokretanje da bi normalno funkcionisale. Ugasite onoliko aplikacija koliko je potrebno da sistem ponovo postane stabilan. Imajte na umu da možete izgubiti nesnimljene podatke.
Takođe možete pokrenuti Monitor aktivnosti da biste videli listu svih aktivnih procesa. Mnoge aplikacije, kao što su Safari ili Chrome, koriste više procesa, gde svaki tab predstavlja poseban proces. Monitor aktivnosti možete pokrenuti preko Spotlighta (ili ga pronaći u Aplikacije > Uslužni programi) i potražiti procese koji koriste više od svog udela CPU-a.
Ako imate kontrolu nad kursorom, možete i desnim klikom (ili Control+Klik) na ikonu aplikacije u Dock-u, držati pritisnut Option taster, a zatim kliknuti na „Prinudno zatvori“ da ugasite aplikaciju.
Prinudno isključivanje Mac-a
Ako ste bili strpljivi i niste uspeli da zatvorite problematičnu aplikaciju, možda je vreme da se pomirite sa porazom i prinudno isključite Mac. To se radi pritiskom i držanjem dugmeta za napajanje na Mac-u dok se ne isključi.
Dugme za napajanje je očigledno na većini modela. Ako vaš MacBook ima Touch ID senzor umesto dugmeta za napajanje, pritisnite i držite Touch ID dugme u gornjem desnom uglu tastature (pogledajte sliku ispod).
Na desktop modelima kao što su iMac, Mac mini i Mac Pro, pritisnite i držite dugme za napajanje na računaru.
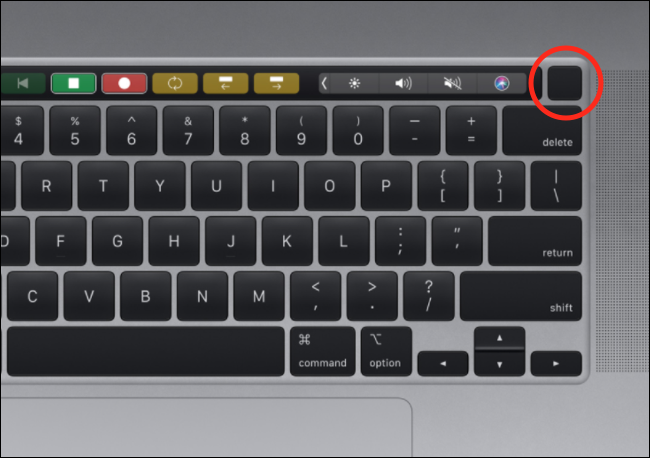
Na ovaj način, izgubićete sve nesnimljene podatke iz otvorenih aplikacija. Iako je malo verovatno da će ovo prouzrokovati bilo kakvu štetu, postoji razlog zašto Apple preporučuje da se računar isključuje preko Apple menija. Zbog toga, uradite ovo samo kada nemate drugog izbora.
Čak i ako stvari krenu naopako, možete biti mirni ako ste napravili rezervnu kopiju Mac-a pomoću Time Machine-a.
Da li se Mac zamrzava prilikom ili ubrzo nakon pokretanja?
Ako se problemi sa zamrzavanjem javljaju redovno, uzrok može biti greška u hardveru. Da biste isključili tu mogućnost, proverite da li vaš Mac koristi najnoviju verziju macOS-a i da li su instalirana sva ažuriranja firmvera u okviru System Preferences > Software Updates.
Isključite sve periferne uređaje, uključujući miševe, tastature, USB audio interfejse, uređaje za skladištenje i web kamere, pa ponovo testirajte. Ako se čini da je time problem rešen, razmislite o ažuriranju softvera koji se odnosi na tu perifernu opremu.
Ako se problem lako ponavlja, možete probati da pokrenete Mac u sigurnom režimu (safe mode) da vidite da li se problem i dalje javlja. Siguran režim pokreće Mac sa minimalnim brojem drajvera potrebnih za pokretanje sistema. Takođe skenira čvrsti disk u potrazi za problemima pri pokretanju, što može pomoći u rešavanju problema.
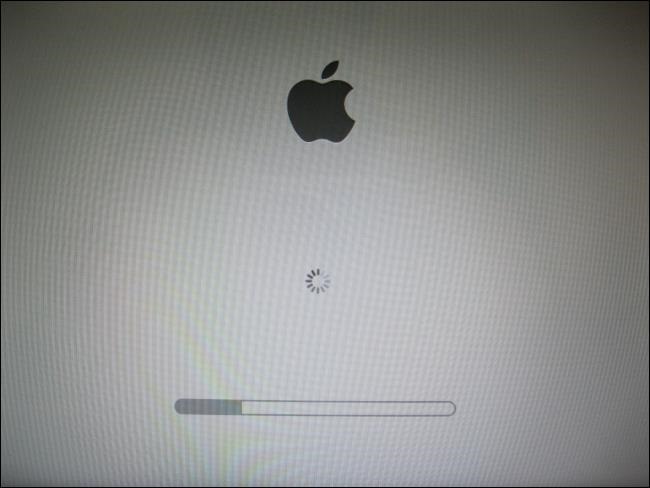
Da biste se pokrenuli u sigurnom režimu, isključite (ili restartujte) Mac, a zatim pritisnite taster Shift dok se pokreće. Otpustite taster kada vidite prozor za prijavu i prijavite se. U gornjem desnom uglu treba da piše „Safe Boot“. Kada se Mac pokrene u sigurnom režimu, ponovo testirajte problem sa zamrzavanjem.
Ako se problem ne javlja, pokušajte da restartujete računar i ponovo testirajte. Moguće je da je problem rešen proverom grešaka na disku.
Ako i dalje imate problem, proverite da li su svi spoljni periferni uređaji isključeni, a zatim pokušajte ponovo. Smanjite broj stavki za prijavljivanje (login items) da biste eliminisali softver koji se pokreće pri startu i potencijalno može izazvati problem.
Ako i dalje imate problem sa zamrzavanjem, možda je vreme da ponovo instalirate macOS od nule. Međutim, problem takođe može biti povezan sa hardverom.
Dijagnostikovanje problema sa hardverom
Ako je problem dovoljno uporan da sumnjate na hardverski kvar, možete pokušati da dijagnostikujete problem koristeći „Apple Diagnostics“ (ili „Apple Hardware Test“ na starijim modelima od juna 2013.).
Da biste to uradili, isključite (ili restartujte) računar, a zatim pritisnite i držite taster D dok se pokreće. Trebalo bi da se pojavi sivi ekran sa trakom napretka, što ukazuje da se Mac skenira u potrazi za problemima. Ako se Apple Diagnostics ne pokrene, pokušajte ponovo da pokrenete i pritisnete i držite Option+D pri pokretanju. Na ovaj način ćete test preuzeti sa interneta.
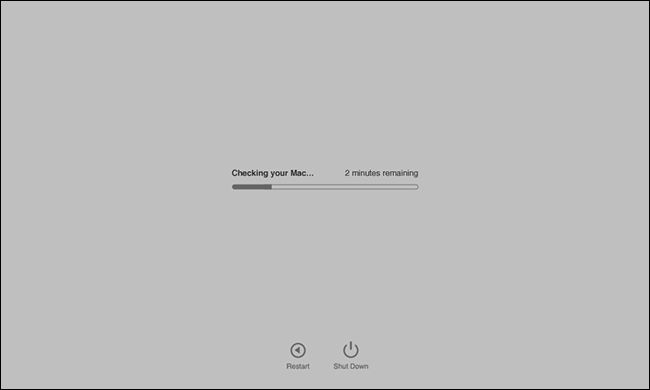
Nažalost, Apple Diagnostics vam samo može reći da postoji problem. Ne daje detaljne informacije o samom problemu. Dobićete nejasan uvid u to gde je kvar otkriven. Međutim, neće biti ništa više od koda greške koji Apple tehničar može da koristi.
Ako želite detaljnije da istražite problem, možete preuzeti Memtest86+ na USB fleš disk. Zatim, pritisnite i držite Option kada pokrećete Mac, pa se pokrenite sa USB fleš diska. Ovo testira RAM memoriju na greške bez pokretanja operativnog sistema. Na ovaj način, RAM se delimično ne koristi tokom testa.
Ako se ispostavi da je uzrok neispravan RAM, možda ga je moguće zameniti. Nažalost, RAM u većini modernih MacBook računara je zalemljen na matičnu ploču, što čini popravke teškim, ako ne i nemogućim.
Kako sprečiti zamrzavanje u budućnosti
Dok zamrzavanje Mac-a može biti znak da nešto nije u redu, češće je znak privremenog problema koji će nestati nakon ponovnog pokretanja. Postoji nekoliko stvari koje možete učiniti da smanjite šansu da se zamrzavanje ponovo javi u budućnosti.
Prva stvar je da se uverite da koristite najnoviju verziju macOS-a. Apple takođe objavljuje ažuriranja firmvera za određene komponente, što može napraviti veliku razliku u stabilnosti sistema. Za najbolje rezultate, podesite Mac da automatski instalira ažuriranja čim postanu dostupna.
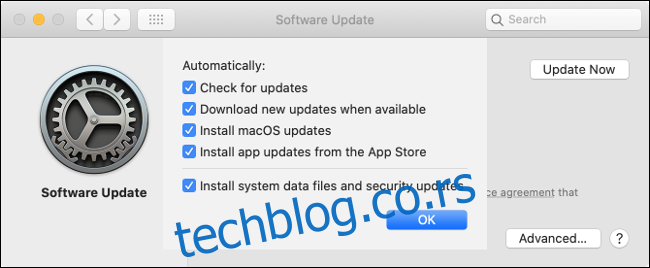
Nedovoljno slobodnog prostora na disku takođe može izazvati probleme sa performansama i zamrzavanje. Apple ne navodi koliki je minimalni prostor potreban macOS-u za normalan rad, ali preporučujemo da uvek imate 10% ukupnog prostora na disku. Ovo bi takođe trebalo da vam pruži određenu rezervu pre nego što prebacite fajlove negde drugde ako je potrebno.
Ponekad su performanse direktno vezane za starost Mac-a. Neke savremene web stranice mogu biti zahtevne za stariji hardver, pa je dobro znati ograničenja vašeg uređaja. Izbegavajte teške pretraživače kao što je Chrome. Umesto njega, koristite Safari i razmislite da li vam je zaista potrebno uređivanje video zapisa ili zahtevne igrice.
Još stvari koje možete isprobati
Ako vaš Mac nije potpuno zamrznut, imate veće šanse da povratite nesnimljen rad. Evo još nekoliko stvari koje možete isprobati da biste „vratili“ Mac koji ne reaguje.
Imamo i nekoliko saveta za postupanje sa zamrznutim računarom.