Желите једноставан начин за приступ вашем Линук десктопу са удаљене локације? Размислите о инсталирању X2Go. Ово решење је знатно приступачније кориснику у поређењу са VNC-ом, а такође не захтева веб прегледач, што је случај са Chrome Remote Desktop-ом. Кључна предност X2Go је његова фокусираност на Линук, што елиминише бригу о губитку подршке у корист других оперативних система. Следи детаљан водич о подешавању X2Go на Линук-у и његовом покретању.
Спојлер: На дну овог чланка пронаћи ћете видео туторијал.
Конфигурација Сервера
Поступак инсталације X2Go хоста варира у зависности од Линук дистрибуције. Стога, у наставку ћемо детаљно објаснити како покренути серверски софтвер на најпопуларнијим Линук дистрибуцијама. Ако ваша дистрибуција није наведена, препоручујемо да проверите менаџер пакета вашег оперативног система или званичну X2Go веб страницу како бисте пронашли одговарајућу изворну архиву за преузимање.
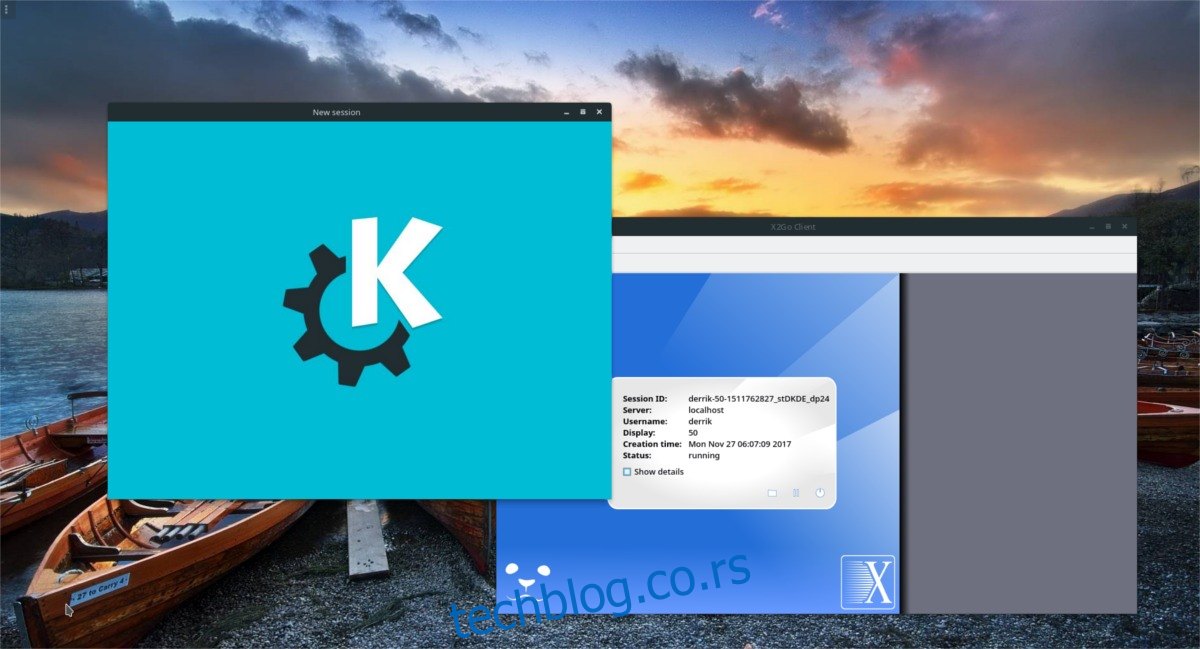
За коришћење X2Go неопходна је SSH веза. Обавезно конфигуришите SSH, укључујући X11 прослеђивање, пре него што наставите са овим упутством.
Ubuntu
X2Go се састоји из два дела, али на Ubuntu-у је подразумевано доступан само клијент. Ово може бити проблем ако желите да хостујете X2Go сесију. За решавање овог проблема, заједница је креирала PPA репозиторијум који корисници могу додати како би једноставно инсталирали серверску компоненту. PPA није ограничен само на десктоп верзије Ubuntu-а и функционисаће и на Ubuntu серверским окружењима, као и на свим Ubuntu дериватима попут Elementary OS-а и Mint-а.
Отворите терминал и додајте X2Go PPA:
sudo apt-add-repository ppa:x2go/stable
Затим ажурирајте изворе софтвера Ubuntu-а:
sudo apt update
Када су извори софтвера ажурирани, инсталирајте потребне пакете:
sudo apt-get install x2goserver x2goserver-xsession
Ова два пакета су обично довољна. Међутим, корисници Lubuntu-а или Ubuntu Mate-а ће морати да инсталирају додатне пакете за интеграцију са радним окружењем.
Ubuntu Mate:
sudo apt-get install x2gomatebindings
Lubuntu:
sudo apt-get install x2golxdebinding
Инсталирање ових пакета ће аутоматски подесити X2Go серверску сесију, без додатне конфигурације.
Debian
Иако Debian дели исту базу пакета са Ubuntu-ом, не постоји једноставан начин за коришћење званичних X2Go софтверских репозиторијума. Уместо тога, неке ствари ћете морати подесити ручно. Започните додавањем репозиторијског кључа, јер Debian неће инсталирати непоуздан софтвер.
sudo apt-key adv --recv-keys --keyserver keys.gnupg.net E1F958385BFE2B6E
Са додатним кључем, додајте репозиторијум софтвера:
Напомена: Ако не користите Debian 9.2 Stable, замените „stable“ са верзијом Debian-а коју користите.
echo 'deb https://packages.x2go.org/debian stable main' | sudo tee /etc/apt/sources.list.d/x2go.list
Ажурирајте Debian да би се промене одразиле:
sudo apt-get update
Инсталирајте X2Go серверске алате:
sudo apt-get install x2goserver x2goserver-xsession
Arch Linux
Arch Linux подржава X2Go серверски софтвер кроз Community репозиторијум. Инсталирајте га помоћу Arch менаџера пакета:
sudo pacman -S x2goserver
Након инсталације, креирајте нову базу података за X2Go:
sudo x2godbadmin --createdb
Омогућите серверски софтвер у systemd-у и покрените га:
sudo systemctl enable x2goserver.service sudo systemctl start x2goserver.service
Fedora
X2Go је добро подржан на Fedora-и. Инсталирајте га као и било који други пакет користећи команду dnf install:
sudo dnf install x2goserver x2goserver-xsession
Креирајте базу података коју ће користити X2Go, ако Fedora то не уради аутоматски:
sudo x2godbadmin --createdb
Омогућите услугу користећи systemd:
sudo systemctl enable x2goserver.service sudo systemctl start x2goserver.service
openSUSE
X2Go серверски софтвер је доступан за инсталацију кроз софтверске репозиторијуме програмера. Додајте их на следећи начин:
sudo zypper ar https://packages.x2go.org/opensuse/SUSE-VERSION/extras x2go-extras
и
zypper ar https://packages.x2go.org/opensuse/SUSE-VERSION/main x2go-release
Након додавања репозиторијума, инсталирајте пакете на свој систем:
sudo zypper in x2goserver x2goserver-xsession
Креирајте базу података за X2Go. openSUSE пакети могу, али не морају, аутоматски да ураде ово. Ако X2Go не ради, ручно креирајте базу података:
sudo x2godbadmin –createdb
Омогућите X2Go у systemd init систему:
sudo systemctl enable x2goserver.service sudo systemctl start x2goserver.service
Инсталација X2Go клијента
Након подешавања сервера, време је за даљинско повезивање. X2Go клијент је широко доступан на Линук-у, а такође је могућ и на Windows-у, Android-у и другим платформама. Да бисте се повезали са Линук сервером, потребно је да инсталирате клијент за свој оперативни систем. Инсталација X2Go клијента је знатно једноставнија од инсталације сервера. Ако ваша дистрибуција није наведена, потражите најновију изворну верзију клијента на веб страници.
Ubuntu
sudo apt install x2goclient
Debian
sudo apt-get install x2goclient
Arch Linux
sudo pacman -S x2goclient
Fedora
sudo dnf install x2goclient
openSUSE
Преузмите најновију верзију X2Go клијента са ОБС-а. Изаберите вашу верзију openSUSE-а, а затим кликните на дугме „Install 1-Click“.
Повезивање
Да бисте се повезали, унесите име удаљеног сервера или IP адресу Линук рачунара који хостује X2Go сесију. Ово је исто као и хост или IP адреса коју користите за SSH пријаву. Затим пратите доленаведене кораке.
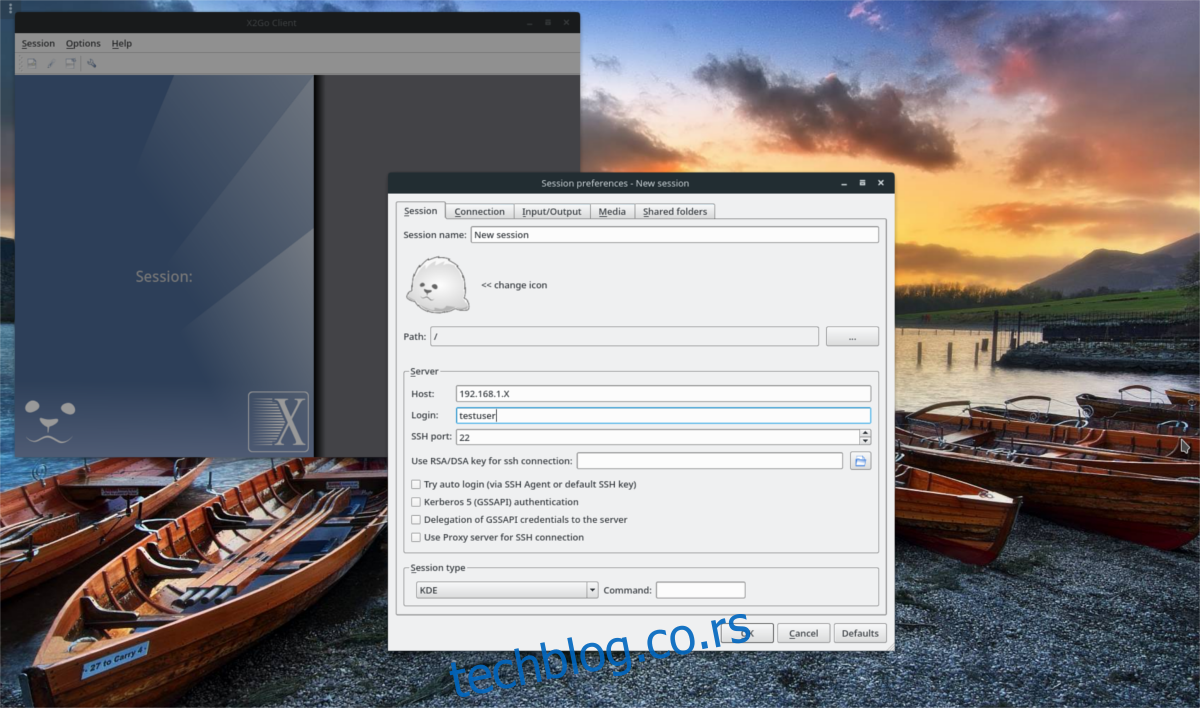
На пример, да бих се пријавио на моју радну површину, унео бих „arch-linux-desktop“ или спољну IP адресу ако се повезујем са удаљене мреже.
У следеће поље унесите корисничко име које користите за пријаву преко SSH-а.
За „порт“ поље, оставите подразумевану вредност јер већина корисника не мења подразумевани SSH порт са 22. Међутим, ако сте променили SSH порт у OpenSSH, унесите тај број уместо „22“.
На крају, изаберите окружење радне површине из падајућег менија. Ако не видите ниједан, мораћете да га инсталирате.
Напомена: За X2Go, испробајте LXDE, MATE или XFCE јер су веома лагани.
Када је све подешено, кликните на „OK“ да бисте се повезали са X2Go сервером!