Radi zaštite vaših podataka, Microsoft zahteva minimalnu dužinu lozinke za sve svoje korisničke naloge. Ako želite da dodatno osigurate lokalne naloge na svom računaru, možete postaviti minimalnu dužinu lozinke za svakog korisnika u operativnom sistemu Windows 10. U nastavku teksta objašnjeno je kako to možete učiniti.
Po defaultu, kada kreirate novog lokalnog korisnika u Windows 10, nalog ne zahteva lozinku. Međutim, ako želite da primenite minimalnu dužinu lozinke za sve naloge, postoji nekoliko načina da osigurate dodatnu zaštitu računara.
Kućni korisnici: Podesite minimalnu dužinu lozinke putem komandne linije
Prvo, potrebno je da pokrenete komandnu liniju sa administratorskim pravima. Ako više volite da koristite PowerShell, možete i njega koristiti. Sledeća komanda funkcioniše gotovo identično u oba programa, ali obavezno kliknite na opciju „Pokreni kao administrator“ kada koristite PowerShell.
Kliknite na dugme Start, unesite „cmd“ u polje za pretragu, desnim klikom miša kliknite na rezultat „Command Prompt“ i zatim izaberite „Pokreni kao administrator“.
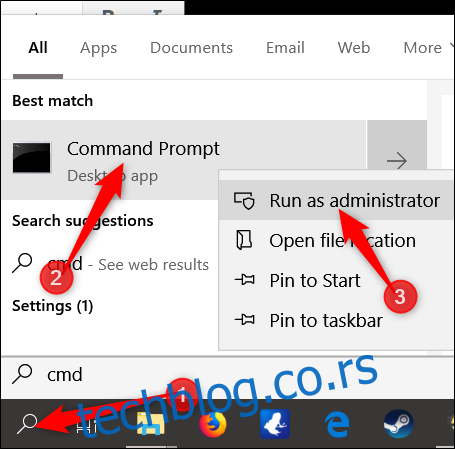
U komandni prompt unesite sledeću komandu (zamenjujući „PassLength“ željenom minimalnom dužinom lozinke):
net accounts /minpwlen:PassLength
Pritisnite taster Enter i dobićete poruku da je komanda uspešno izvršena.
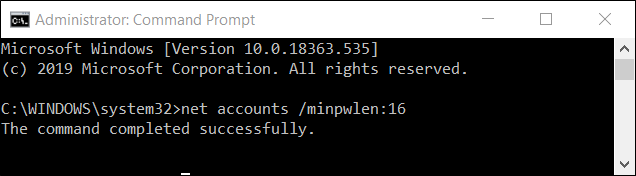
Napomena: Iako možete izabrati dužinu od 1 do 20 znakova, preporučuje se da odaberete dužinu koja pruža adekvatnu sigurnost, a da pri tom ne bude previše komplikovana za pamćenje.
Da biste proverili da li je promena primenjena, unesite sledeću komandu i pritisnite taster Enter:
net accounts
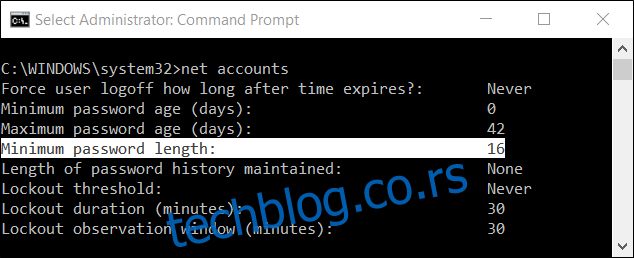
Da biste uklonili minimalnu dužinu lozinke, unesite sledeću komandu:
net accounts /minpwlen:0
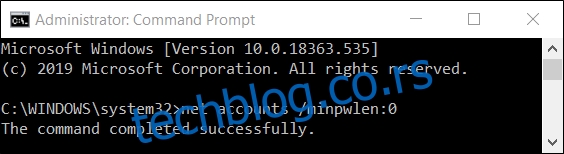
Za dodatnu sigurnost, možete postaviti i maksimalnu starost lozinke, koja će primorati korisnike da kreiraju novu lozinku nakon određenog vremenskog perioda.
Profesionalni i poslovni korisnici: Podesite minimalnu dužinu lozinke putem smernica grupe
Ako ne želite da koristite komandnu liniju ili vam je ugodnije raditi sa grafičkim interfejsom, korisnici Windows 10 Pro i Enterprise verzija mogu koristiti uređivač lokalnih smernica grupe. To je veoma moćan alat, pa ako ga niste ranije koristili, vredi odvojiti vreme da naučite kako se koristi.
Ukoliko ste na mreži kompanije, preporučuje se da se konsultujete sa administratorom sistema pre bilo kakvih promena. Ako je vaš radni računar deo domena, verovatno je već pod smernicama domena koje imaju prioritet u odnosu na lokalne smernice.
Takođe, preporučuje se da kreirate tačku za vraćanje sistema pre nego što nastavite. Windows obično automatski kreira takvu tačku prilikom instaliranja većih ažuriranja, ali ne škodi da to uradite ručno, kako biste se mogli vratiti na prethodno stanje sistema u slučaju problema.
Pokrenite uređivač grupnih smernica pritiskom na taster Windows + R, unesite „gpedit.msc“ i pritisnite taster Enter.
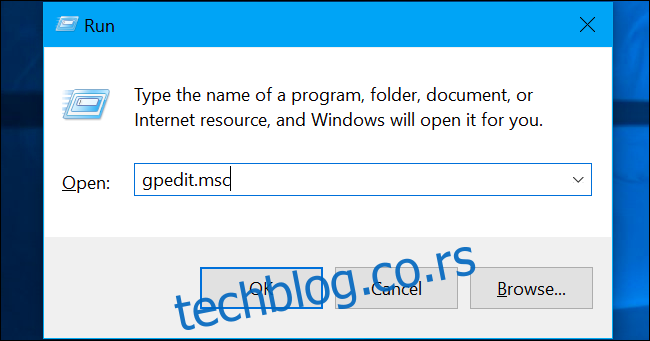
Idite na sledeću putanju: Konfiguracija računara > Windows postavke > Sigurnosne postavke > Smernice naloga > Pravila lozinke.
Pronađite opciju „Minimalna dužina lozinke“ i dvaput kliknite na nju.
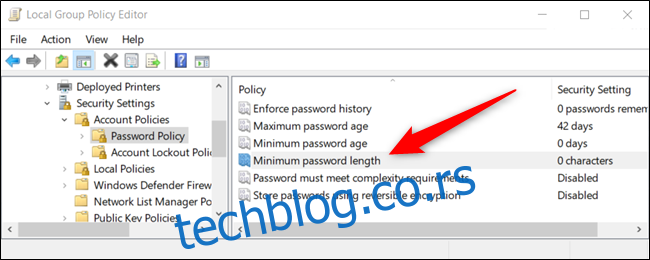
U prozoru koji se otvori, unesite minimalnu dužinu lozinke i kliknite na „U redu“.
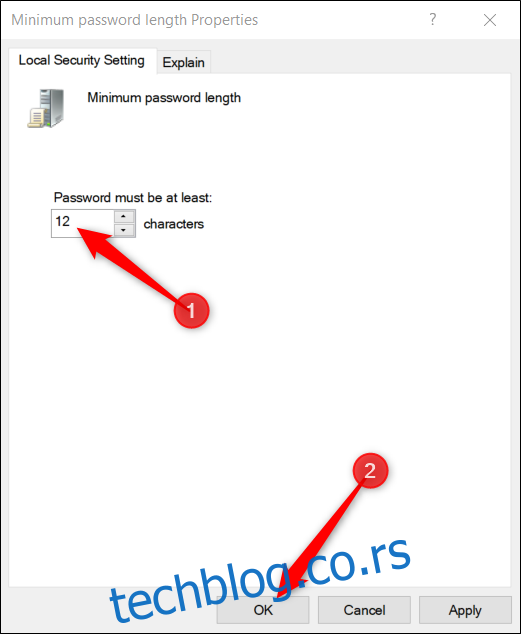
Dodatno, ako želite da omogućite zahteve za složenost lozinke, možete da primorate korisnike da kreiraju mnogo sigurnije lozinke koje moraju da ispunjavaju određene kriterijume. Windows će primenjivati ove zahteve prilikom sledeće promene ili kreiranja lozinke.
Ako je ova opcija uključena, lozinke moraju da ispunjavaju sledeće kriterijume:
Ne smeju sadržati korisničko ime ili delove punog imena korisnika koji prelaze dva uzastopna znaka.
Moraju imati najmanje šest znakova.
Moraju sadržati znakove iz tri od sledeće četiri kategorije:
Velika slova (A do Z).
Mala slova (a do z).
Brojevi (0 do 9).
Specijalni znakovi (na primer, !, $, #, %).
Dvaput kliknite na opciju „Lozinka mora da ispunjava zahteve složenosti“ da biste otvorili meni svojstava.
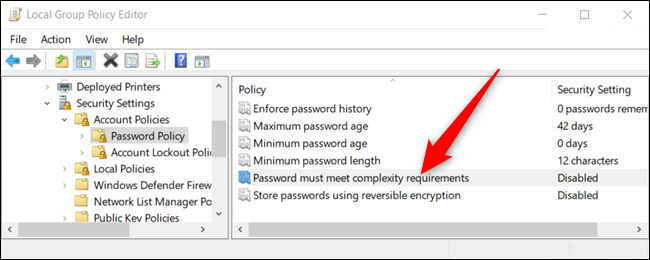
U meniju koji se otvori, kliknite na radio dugme pored „Omogućeno“ i zatim kliknite na „U redu“.
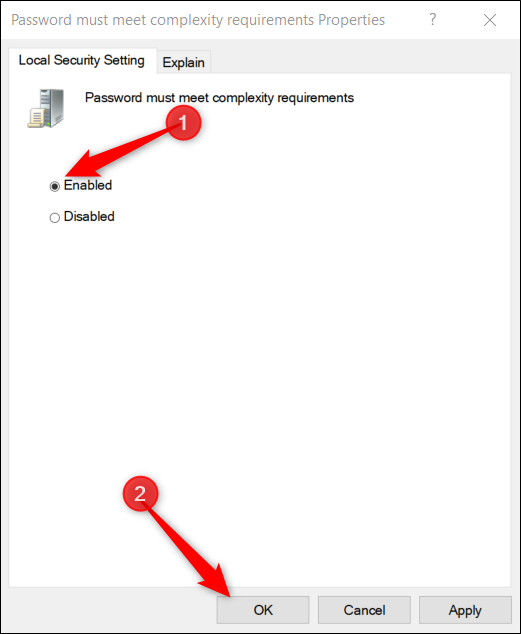
To je sve. Sada možete zatvoriti uređivač smernica grupe. Promene u smernicama stupaju na snagu odmah i ne zahtevaju ponovno pokretanje računara.