Operativni sistem Windows 10 standardno premešta izbrisane fajlove u korpu za otpatke. Ti fajlovi ostaju tamo sve dok je ne ispraznite ručno, ili dok Windows 10 automatski ne isprazni korpu. U ovom tekstu ćemo objasniti kako da preskočite korpu za otpatke i odmah izbrišete fajlove.
Važno je napomenuti da ovo ne mora nužno značiti i trajno brisanje fajlova. Vaši obrisani fajlovi i dalje mogu biti povraćeni, pogotovo ako koristite mehanički hard disk umesto SSD-a. Preporučuje se da koristite enkripciju kako biste zaštitili sve svoje podatke – sa enkripcijom celog diska, ljudi ne mogu povratiti vaše izbrisane podatke bez zaobilaženja te enkripcije.
Kako trenutno izbrisati jedan ili više fajlova
Da biste momentalno obrisali fajl, fasciklu ili više njih, selektujte ih u File Explorer-u i pritisnite kombinaciju tastera Shift + Delete na tastaturi.
Takođe, možete kliknuti desnim tasterom miša na izabrane fajlove, držati taster Shift i kliknuti na opciju „Izbriši“ u kontekstualnom meniju koji se pojavi.
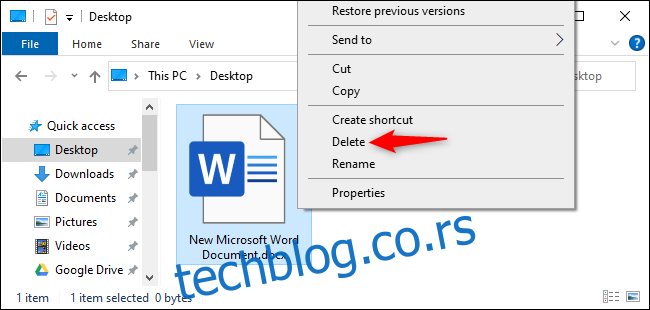
Windows će vas pitati da li želite da trajno izbrišete izabrane fajlove. Kliknite na „Da“ ili pritisnite Enter da potvrdite svoju odluku.
Fajlovi obrisani na ovaj način neće biti moguće povratiti iz korpe za otpatke.
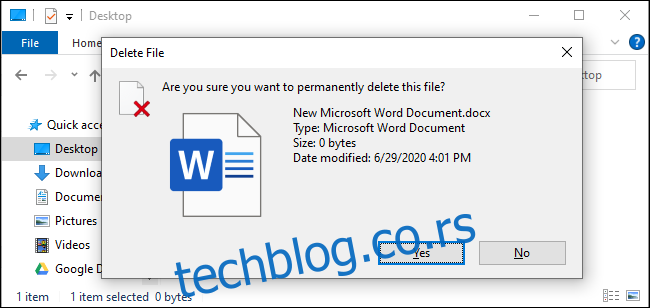
Kako trajno preskočiti korpu za otpatke
Možete takođe podesiti Windows da ubuduće ne koristi korpu za otpatke. Da biste to uradili, kliknite desnim tasterom miša na ikonu „Recycle Bin“ (Korpa za otpatke) na radnoj površini i odaberite „Properties“ (Svojstva).
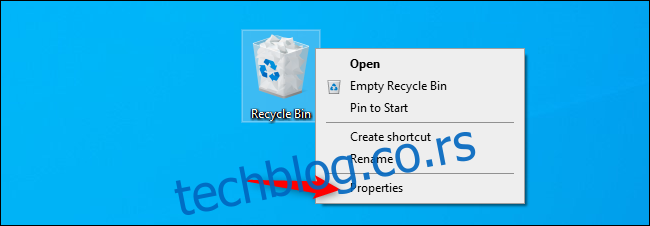
Označite opciju „Don’t move files to the Recycle Bin. Remove files immediately when deleted.” (Ne premeštaj fajlove u korpu za otpatke. Odmah ukloni fajlove nakon brisanja.).
Važno je znati da Windows koristi različita podešavanja korpe za otpatke za različite diskove. Na primer, ako izbrišete fajl na C: particiji, on će završiti u korpi za otpatke na C: particiji. Ako obrišete fajl na D: particiji, on će se nalaziti u korpi za otpatke na D: particiji.
Stoga, ukoliko posedujete više disk jedinica, moraćete da odaberete svaku pojedinačno sa liste i promenite podešavanja za svaki disk za koji želite da se to primeni.
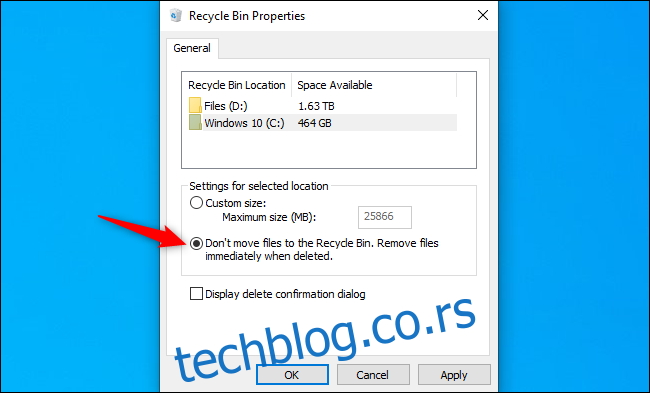
Kliknite na „OK“ da biste sačuvali podešavanja.
Oprez: Svi fajlovi koje izbrišete ubuduće biće odmah obrisani, kao da ste koristili opciju Shift + Delete. Ako slučajno pritisnete taster Delete sa odabranim fajlovima, oni će odmah nestati i nećete moći da ih povratite.
Iz tog razloga, možda želite da aktivirate opciju „Display delete confirmation dialog“ (Prikaži dijalog za potvrdu brisanja). Od vas će se tražiti potvrda svaki put kada budete brisali fajlove.