Transformacija Gnome Shell-a u macOS High Sierra
Među svim desktop okruženjima dostupnim na Linuxu, Gnome Shell se ističe kao okruženje s najvećim potencijalom za imitiranje izgleda Apple-ovog macOS-a, zahvaljujući sličnom dizajnu. Kada govorimo o temama, paket macOS High Sierra pruža najbolju transformaciju Gnome Shell-a u vizuelni identitet macOS High Sierra.
Instalacija Alata za Gnome Ekstenzije
Pre nego što aktivirate bilo koju temu, neophodno je obaviti nekoliko pripremnih koraka. Konkretno, potrebno je instalirati alat za integraciju Gnome ekstenzija u pregledač, kao i proširenje za prilagođene teme. Takođe, biće potrebno instalirati kompatibilnu temu ikona koja podseća na Mac.
Instalacija Neophodnih Paketa
Nakon što ste se pobrinuli za alat za Gnome ekstenzije u pregledaču i temu ikona, završite pripreme instalacijom paketa koji su ključni za transformaciju Gnome Shell-a u macOS High Sierra.
Ubuntu
sudo apt install git plank
Debian
sudo apt-get install git plank
Arch Linux
sudo pacman -S git plank
Fedora
sudo dnf install -y git plank
openSUSE
sudo zypper in git plank
Ostale Linux Distribucije
Plank i Git su široko rasprostranjeni programi u većini Linux distribucija, tako da ne bi trebalo biti problema sa njihovom instalacijom, čak i na manje poznatim distribucijama. Da biste ih instalirali, otvorite upravitelj paketa, pretražite i instalirajte i „git“ i „plank“.
Instaliranje macOS High Sierra Teme
macOS High Sierra tema za Linux nudi podršku za različite operativne sisteme. U ovom vodiču, fokus je na Gnome, zbog njegove sličnosti s macOS-om.
Proces instalacije teme počinje preuzimanjem izvornog koda sa GitHub-a. Da biste ga preuzeli, otvorite terminal i koristite naredbu git:
git clone https://github.com/B00merang-Project/macOS-High-Sierra.git
Nakon preuzimanja datoteka teme na Gnome radnu površinu, potrebno je izvršiti određena podešavanja. Konkretno, potrebno je omogućiti opciju prilagođenih tema. Da biste to uradili, otvorite Gnome pretragu, potražite „Tweaks“ i pokrenite ga. U okviru aplikacije „Tweaks“, kliknite na odeljak „Proširenja“.
U prozoru „Proširenja“ nalazi se niz različitih opcija koje možete omogućiti. Za potrebe ovog vodiča, ključno je samo proširenje „User Themes“. Kliknite na „User Themes“ da biste ga aktivirali.
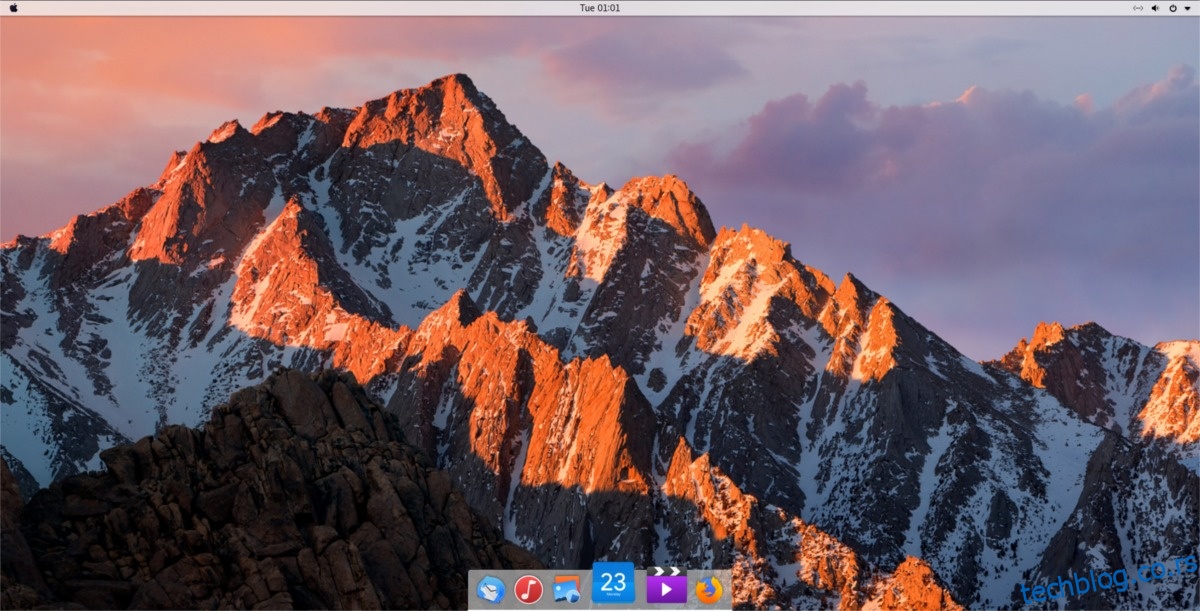
Zatim, koristeći `cd` naredbu, prebacite se u terminalu iz /home/ u novu `macOS-High-Sierra` fasciklu:
cd macOS-High-Sierra
Koristeći `mv` naredbu, premestite `Wallpaper.jpg` u fasciklu `~/Pictures`:
mv Wallpaper.jpg ~/Pictures
Na kraju, instalirajte ostatak teme u sistem:
sudo mkdir -p /usr/share/themes/macos-sierra
mv * /usr/share/themes/macos-sierra
Alternativno, instalirajte High Sierra temu za jednog korisnika na sledeći način:
mkdir -p ~/.themes mkdir -p ~/.themes/macos-sierra mv * ~/.themes
macOS High Sierra tema je sada spremna za upotrebu. Sada je preostalo samo da je aktivirate. Da biste to uradili, otvorite Tweaks i izaberite „Izgled“.
U padajućem meniju „Aplikacije“, odaberite `macos-sierra` da biste postavili GTK temu. Uradite isto i za „Shell temu“.
Kontrole Prozora
Opcioni korak u procesu instalacije je promena lokacije kontrola prozora sa desne na levu stranu (kao na Mac-u). Ovaj korak nije obavezan i možete ga preskočiti ako ne preferirate kontrole na levoj strani. Međutim, premeštanje kontrola prozora na ovaj način značajno doprinosi tome da Gnome više liči na Mac.
Da biste promenili raspored kontrola prozora, otvorite terminal i pokrenite sledeću naredbu:
gsettings set org.gnome.desktop.wm.preferences button-layout close,minimize,maximize:
Deaktiviranje Gnome Dock-a
Gnome Shell dolazi sa ugrađenim dock-om, ali on nije od velike koristi za ovu temu i stoga ga je potrebno isključiti. Najefikasniji način da potpuno sakrijete ugrađeni dock na Gnome radnoj površini je da instalirate ekstenziju „Dash to Dock“ i isključite sva podešavanja kako biste je trajno sakrili.
Preuzmite i instalirajte proširenje, a zatim otvorite „Tweaks“. Idite na „Proširenja“ i kliknite na klizač da biste omogućili „Dash to Dock“. Kada je omogućeno, kliknite na zupčanik da biste pristupili njegovim podešavanjima.
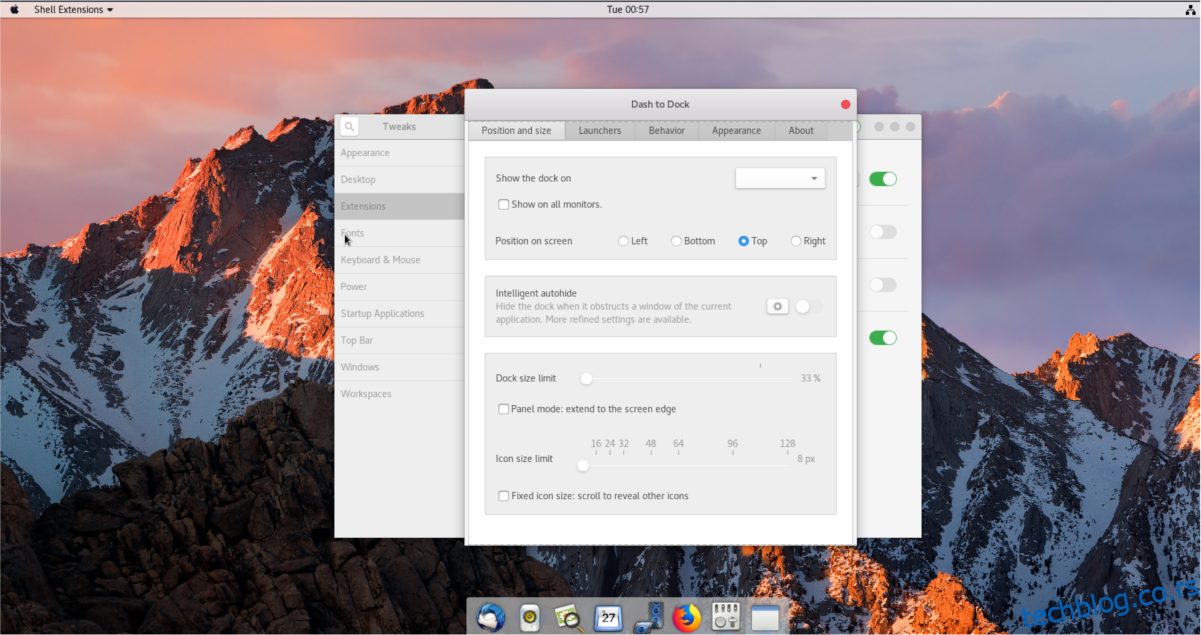
Prođite kroz oblast podešavanja za dock i onemogućite svaku opciju. Svaki klizač u meniju opcija treba da bude postavljen na 0, a sve moguće opcije treba da budu isključene. Ako je sve urađeno ispravno, Gnome dock više neće biti vidljiv.
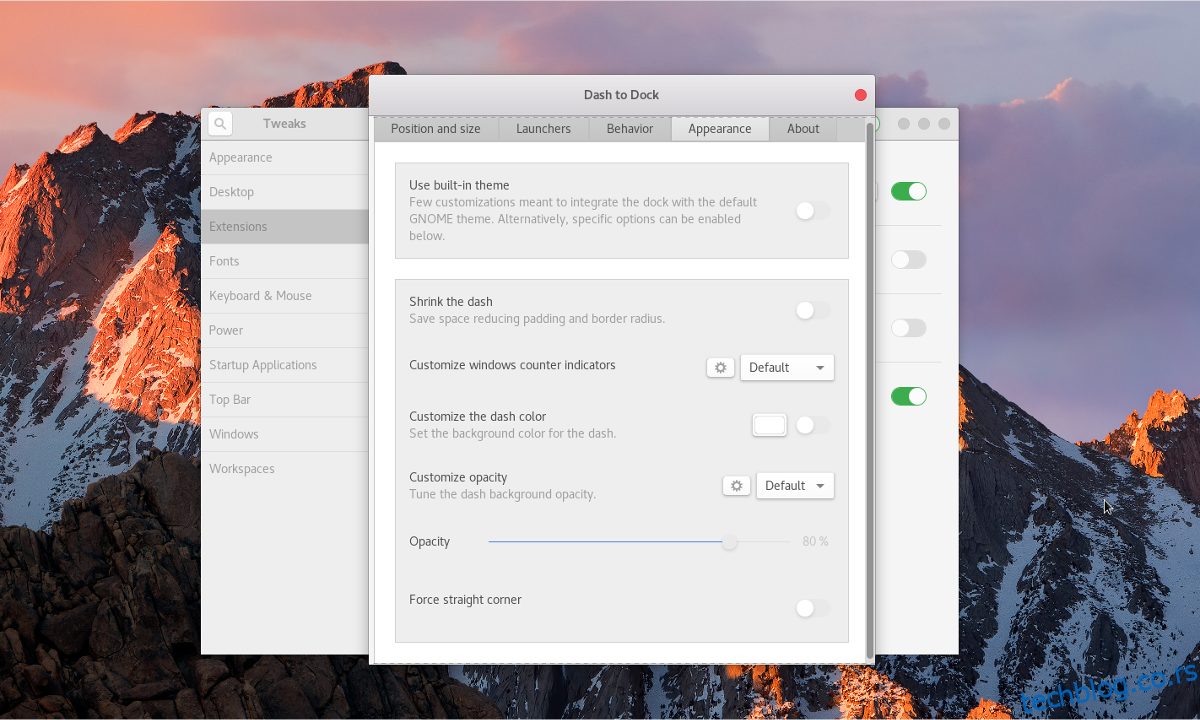
Kada je Gnome dock deaktiviran, više ne postoji način da kliknete na dugme „prikaži aplikacije“. Umesto toga, da biste pristupili oblasti sa svim aplikacijama, pritisnite `Win + A`.
Aktiviranje Plank-a
Poslednji ključni korak u procesu transformacije Gnome Shell-a je aktiviranje odgovarajućeg dock-a za Mac. U ovom slučaju, koristićemo Plank, koji mnogo bolje odgovara izgledu dock-a u ovom scenariju. Da biste ga uključili, kliknite na ikonu Apple-a u gornjem levom uglu, potražite „Plank“ i kliknite na nju.
Kada se dock otvori, pojaviće se na dnu ekrana. Kliknite desnim tasterom miša na dock i izaberite opciju „Preferences“.
„Preferences“ je oblast Plank dock-a gde korisnici mogu da ga prilagode. U ovom vodiču, potrebno je samo malo podešavanja. Konkretno, potrebno je podesiti temu tako da Plank odgovara macOS Sierra temi.
Da biste promenili temu, potražite u oblasti „Preferences“ padajući meni „Theme“ i promenite ga u „GTK+“.
Na kraju, dovršite proces kreiranjem početnog unosa za Plank u terminalu:
mkdir -p ~/.config/autostart cp /usr/share/applications/plank.desktop ~/.config/autostart
Sa pravilno postavljenim dock-om i podešavanjima teme, vaša nova Linux radna površina nalik na Mac je spremna za upotrebu!