Za sve one koji preferiraju vizuelno atraktivan, ali i funkcionalan radni prostor, Cinnamon je idealno rešenje. Kao jedan od ključnih elemenata Linux Mint operativnog sistema, njegov primarni cilj je pojednostavljivanje korišćenja Linuxa. Korisnici koji se odluče za Cinnamon, bilo da je reč o Linux Mint-u ili nekoj drugoj Linux distribuciji, dobiće iskustvo vrlo slično onom koje pruža Windows. U ovom tekstu detaljno ćemo razmotriti kako prilagoditi izgled Cinnamon radne površine. Objasnićemo postupak preuzimanja novih tema, postavljanje tema ikona, upotrebu Cinnamon deskleta, dodavanje apleta na panel, kao i korišćenje režima za uređivanje panela.
Vizuelni izgled
Promena vizuelnih postavki u Cinnamon okruženju je izuzetno jednostavna u poređenju sa drugim savremenim okruženjima radne površine. Potrebno je svega par klikova mišem da biste došli do željenih podešavanja.
Da biste započeli prilagođavanje izgleda vaše Cinnamon radne površine, desnim klikom miša na panel otvorite kontekstni meni i izaberite opciju „Teme“. Klikom na ovu opciju otvoriće se odeljak za Teme unutar podešavanja Cinnamon okruženja.
Odeljak Teme ne obuhvata isključivo Cinnamon teme radne površine. Naprotiv, to je oblast za podešavanje vizuelnog izgleda koja sadrži opcije za teme okvira prozora (GTK3), teme ikona, teme kontrola prozora (GTK3), teme kursora miša i teme Cinnamon okruženja.
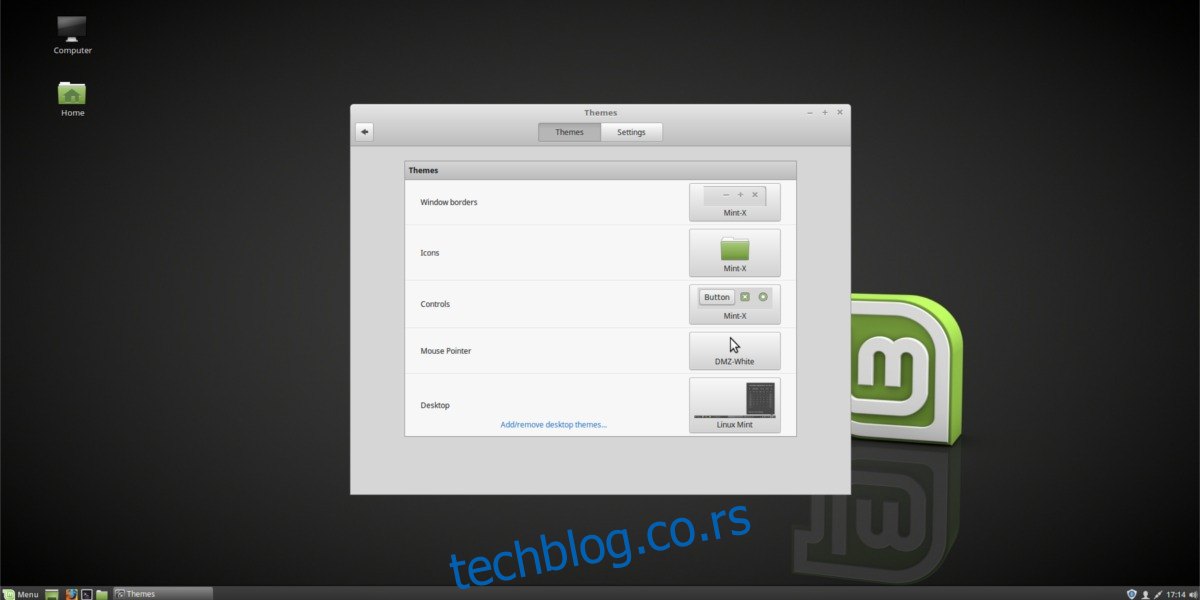
Okviri prozora
Cinnamon se razlikuje od većine savremenih Linux okruženja radne površine po tome što deli jednu temu na tri odvojena dela. Prvi deo ovog podešavanja tema su „Okviri prozora“, odnosno dugmići prozora. To su dugmići koje koristite za zatvaranje, minimizovanje i maksimizovanje prozora.
Podrazumevana tema za okvire prozora u Cinnamon okruženju je estetski privlačna, ali neki korisnici možda žele nešto drugačije. Da biste promenili izgled okvira, kliknite na pravougaonik pored opcije „Okviri prozora“ i odaberite neku od tema instaliranih na vašem sistemu. Alternativno, možete instalirati novu GTK3 temu.
Ikone
Cinnamon često koristi zelenu boju u svom dizajnu. Razlog tome je povezanost Cinnamon okruženja sa Linux Mint operativnim sistemom koji je karakterističan po upotrebi zelene boje. Stoga, fascikle i programske ikone imaju zelenu nijansu, čak i ako koristite Cinnamon na nekom drugom operativnom sistemu, kao što su Fedora ili Arch Linux.
Ako vam ovakav izgled ne odgovara, radna površina omogućava jednostavnu promenu. Najpre otvorite prozor Teme i pronađite odeljak „Ikone“. Zatim, kliknite na pravougaonik pored natpisa „Ikone“ i odaberite novu temu ikona. Ukoliko vam se čini da nijedna od instaliranih tema ne odgovara, pogledajte naš tekst o temama ikona.
Kontrole
Odeljak za kontrole je druga polovina GTK3 dela Cinnamon radne površine. Kontrole i okviri prozora u velikoj meri koriste standardne GTK3 teme. Sa druge strane, tema za Cinnamon okruženje funkcioniše slično Gnome Shell-u i ima zasebnu temu. Kontrolni deo teme određuje kako će programi izgledati i funkcionisati na radnoj površini. To obuhvata sve, od vašeg veb pregledača do upravitelja datoteka.
Za promenu podrazumevane teme, najpre desnim klikom miša na panel otvorite meni i izaberite „Teme“. Zatim, pronađite pravougaonik pored „Kontrole prozora“ i kliknite na njega. Nakon toga, prikazaće se sve instalirane teme za kontrolu prozora na vašem sistemu. Izaberite željenu temu i ona će se odmah primeniti.
Pokazivač miša
Otvorite prozor Teme i pronađite opciju Pokazivač miša. Klikom na pravougaonik pored ovog natpisa možete odabrati novu temu pokazivača. Možda ćete morati da restartujete računar kako bi nova tema bila u potpunosti primenjena.
Tema radne površine
Poslednji deo slagalice vezane za teme u Cinnamon okruženju jeste tema same radne površine. Slično Gnome Shell-u, ova radna površina koristi „teme ljuske“ za panel, dok za sve ostalo koristi GTK3+. Promena teme radne površine u Cinnamon okruženju je vrlo jednostavna. Kao i u prethodnim slučajevima, idite na prozor Teme i kliknite na pravougaono dugme pored natpisa Tema radne površine.
Nakon toga, otvoriće se prozor za odabir teme. U njemu možete odabrati bilo koju od instaliranih tema. Alternativno, možete kliknuti na opciju „Dostupne teme na mreži“ kako biste preuzeli nove teme. Preuzete teme se mogu odmah primeniti u sekciji „Instalirane teme“.
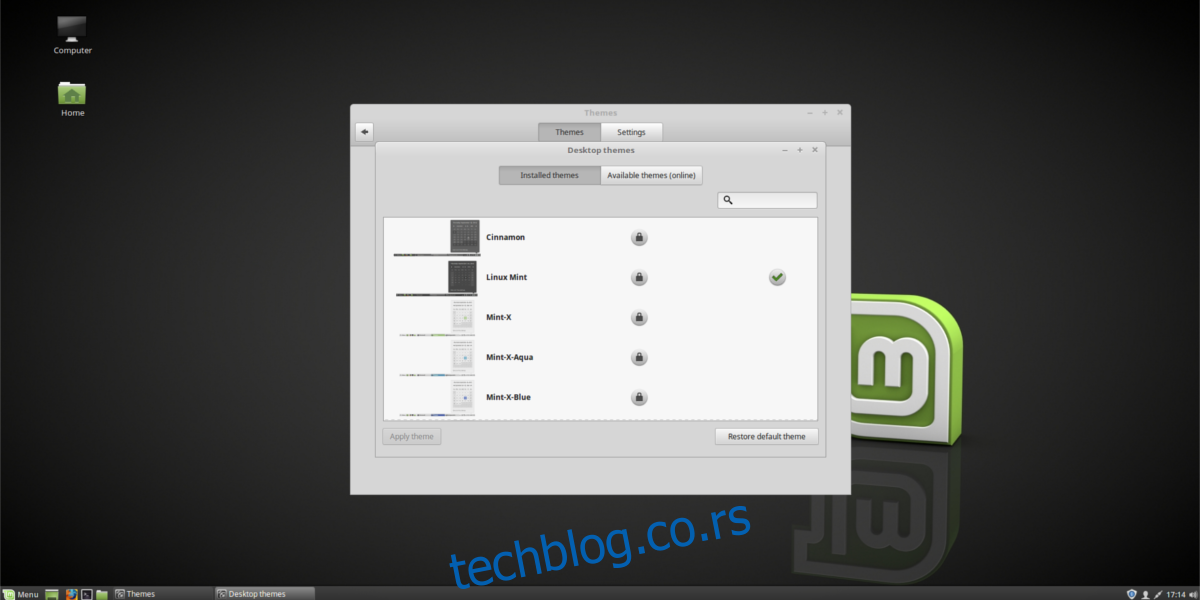
Deskleti
U Cinnamon okruženju imate mogućnost dodavanja raznih vidžeta na radnu površinu. Da biste započeli, kliknite desnim tasterom miša na radnu površinu kako biste otvorili kontekstni meni, a zatim izaberite opciju „Deskleti“. Prikazaće se meni sa dostupnim deskletima. Možete dodati željeni broj vidžeta na radnu površinu jednostavnim odabirom. Alternativno, možete kliknuti na opciju „Dostupni deskleti na mreži“ kako biste instalirali nove.
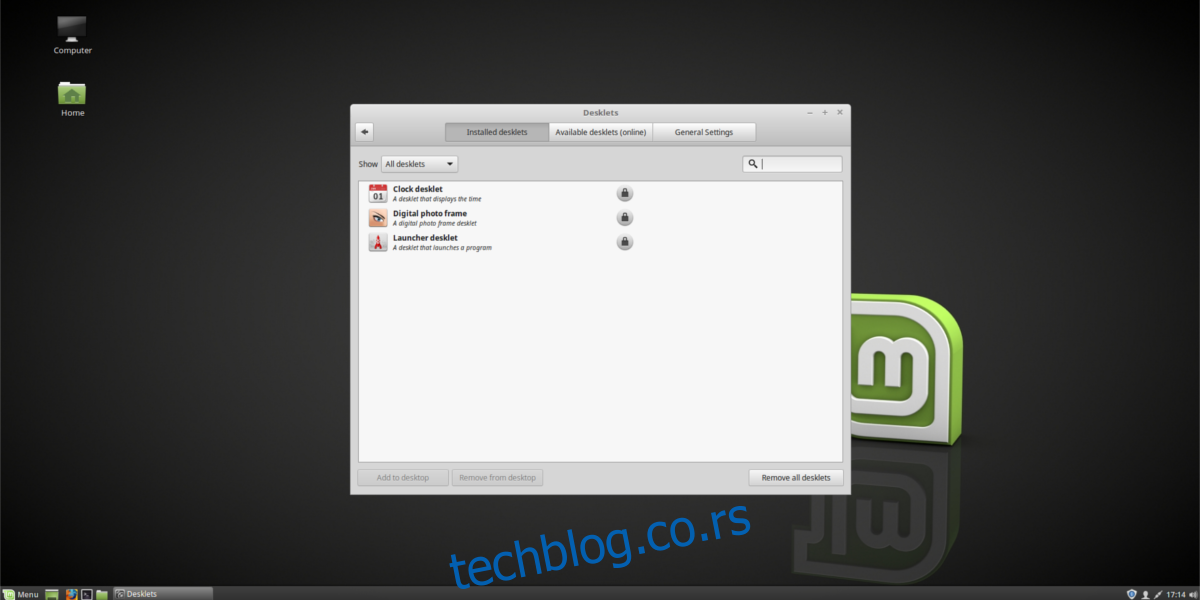
Panel
Potrebno je da izmenite panel u Cinnamon okruženju? Evo kako! Najpre, desnim klikom miša na panel otvorite meni, a zatim izaberite opciju „režim uređivanja panela“. Ovo omogućava korisnicima da slobodno menjaju postavke panela jednostavnim premeštanjem elemenata. Takođe, možete pristupiti podešavanjima panela klikom na opciju „izmeni panel“ u kontekstnom meniju.
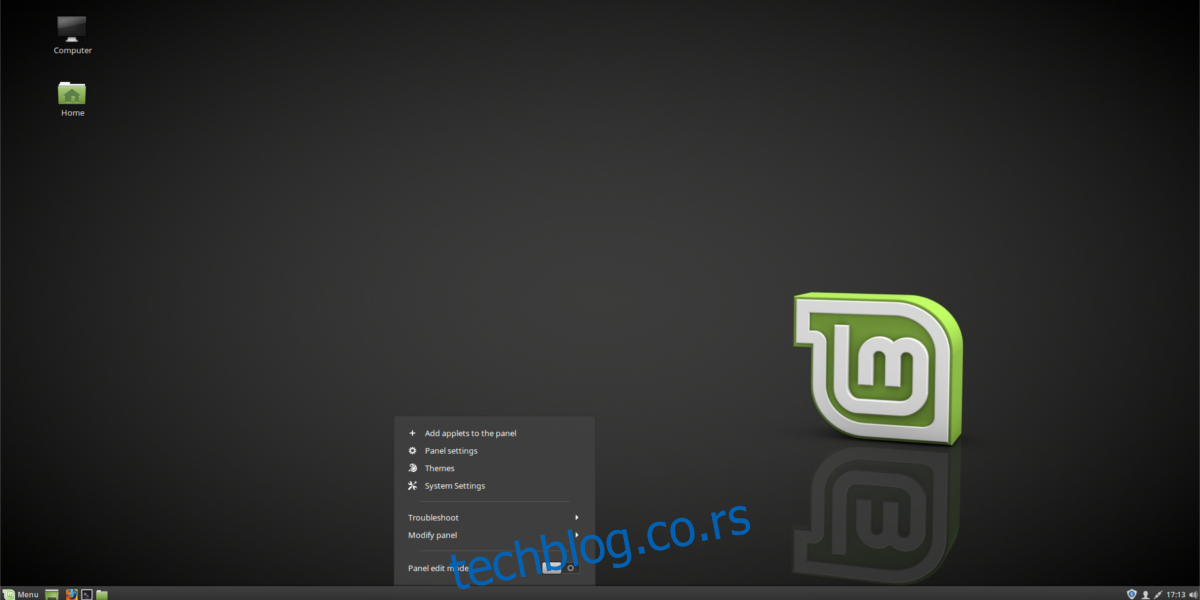
Apleti panela
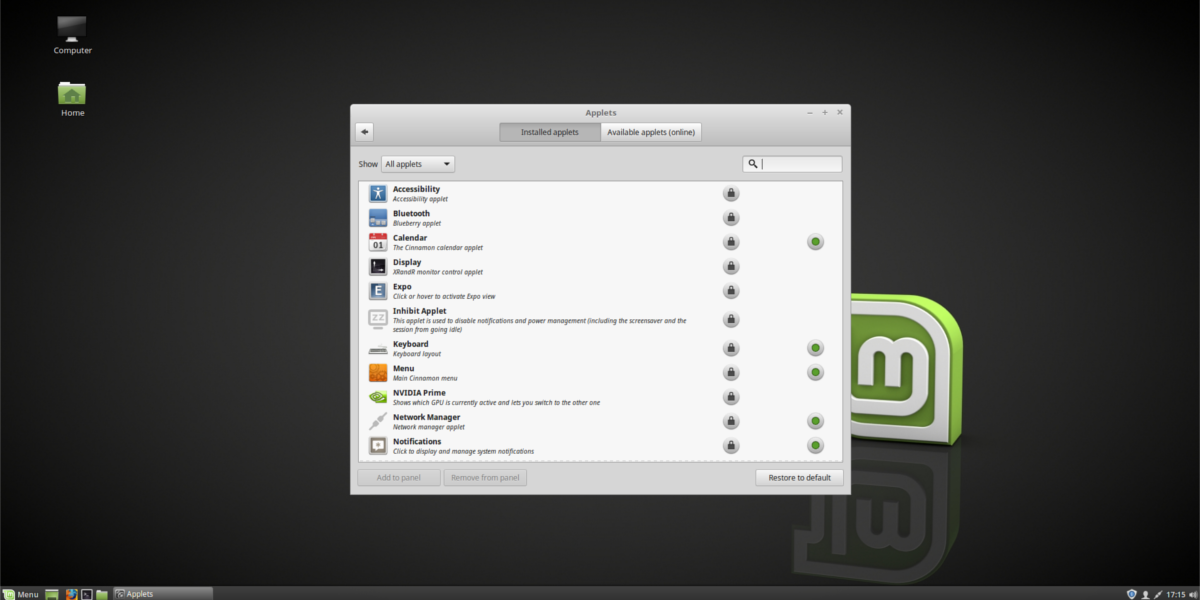
Želite da dodate aplete na panel? U kontekstnom meniju kliknite na opciju „+ Dodaj aplete na panel“. Prikazaće se prozor sa velikim brojem dostupnih apleta. Možete dodati željeni aplet na panel klikom na njega u meniju.
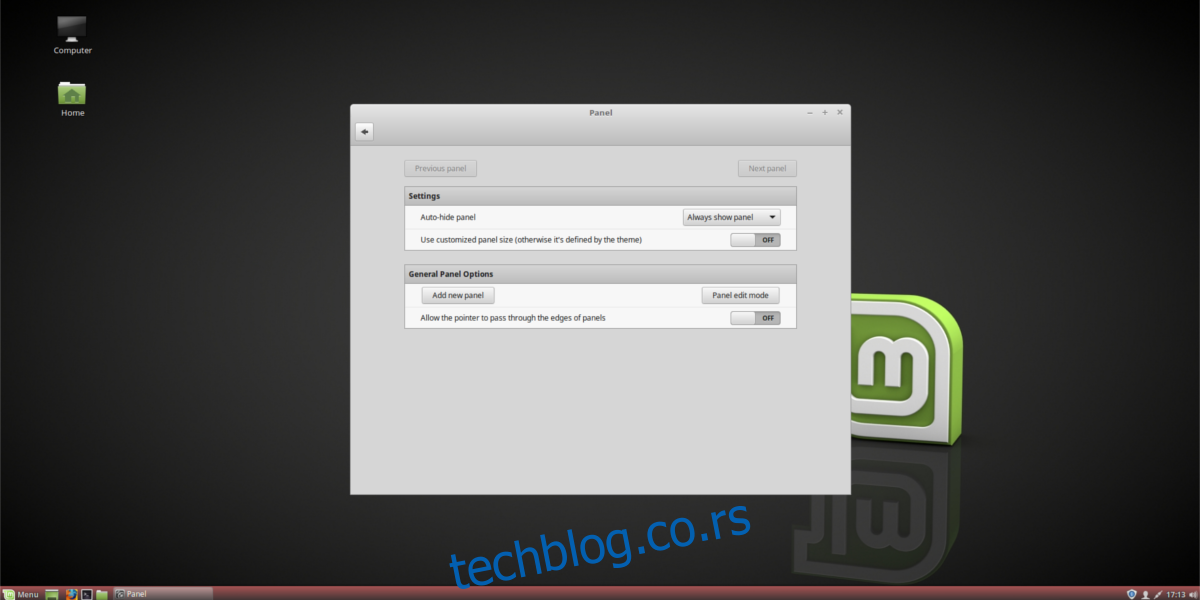
Možete menjati njihov raspored na panelu pomoću opcije „režim uređivanja panela“. Dodatne panele možete preuzeti klikom na opciju „Dostupni apleti na mreži“.
Zaključak
Za sve one koji su novi u svetu Linuxa, Cinnamon je odlično okruženje radne površine. Dostupan je u većini popularnih Linux distribucija i spada među najjednostavnija okruženja za korišćenje. Dodatna prednost je i izuzetna lakoća prilagođavanja i personalizacije.