Cura je izvanredan alat za 3D štampanje, poznat po svojoj bogatoj funkcionalnosti i jednostavnosti upotrebe. Ovaj vodič će vam pokazati kako da koristite Curu za pripremu 3D modela za štampanje na Linux operativnom sistemu.
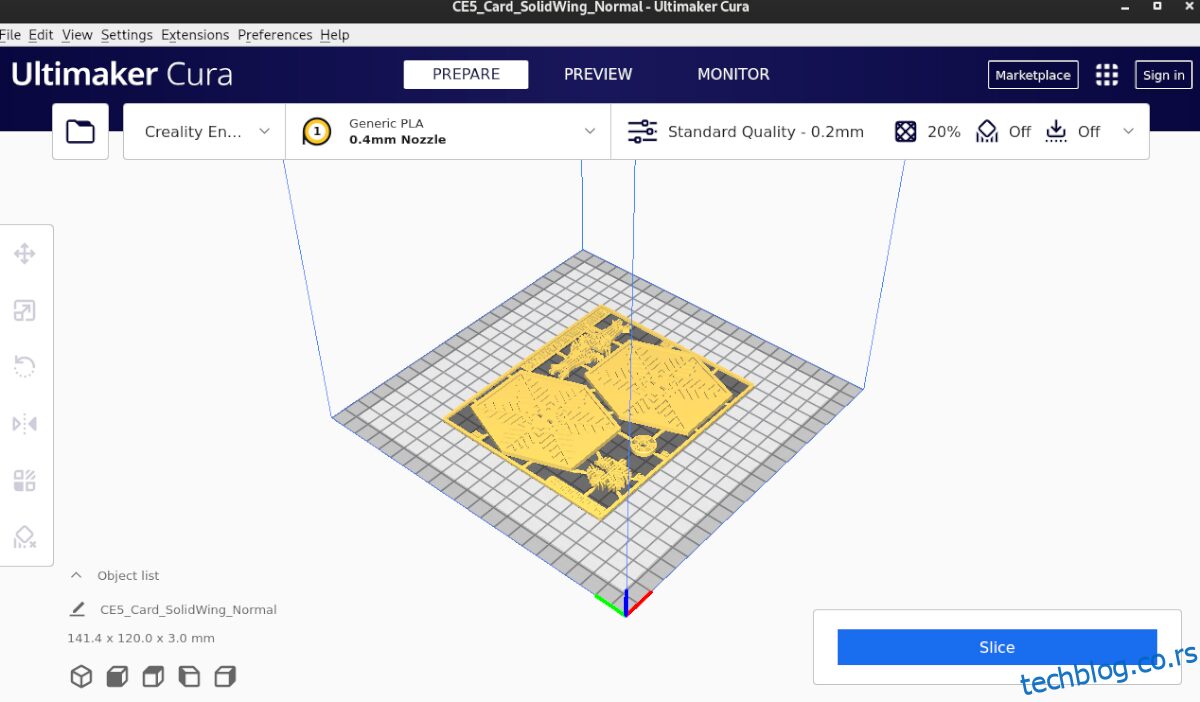
Instalacija Cure na Linux
Pre nego što počnete koristiti Curu za štampanje, neophodno je da je instalirate na svoj Linux računar. Za detaljne instrukcije o instalaciji Ultimaker Cure na Linux, pratite naš opširni vodič.
Konfigurisanje štampača u Curi
Nakon uspešne instalacije Cure, potrebno je da je konfigurišete za rad sa vašim konkretnim 3D štampačem. Svaki 3D štampač ima jedinstven hardver i podešavanja, stoga je precizna konfiguracija u aplikaciji ključna za uspešno štampanje. Nepravilna podešavanja mogu dovesti do neuspešnog štampanja.
Da biste pravilno povezali svoj štampač sa Curom, sledite korak-po-korak uputstva navedena u nastavku:
Korak 1: Pokrenite Cura aplikaciju na vašem Linux računaru i kliknite na dugme „Započni“ unutar aplikacije. Ovim ćete aktivirati čarobnjaka za konfiguraciju Cure.
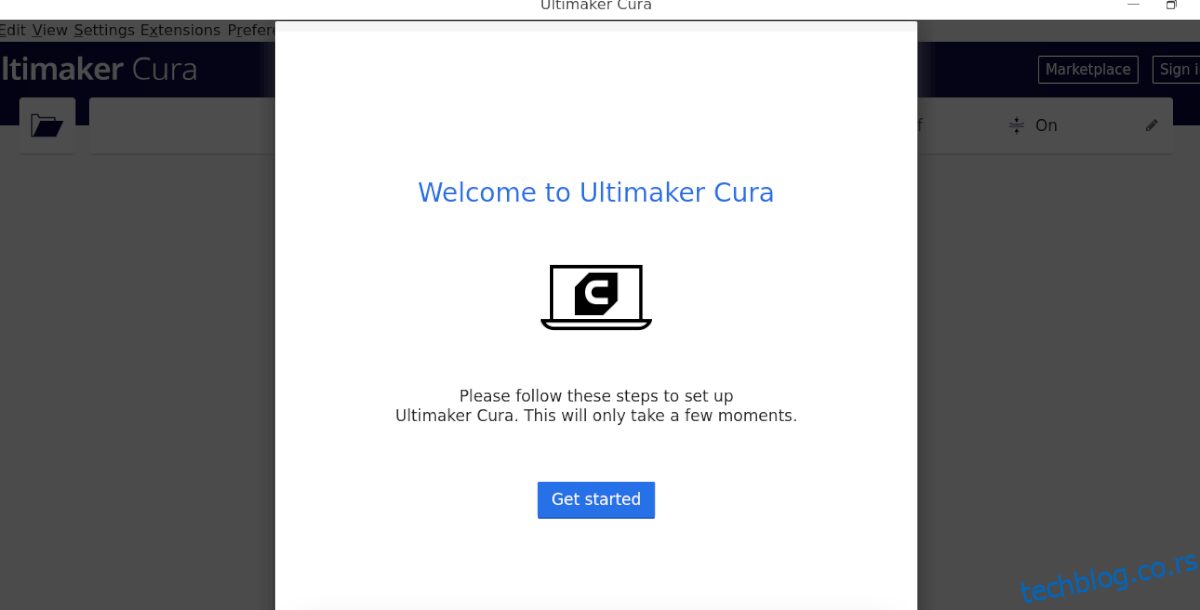
Korak 2: Na stranici „Ultimaker nalog“, kliknite na dugme „preskoči“. Registraciju ćemo obaviti kasnije, nakon što konfigurišete vaš štampač.
Korak 3: Kada dođete do stranice „Ultimaker nalog“ u čarobnjaku, videćete opciju „Dodaj štampač“. Ukoliko imate štampač povezan na mrežu, Cura će ga automatski detektovati i ponuditi vam opciju za dodavanje.
U suprotnom, izaberite dugme „Dodaj štampač koji nije umrežen“.
Korak 4: Nakon odabira menija „nemrežen štampač“, Cura će prikazati listu podržanih 3D štampača. Proverite listu i pronađite tačan model vašeg štampača.
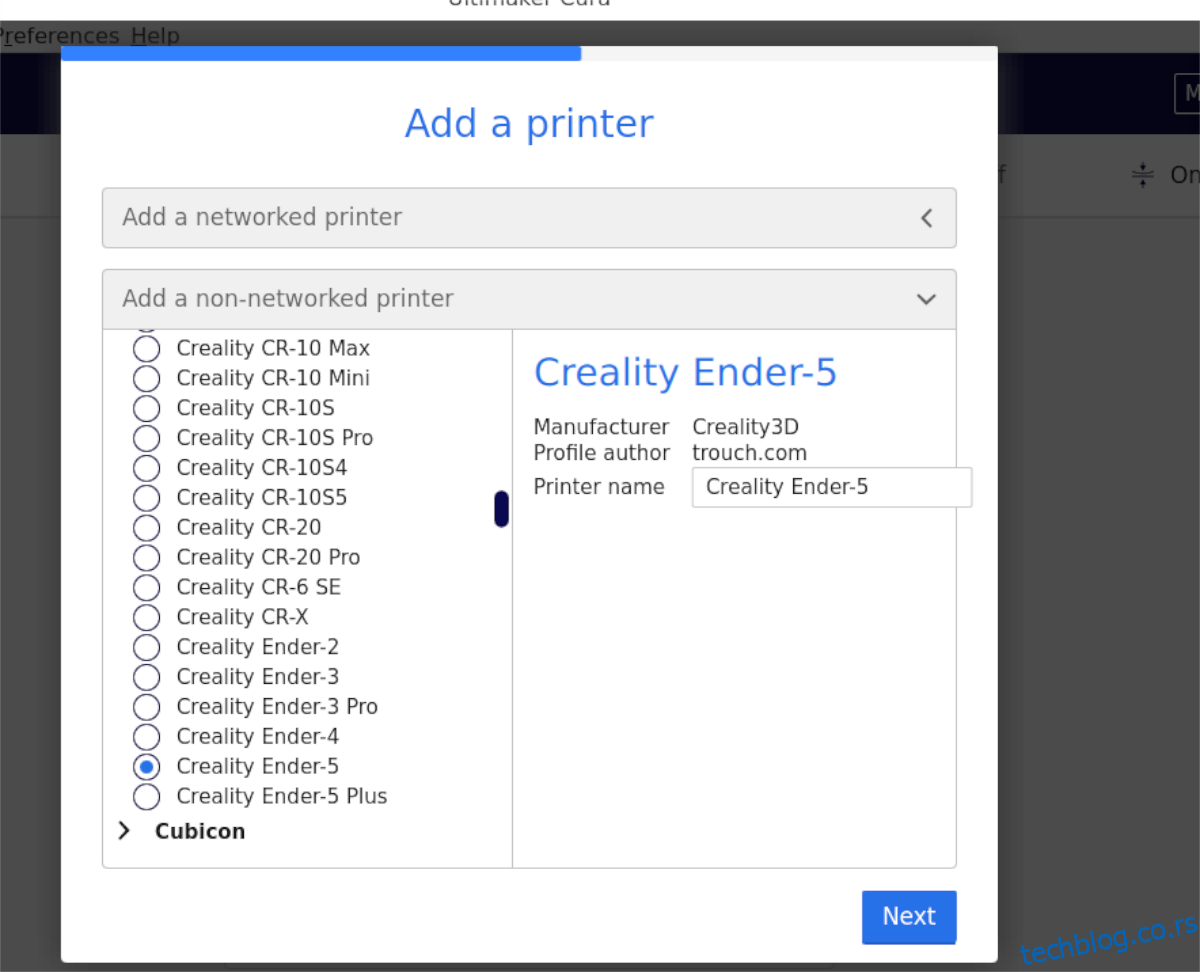
Na primer, ako želite da dodate Ender 5, u meniju „ne-mreženi štampač“ odaberite „Creality3D“, a zatim kliknite na „Ender 5“.
Korak 5: Kada odaberete svoj štampač, Cura će prikazati prozor sa „Podešavanjima mašine“. U ovom prozoru, Cura će automatski konfigurisati podešavanja vašeg štampača na osnovu predefinisanih konfiguracija, uključujući i podešavanja za ekstruder.
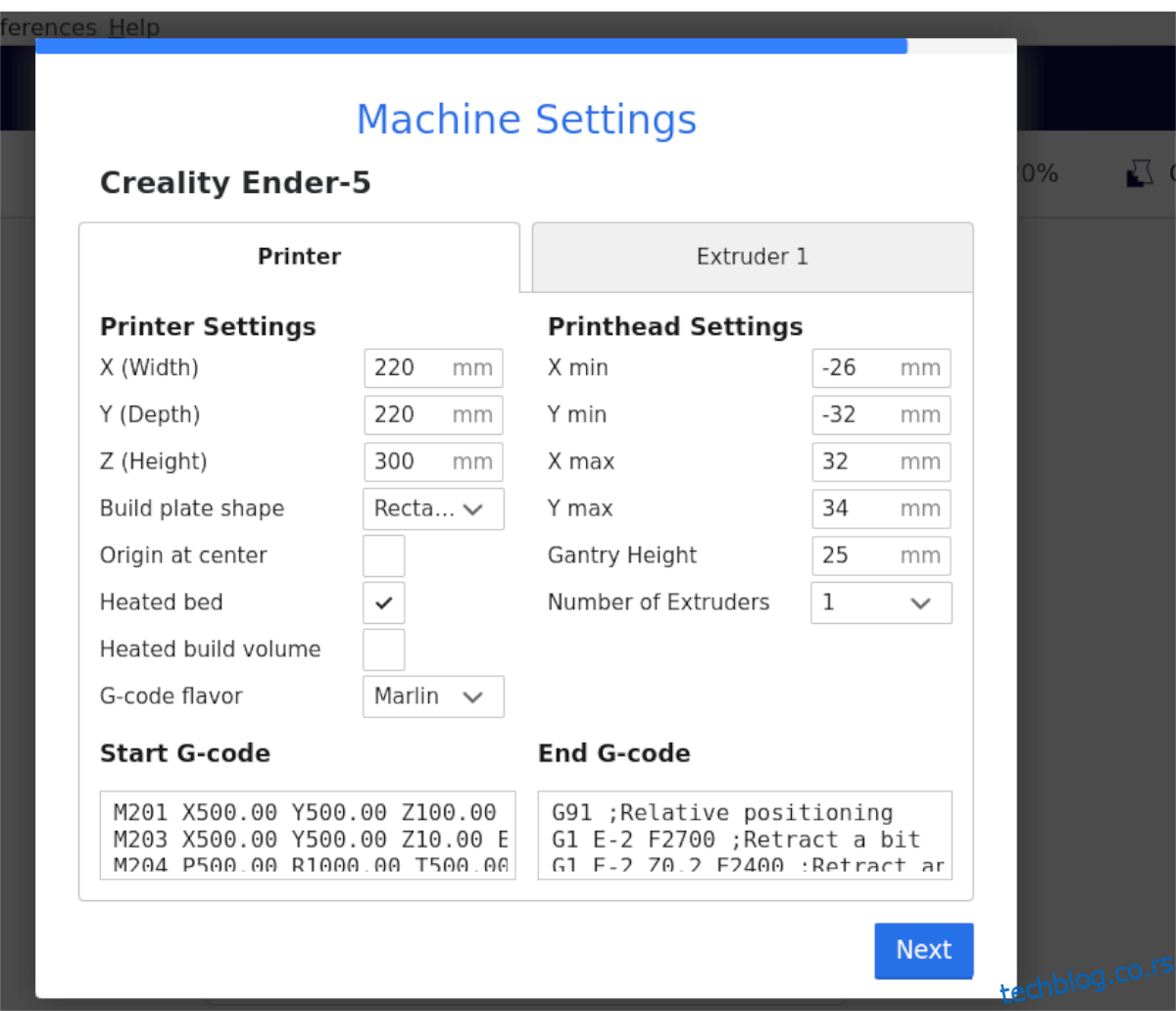
Ostavite podešavanja kao podrazumevana, osim ako tačno znate šta menjate. Zatim pritisnite dugme „Dalje“ da biste prešli na sledeći korak u vodiču.
Korak 6: Nakon konfigurisanja štampača u delu za podešavanja „Mašina“, pronađite deo sa mlaznicama (nalazi se ispod opcije Generic PLA) i kliknite na njega. Podesite veličinu mlaznice ekstrudera koju koristite na svom štampaču.
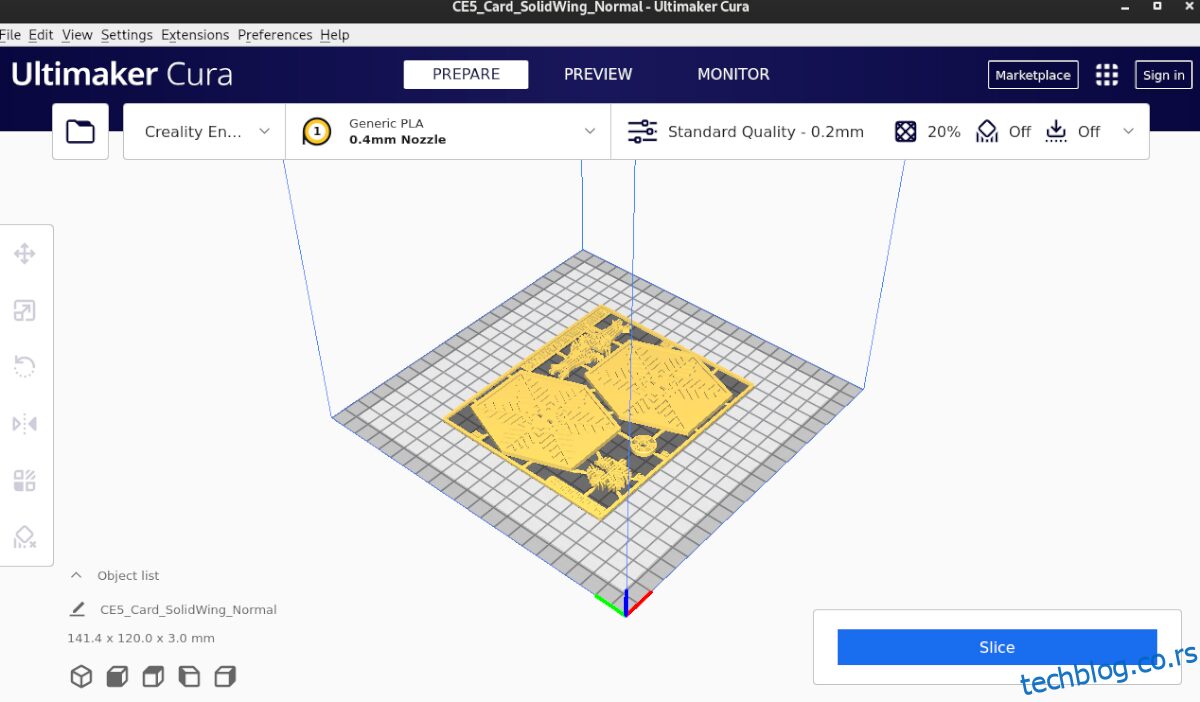
Niste sigurni koja je veličina mlaznice? Ostavite podešavanja na podrazumevanoj vrednosti. Veličina od 0,4 mm bi trebalo da bude sasvim dobra.
Registracija naloga
Iako nije neophodna za osnovnu upotrebu Cure, registracija vam omogućava pristup dodatnim funkcijama, kao što su tržište i ekstenzije. Za registraciju, pronađite dugme „Prijava“ u gornjem desnom uglu, kreirajte svoj nalog i prijavite se koristeći svoje akreditive.
Preuzimanje modela
Postoji mnogo izvora sa kojih možete preuzeti gotove modele za upotrebu u Curi. Jedan od popularnih je Thingiverse.com. Da biste preuzeli model sa ove web stranice, pratite ove korake:
Korak 1: Pronađite polje za pretragu „Search Thingiverse“ i kliknite na njega. Unesite pojam pretrage. Na primer, ako tražite model vezan za „Star Wars“, upišite to u polje za pretragu i pritisnite Enter.
Korak 2: Pregledajte rezultate pretrage i kada nađete model koji vam se sviđa, kliknite na njega da biste pristupili njegovoj stranici. Na stranici modela, potražite plavo dugme „Download“ i odaberite ga.
Korak 3: Nakon što kliknete na dugme za preuzimanje, Thingiverse će prikazati sve dostupne STL datoteke modela. Preuzmite svaku datoteku pojedinačno. Obavezno pročitajte uputstva povezana sa modelom, kako biste osigurali ispravno štampanje.
Sečenje modela
Da biste odštampali model pomoću Cure, morate ga „iseći“ (slice). Sečenje znači konvertovanje 3D modela u G-kod datoteku, koja je prilagođena za vaš 3D štampač. Evo kako to da uradite:
Prvo, kliknite na dugme „Datoteka“ da biste otvorili meni „Datoteka“. Zatim pronađite dugme „Otvori datoteke“ i kliknite na njega. Izaberite STL datoteke modela koje ste preuzeli sa Thingiverse-a kako biste ih uvezli u Curu.
Kada se model učita u Curu, pregledajte podešavanja i konfigurišite parametre štampanja na osnovu predloga za taj model. Zatim kliknite na dugme „Slice“ da biste konvertovali model u G-kod.
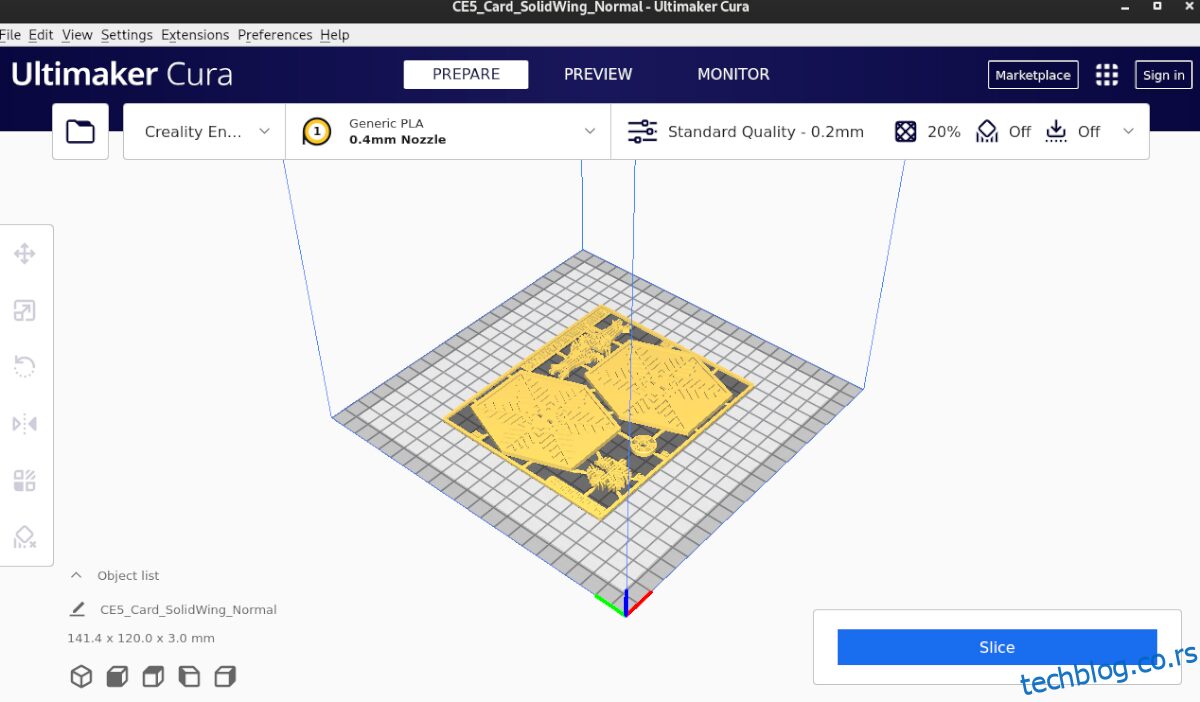
Nakon što je sečenje završeno, kliknite na dugme „Sačuvaj na disk“ da biste sačuvali G-kod datoteku na računar. Alternativno, možete je sačuvati direktno na SD karticu ili USB fleš disk odabirom opcije „Sačuvaj na eksterno“.
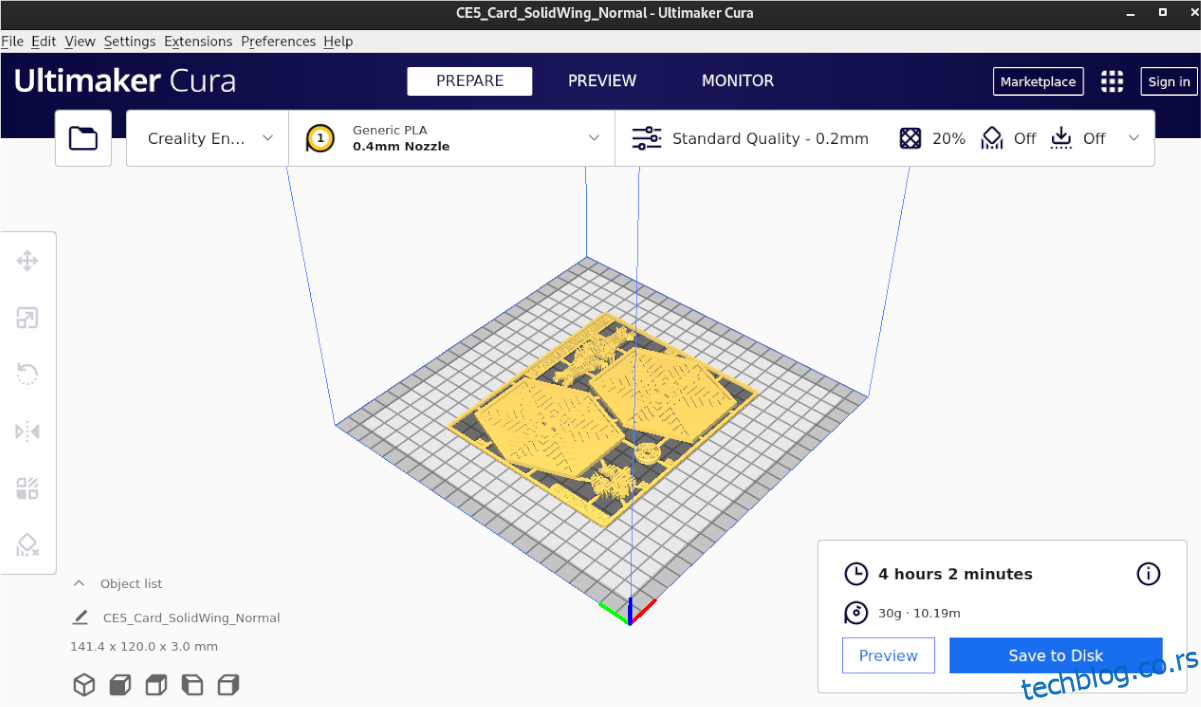
Kada je datoteka eksportovana, prebacite je na svoj 3D štampač i počnite sa štampanjem. Uživajte!