Chromecast je jedan od cenovno najpristupačnijih uređaja za strimovanje koji se mogu naći na tržištu. Iako je konkurencija izuzetno jaka, ime brenda Google mu daje značajnu prednost. Google redovno vrši ažuriranja Chromecast operativnog sistema. Sam hardver je takođe doživeo nekoliko poboljšanja tokom vremena, ali te hardverske inovacije obično zahtevaju kupovinu novog uređaja, dok su ažuriranja operativnog sistema znatno jednostavnija. Ne postoji opcija da se odloži ažuriranje Chromecasta. Kada je nova verzija dostupna, nadogradnja firmvera je neophodna. Nažalost, proces ažuriranja ne teče uvek glatko. Može doći do prekida ili se ažuriranje uopšte ne pojavi, a Google zvanično ne nudi rešenje za ove probleme. Ipak, dobra vest je da se Chromecast relativno lako može naterati da izvrši ažuriranje. Potrebno je samo izvršiti jednu jednostavnu komandu u terminalu.
Priprema vašeg Chromecasta za ažuriranje
Pre svega, uverite se da je vaš Chromecast uključen i pravilno konfigurisan. Takođe je važno da bude povezan na istu mrežu kao i vaš računar. Ako na računaru koristite VPN, preporučuje se da ga isključite pre nego što započnete proces forsiranja ažuriranja. Pored toga, dobro je proveriti da li je ažuriranje zaista dostupno za vaš Chromecast pre nego što nastavite. Ovaj metod će naterati Chromecast da potraži ažuriranje, bez obzira na to da li je ono već dostupno ili ne.
Kako pronaći IP adresu vašeg Chromecasta
Da biste uspešno forsirali ažuriranje, potrebno je da znate IP adresu vašeg Chromecasta. To se može lako uraditi pomoću aplikacije Google Home na vašem iPhone ili Android uređaju. U aplikaciji, idite na sekciju „Uređaji“ i pronađite svoj Chromecast. Dodirnite ikonicu sa tri tačke u gornjem desnom uglu i odaberite „Podešavanja“. Pomerite se na dno ekrana sa podešavanjima i videćete informacije o trenutnoj verziji OS-a, MAC adresu i IP adresu vašeg Chromecasta.

Ažuriranje na Windows operativnom sistemu
Za korisnike Windows-a, potrebno je da otvorite PowerShell. Windows 10 dolazi sa PowerShell-om kao integrisanom funkcijom, dok će korisnici starijih verzija (Windows 7 i 8/8.1) morati da ga dodatno instaliraju. U PowerShell, kopirajte sledeću komandu, vodeći računa da zamenite <chromecastIp> stvarnom IP adresom vašeg Chromecasta:
Invoke-WebRequest -Method Post -ContentType "application/json" -Body '{"params": "ota foreground"}' -Uri "https://<chromecastIp>:8008/setup/reboot" -Verbose -UserAgent "curl"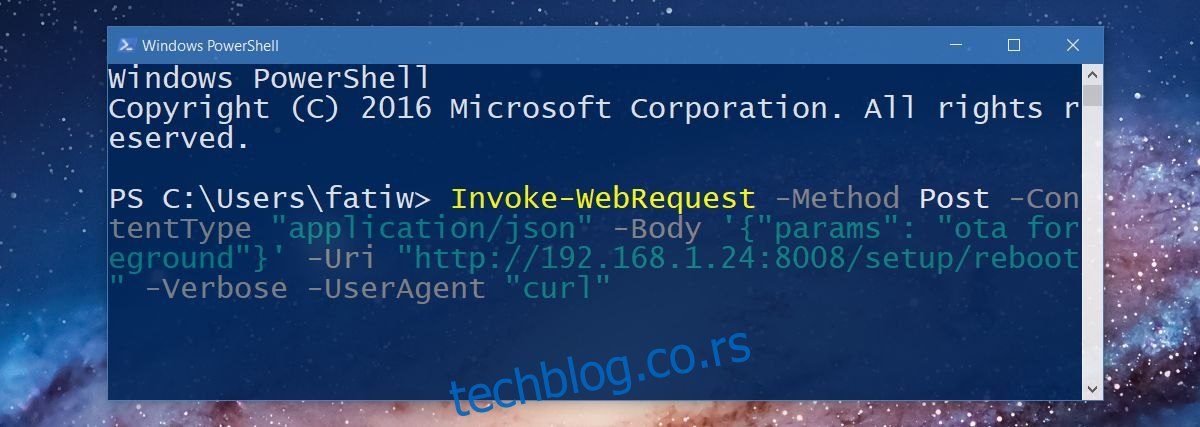
Ažuriranje na macOS i Linux sistemima
Korisnici macOS-a i Linux-a mogu koristiti istu komandu. I u ovom slučaju, neophodno je znati IP adresu vašeg Chromecasta, a aplikacija Google Home je najlakši način da je pronađete. Otvorite Terminal i kopirajte sledeću komandu:
curl -X POST -H "Content-Type: application/json" -d '{"params": "ota foreground"}' https://<chromecastIp>:8008/setup/reboot -v
Ne zaboravite da zamenite <chromecastIp> sa IP adresom vašeg Chromecasta.
Nakon što izvršite ovu komandu, vaš Chromecast će preći u režim ažuriranja. Na ekranu će se pojaviti poruka „Preuzimanje ažuriranja“ zajedno sa indikatorom napretka. Sačekajte da se ažuriranje preuzme i instalira. Chromecast OS obično ne zahteva veliku količinu podataka, tako da bi proces ažuriranja trebalo da traje najviše petnaestak minuta.