Računari su evoluirali od glomaznih mašina koje su zauzimale cele prostorije do prenosivih uređaja koji lako stanu u ranac. Iako se mnogo toga promenilo, jedno ostaje isto: oni imaju tendenciju da se zagrevaju. Laptopovi ne proizvode istu količinu toplote kao stariji računari, ali se i dalje zagrevaju. Ako se vaš Windows računar pregreje, može doći do neočekivanog gašenja i potencijalnog oštećenja hardvera. Zbog toga je važno pratiti temperaturu vašeg Windows sistema.
NAPOMENA: Video vodič se nalazi na kraju ovog teksta.
Treba napomenuti da je praćenje temperature vašeg Windows računara potrebno samo ako sumnjate da je previše vruć. Normalno je da se laptop ili računar zagreju do određene mere. Ako igrate igre, sistem će se više zagrejati nego kada je u stanju mirovanja ili obavlja manje zahtevne zadatke. Ne treba porediti temperaturu kada gledate Netflix sa temperaturom kada igrate zahtevnu igru.
Kako proveriti temperaturu vašeg Windows računara
Za proveru i praćenje temperature vašeg Windows računara potreban vam je softver treće strane. Dostupan je veliki broj korisnih alata, ali mi preporučujemo SpeedFan. Iako naziv sugeriše da kontroliše brzinu ventilatora, on takođe prati temperaturu vašeg sistema. Još važnije, može pratiti temperaturu pojedinačnih komponenti i prikazati da li se ona povećava ili smanjuje.
Preuzmite i instalirajte SpeedFan. Dozvolite mu da očitava podatke sa vašeg hardvera. S obzirom da nas zanima samo temperatura, kartica „Readings“ je jedina bitna. Možete videti temperaturu svakog jezgra CPU-a i vaše GPU jedinice.
Aplikacija ima unapred definisane temperature i, ako je vaš sistem topliji od njih, označiće to kao takvo. Na slici ispod, jedno od jezgara CPU-a je previše vruće.
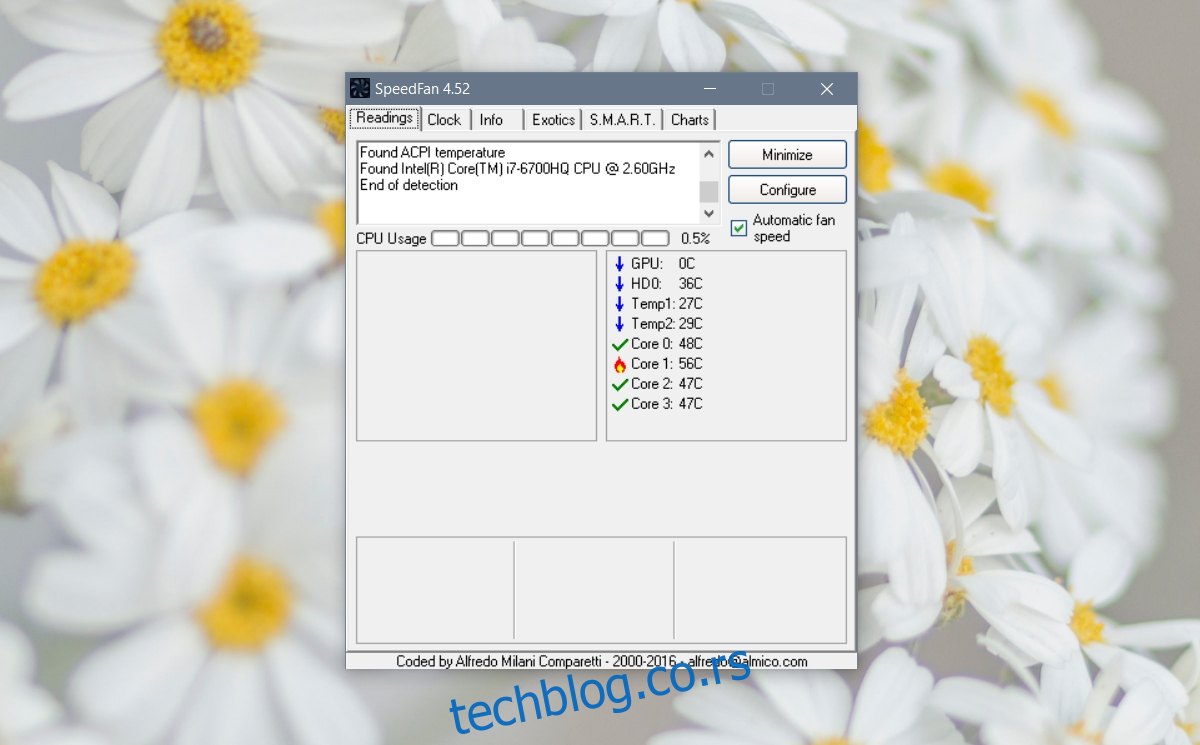
Moguće je da vam fabrički definisane vrednosti ne odgovaraju. U tom slučaju, možete ih prilagoditi. Kliknite na dugme „Configure“ i izaberite komponentu za koju želite da izmenite granične vrednosti.
Na samom dnu videćete polje „Desired“. Podesite temperaturu koju smatrate optimalnom za tu komponentu. Pored ovog polja, videćete i polje „Warning“. Podesite temperaturu koja je po vašem mišljenju previše visoka za datu komponentu. Kliknite na OK i gotovi ste.
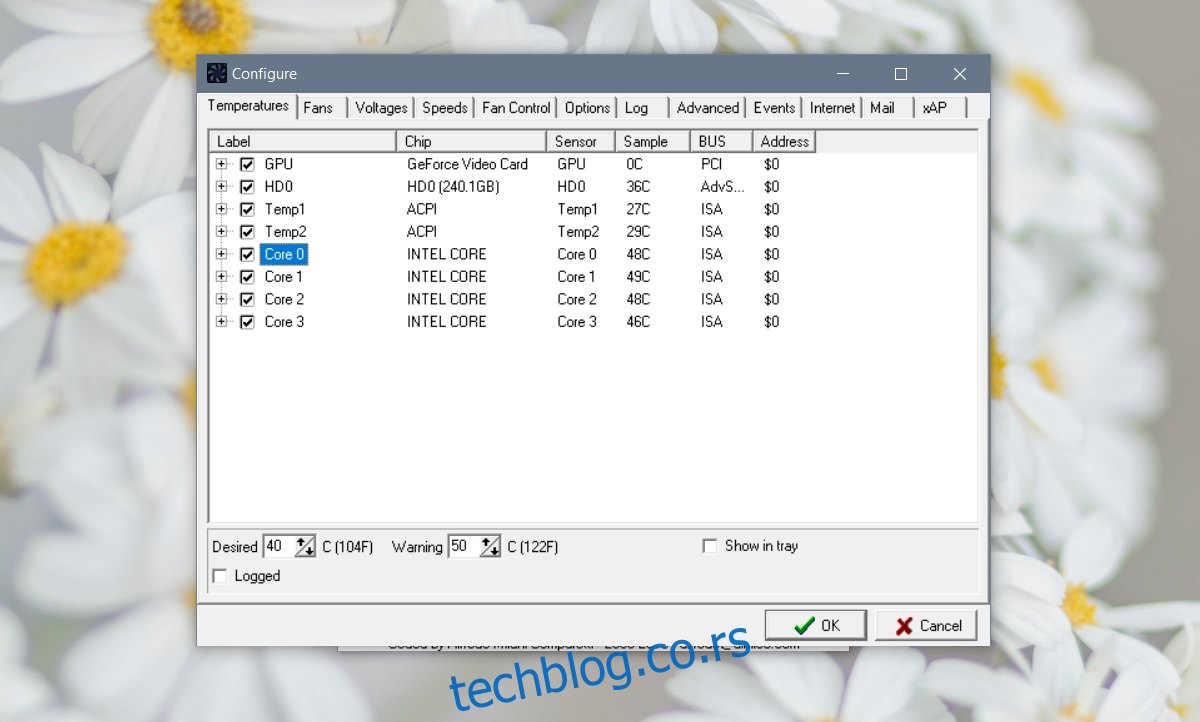
Ukupnu temperaturu vašeg računara možete videti i u sistemskoj paleti tako što ćete označiti opciju „Show in tray“. Međutim, font koji se koristi nije lako čitljiv, a ni boja teksta ne pomaže.