Ekrani monitora i telefona neprestano napreduju u pogledu rezolucije. Često se dešava da vaš mobilni telefon već poseduje ekran superiornijih performansi od vašeg računarskog monitora. Prirodno, želite da i medijski sadržaj koji konzumirate na svojim uređajima bude u visokoj definiciji (HD). Ukoliko je potrebno da proverite rezoluciju i brzinu smenjivanja kadrova (frame rate) video zapisa unutar operativnog sistema Windows 10, to možete jednostavno učiniti pomoću File Explorer-a.
Detalji o video rezoluciji i brzini kadrova
U File Explorer-u, navigirajte do lokacije gde se čuva video fajl čiju rezoluciju i brzinu kadrova želite da proverite. Desnim klikom miša na željeni video fajl, iz kontekstnog menija odaberite opciju „Svojstva“.
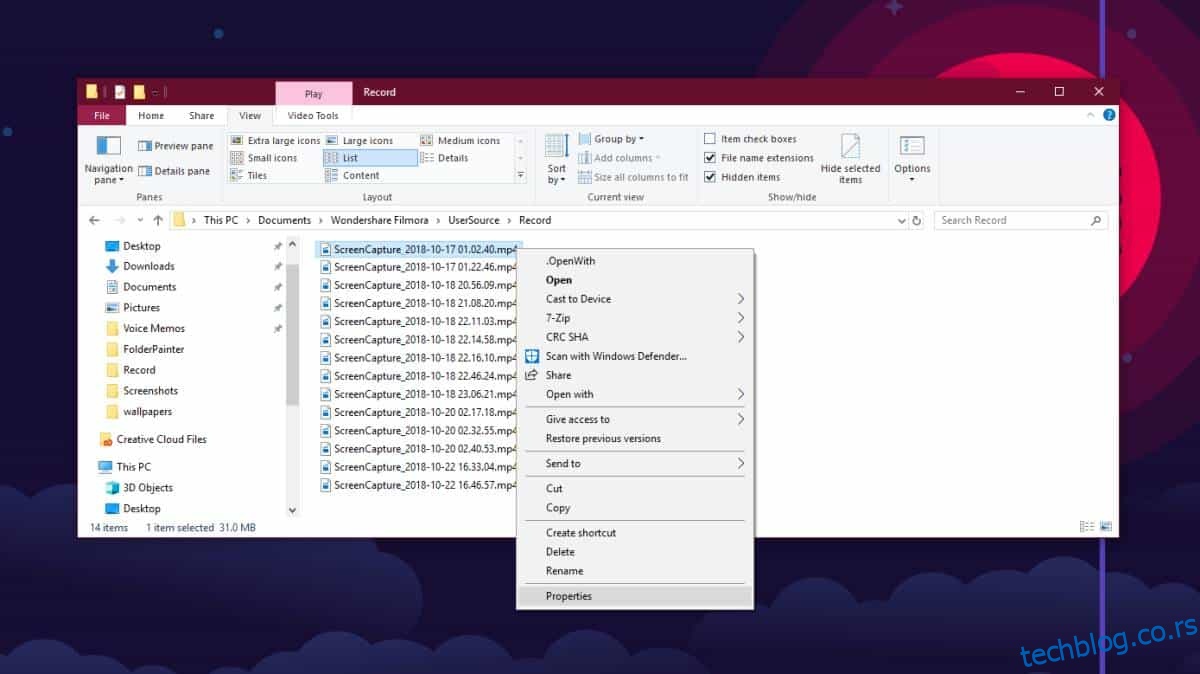
U prozoru sa svojstvima, pređite na karticu „Detalji“. Skrolujte nadole dok ne pronađete odeljak „Video“. U ovom odeljku, dobićete sve relevantne informacije. Brzina kadrova (frame rate) je jasno navedena, dok rezolucija nema svoj poseban unos. Umesto toga, prikazane su vam širina i visina okvira, što u suštini predstavlja rezoluciju videa.
Na ilustraciji ispod, možete videti da je rezolucija prikazanog video snimka 1920 x 1080 piksela.
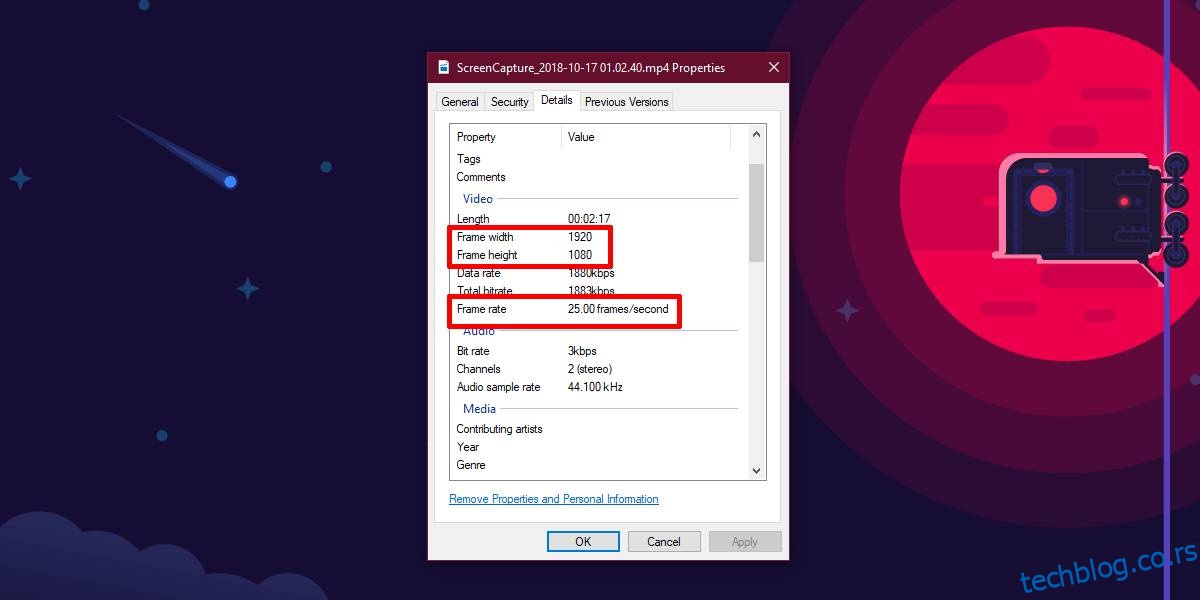
Generalno, ove informacije su prilično pouzdane. Ako preuzmete video za koji se tvrdi da je određene rezolucije, kreator video sadržaja teško da će moći da manipuliše meta-podacima video snimka kako bi lažno predstavio njegovu stvarnu rezoluciju ili brzinu kadrova.
Ukoliko ipak sumnjate da Windows 10 ne prikazuje tačnu rezoluciju, postoje dve alternativne metode; možete koristiti aplikaciju „Fotografije“ koja je integrisana u Windows 10 ili možete upotrebiti VLC media player.
Aplikacija Fotografije
Otvorite video zapis pomoću aplikacije „Fotografije“. Ovo će otvoriti video u režimu za uređivanje. U gornjem desnom uglu ekrana, primetićete dugme sa tri tačke koje označava „Više opcija“. Kliknite na njega, i iz padajućeg menija odaberite opciju „Informacije o datoteci“. Otvoriće se bočni panel sa informacijama, uključujući i rezoluciju i brzinu kadrova video zapisa.
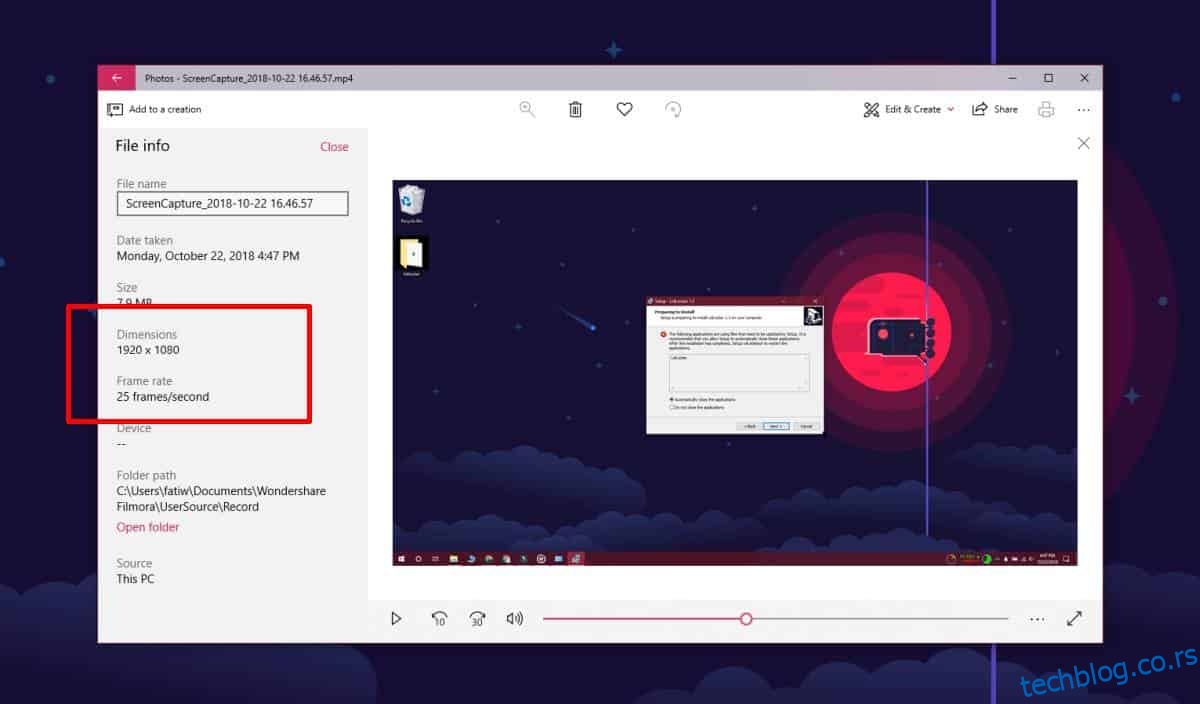
VLC Media Player
Pokrenite video snimak u VLC media player-u. Zatim, idite na „Alati“, pa „Informacije o kodeku“. U novootvorenom prozoru, obratite pažnju na odeljak „Stream 0“, koji sadrži sve tehničke detalje video zapisa. Rezolucija i brzina kadrova video snimka su jasno i nedvosmisleno navedene.
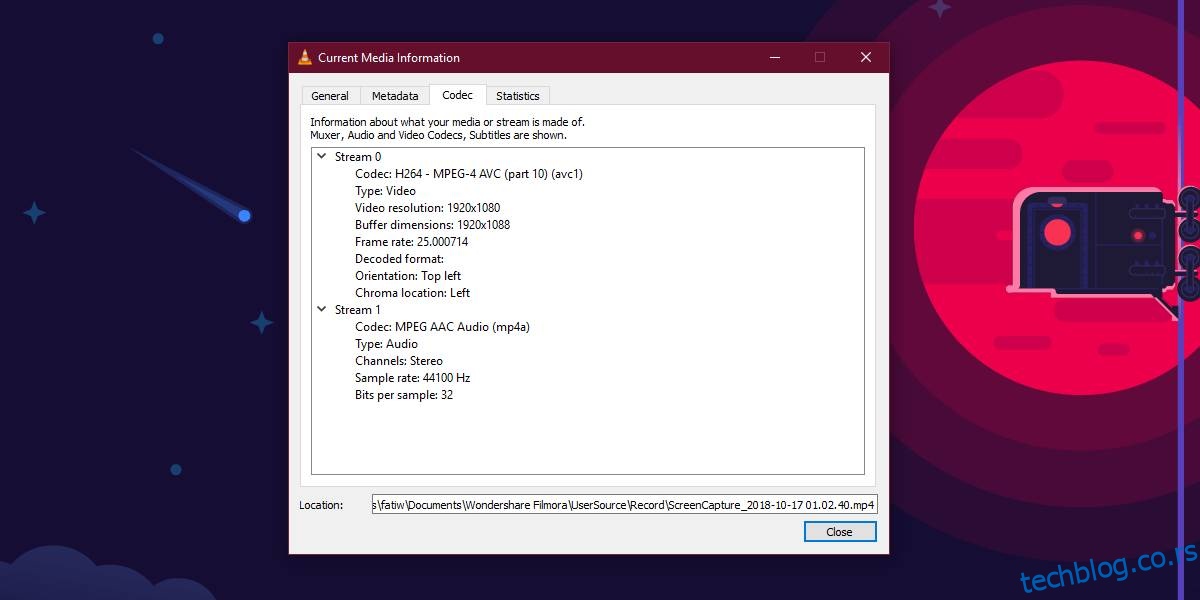
Mada nije potpuno nemoguće lažirati meta-podatke video zapisa, takva akcija zahteva znatan trud, i čak i ako bi se preduzele mere za manipulaciju, malo je verovatno da bi se prevarili svi video plejeri. Ukoliko sumnjate da Windows 10 i File Explorer ne prikazuju preciznu rezoluciju video snimka, uvek možete isprobati pomenute alternativne metode.
U slučaju da imate 4K video koji se ne reprodukuje u 4K rezoluciji, uverite se da koristite monitor koji podržava 4K i da je ispravno podešen.