Da li ste znali da izgled vaše trake zadataka u operativnom sistemu Windows 10 nije fiksiran? Uz nekoliko jednostavnih koraka, možete je povećati i tako dobiti više prostora za ikone vaših omiljenih aplikacija. Ako vam je traka zadataka postavljena vertikalno, možete je proširiti.
Prvi korak: Otključavanje trake zadataka
Da bismo mogli da manipulišemo veličinom trake zadataka, najpre moramo da je otključamo. Desnim klikom na traku zadataka otvoriće se meni. U tom meniju potražite stavku „Zaključaj traku zadataka“. Ako je pored nje čekirana kućica, kliknite na nju da je poništite. Ako kućice nema, možete preći na sledeći korak.
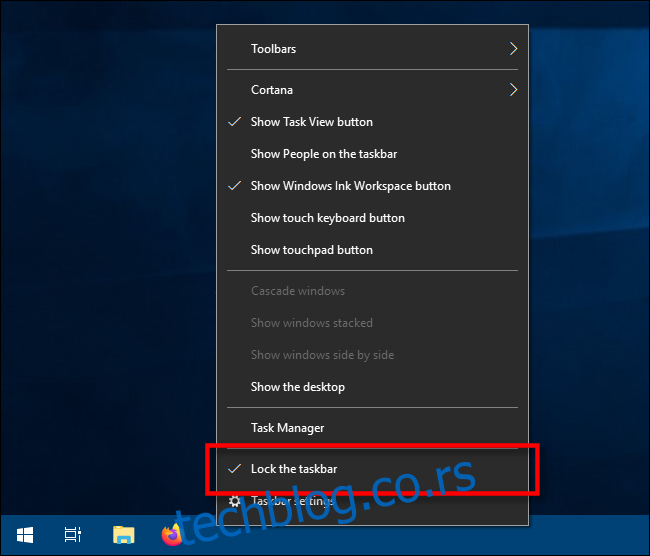
Sada kada je traka zadataka otključana, slobodno možete da menjate njenu veličinu, pa čak i da je prebacite na levu, desnu ili gornju ivicu ekrana.
Kako prilagoditi visinu trake zadataka
Vrlo je jednostavno povećati visinu trake zadataka u Windows 10 – pod uslovom da je prethodno otključana.
Najpre postavite kursor miša na ivicu trake zadataka. Kursor će se promeniti u dvosmernu strelicu, koja signalizira mogućnost promene dimenzija.
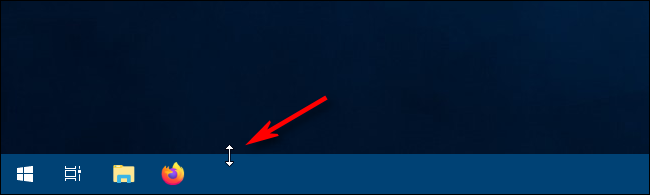
Kada se pojavi dvosmerna strelica, kliknite i povucite mišem prema gore ili dole da biste promenili visinu trake zadataka.
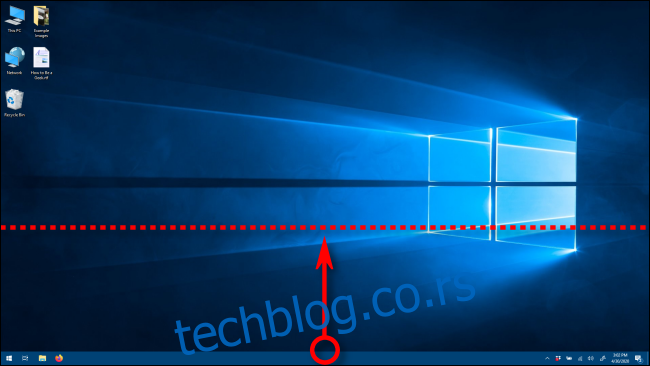
Kada postignete željenu visinu, otpustite dugme miša i traka zadataka će zadržati tu veličinu.

Po želji, možete ponovo desnim klikom na traku zadataka i odabrati opciju „Zaključaj traku zadataka“ da biste sprečili slučajne promene veličine u budućnosti.
Kako promeniti širinu trake zadataka
Da biste promenili širinu trake zadataka u Windows 10, ona mora biti postavljena vertikalno i, naravno, mora biti otključana.
Ako vaša traka zadataka nije već postavljena vertikalno, kliknite na nju i prevucite kursor miša na levu ili desnu ivicu ekrana.

Kada kursor dovoljno približite ivici ekrana, traka zadataka će se automatski postaviti u vertikalni položaj.

Sada je moguće podešavati njenu širinu. Postavite kursor miša na ivicu trake zadataka. Kursor će se ponovo promeniti u dvosmernu strelicu, ovog puta horizontalnu, koja pokazuje mogućnost promene širine.

Kada se pojavi horizontalna dvosmerna strelica, kliknite i povucite miša levo ili desno da biste promenili širinu trake zadataka.
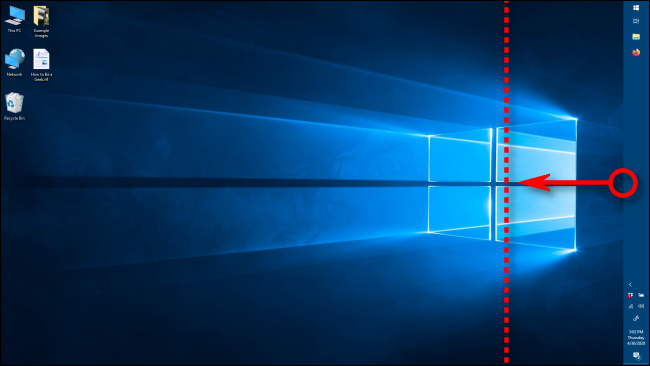
Kada postignete željenu širinu, otpustite dugme miša, a traka zadataka će ostati na toj širini.
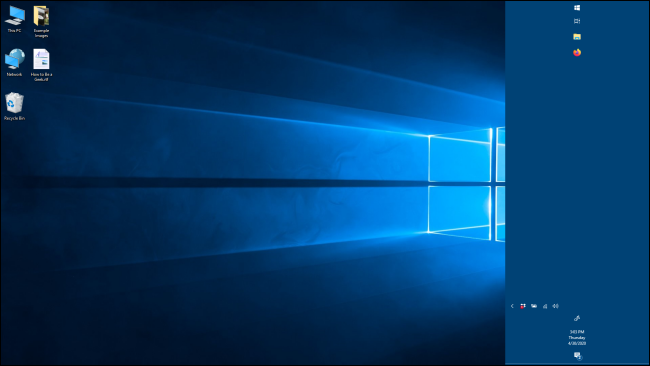
Pošto ste podesili željenu širinu, preporučljivo je da ponovo desnim klikom na traku zadataka odaberete opciju „Zaključaj traku zadataka“ kako biste izbegli slučajne promene veličine u budućnosti. Sada možete koristiti traku zadataka kao i obično.
Nakon što ste savladali podešavanje visine i širine trake zadataka, možete istražiti i druge načine njenog prilagođavanja u Windows 10, kao što je dodavanje aplikacija na traku ili uklanjanje okvira za pretragu Cortane. Sve su to jednostavni načini da unapredite svoje korisničko iskustvo sa Windows 10.