Jedna od ključnih veština koje treba savladati pri radu sa komandnom linijom u operativnom sistemu Windows 10 jeste promena direktorijuma unutar sistema datoteka. Postoji nekoliko načina da se to uradi, a mi ćemo vas provesti kroz najvažnije metode.
Za početak, ukucajte „cmd“ u polje za pretragu na Windows traci zadataka kako biste otvorili komandnu liniju, a zatim odaberite „Komandni redak“ iz liste rezultata.
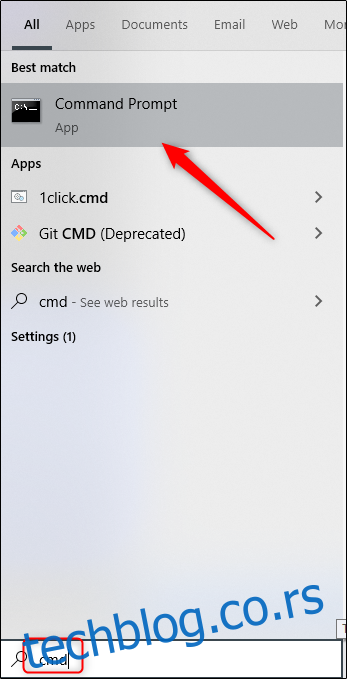
Kada se komandna linija otvori, spremni ste za promenu direktorijuma.
Promena direktorijuma metodom prevlačenja i ispuštanja
Ukoliko se fascikla koju želite da otvorite u komandnoj liniji nalazi na radnoj površini ili je već otvorena u File Explorer-u, možete brzo da pređete u taj direktorijum. U komandnoj liniji ukucajte `cd`, zatim razmak, a potom prevucite i ispustite željenu fasciklu u prozor komandne linije. Na kraju pritisnite taster Enter.
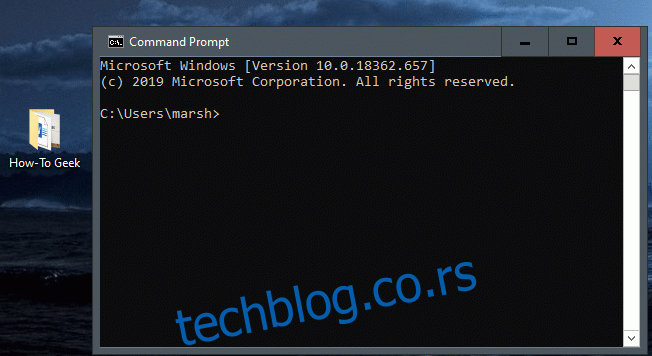
Direktorijum u koji ste prešli biće prikazan u komandnoj liniji.
Promena direktorijuma direktnim unosom komandi
Nije uvek praktično otvarati File Explorer i koristiti metodu prevlačenja. Srećom, moguće je uneti komandu za promenu direktorijuma direktno u komandnoj liniji.
Na primer, pretpostavimo da se nalazite u vašem korisničkom direktorijumu, i da se unutar njega nalazi poddirektorijum nazvan „Dokumenti“. Za prelazak u taj direktorijum, ukucajte sledeću komandu:
cd Dokumenti
Ova metoda radi samo ako se ciljni direktorijum nalazi direktno u strukturi datoteka. U našem primeru, putanja bi bila: (korisnički direktorijum) > Dokumenti. Ako se u trenutnom direktorijumu nalazimo na nekom drugom nivou, ova komanda neće funkcionisati za prelazak u direktorijum koji je „dva nivoa niže“.
Dakle, recimo da smo u korisničkom direktorijumu i želimo da pređemo u fasciklu „How-To Geek“, koja se nalazi unutar direktorijuma „Dokumenti“. Pokušaj direktnog prelaska u „How-To Geek“ bez prethodnog ulaska u „Dokumenti“ rezultiraće greškom, kao što je prikazano na slici ispod.
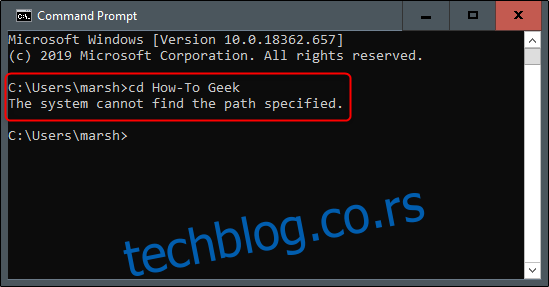
Hajde da se fokusiramo na prelazak jedan po jedan direktorijum. Kao što smo već napomenuli, trenutno se nalazimo u korisničkom direktorijumu. Ukucavanjem komande `cd Dokumenti` u komandnu liniju, ulazimo u direktorijum „Dokumenti“.
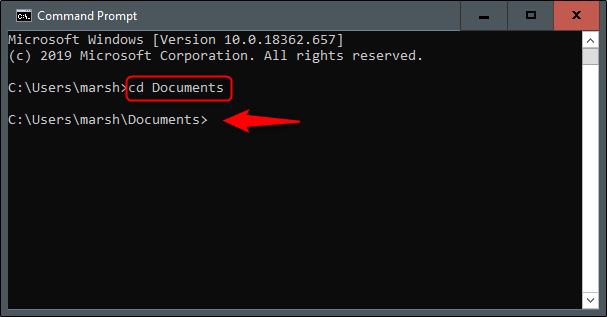
Sada smo unutar direktorijuma „Dokumenti“. Da bismo prešli na sledeći nivo, u komandnu liniju ukucavamo `cd` praćeno nazivom tog direktorijuma, u ovom slučaju „How-To Geek“.
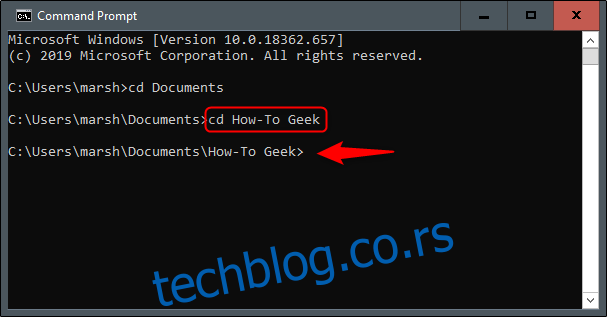
Pretpostavimo da smo se vratili u korisnički direktorijum i želimo da preskočimo međukorak i odmah pređemo dva nivoa niže, do fascikle „How-To Geek“. Možemo ukucati sledeću komandu:
cd Dokumenti\How-To Geek
Ova komanda nam omogućava da pređemo dva nivoa direktorijuma jednom komandom.
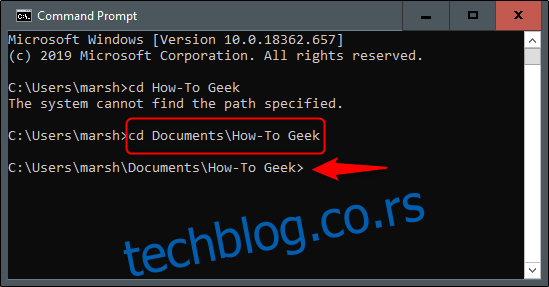
Ukoliko se nađete u pogrešnom direktorijumu i želite da se vratite na prethodni nivo, ukucajte sledeću komandu:
cd ..
Ova komanda vas vraća jedan nivo unazad.
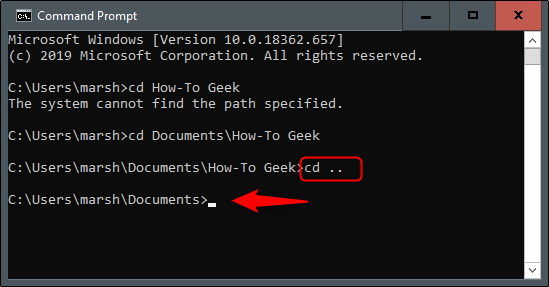
Saveti za bržu navigaciju
Za efikasniju promenu direktorijuma, u komandnoj liniji ukucajte `cd` praćeno sa nekoliko početnih slova imena željenog direktorijuma. Zatim pritisnite taster Tab za automatsko popunjavanje celog naziva direktorijuma.
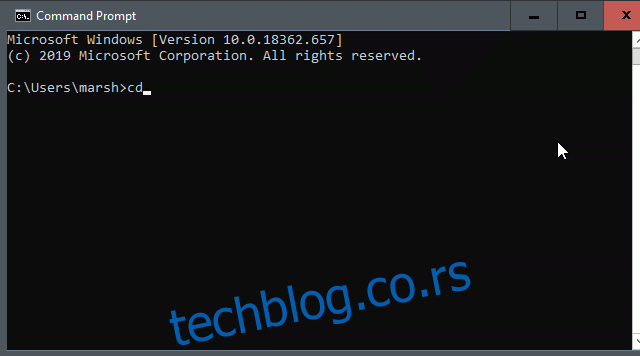
Alternativno, možete ukucati `cd`, zatim prvo slovo naziva direktorijuma, a potom pritiskati taster Tab više puta dok se ne pojavi željeni direktorijum.
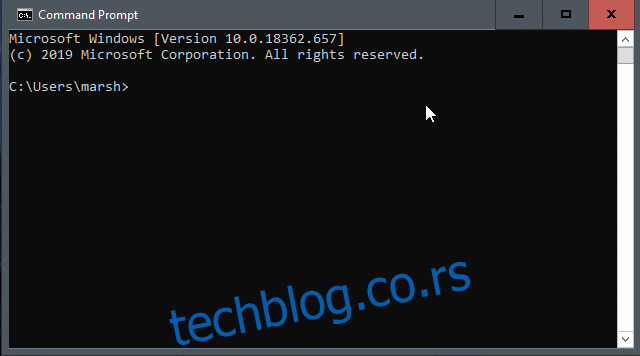
Pregled sadržaja direktorijuma
Ako se ikada izgubite i niste sigurni gde se nalazite, možete proveriti sadržaj trenutnog direktorijuma tako što ćete u komandnu liniju ukucati komandu `dir`.
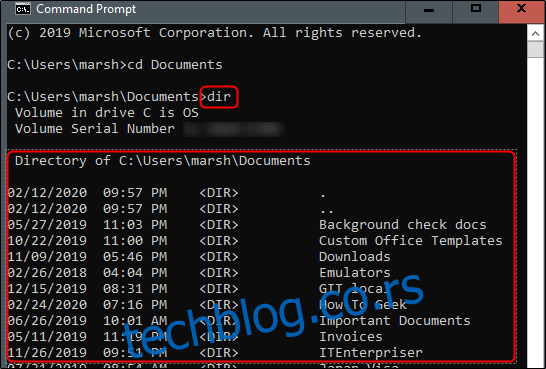
Ova komanda će vam prikazati spisak poddirektorijuma i datoteka u trenutnom direktorijumu, što vam može pomoći da odredite naredni korak.