U Google dokumentima, podrazumevano se koristi određen font i razmak između redova. Ovaj tekst će vam pokazati kako da izmenite ove osnovne postavke formatiranja u Google dokumentima. Na taj način, nećete morati ručno da menjate te elemente svaki put kada kreirate novi dokument.
Na primer, kada se kreira novi dokument u Google Docs, font je po defaultu podešen na Arial, veličina slova je 11, a razmak između redova je 1,15. Recimo da želite da koristite Calibri font, veličine 10 tačaka, sa duplim razmakom između redova prilikom svakog novog dokumenta.
Da biste to promenili, potrebno je napisati nekoliko rečenica ili modifikovati postojeće, tako da formatiranje odgovara željenim parametrima. Nakon toga, taj stil možete sačuvati kao podrazumevani.
Podešavanje fonta i razmaka između redova
Otvorite Google dokumente. Možete otvoriti postojeći ili kreirati novi dokument, a zatim napisati par rečenica koristeći font i razmak između redova kakav želite. Selektujte te rečenice tako što ćete kliknuti na početak ili kraj teksta, i držeći pritisnut taster miša, preći preko celog teksta sa novim formatiranjem.
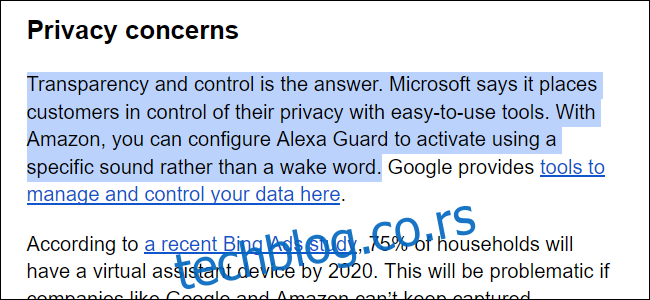
Kada je tekst selektovan, kliknite na karticu „Format“ koja se nalazi u traci sa alatkama. Potom, iz padajućeg menija izaberite „Stilovi pasusa“ (1), a zatim opciju „Normalan tekst“ (2).
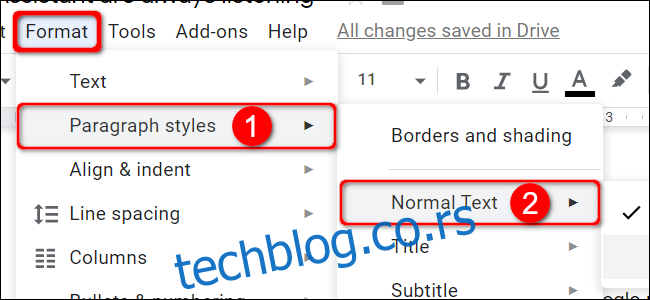
U meniju koji se pojavi, odaberite opciju „Ažuriraj ‘Normal Text’ da se podudara“ (3).
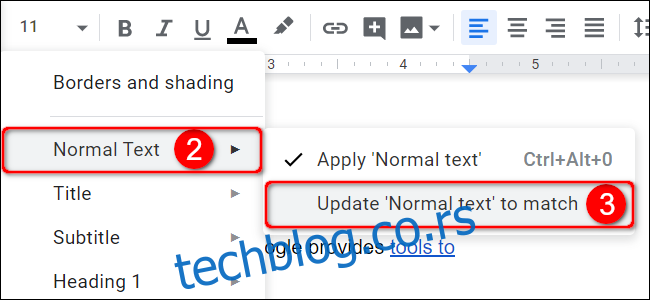
Ponovo kliknite na opciju „Format“, a zatim na „Stilovi pasusa“. Ovog puta, izaberite „Opcije“ na dnu drugog menija (2). Zatim, kliknite na opciju „Sačuvaj kao moje podrazumevane stilove“ u finalnom meniju (3).
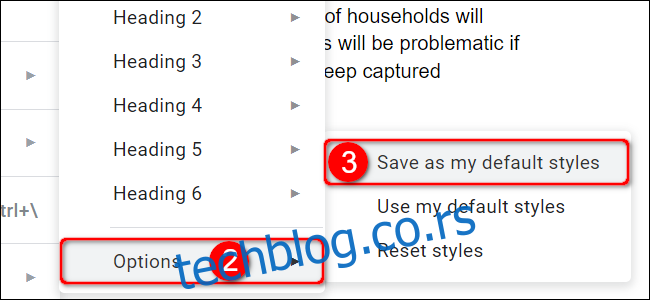
Podešavanje podrazumevanog naslova
Otvorite Google dokumente. Možete otvoriti postojeći ili kreirati novi dokument, i napišite naslov koristeći željeni font i veličinu slova. Označite naslov klikom na početak ili kraj teksta, i držeći pritisnut taster miša, pređite preko celog teksta.
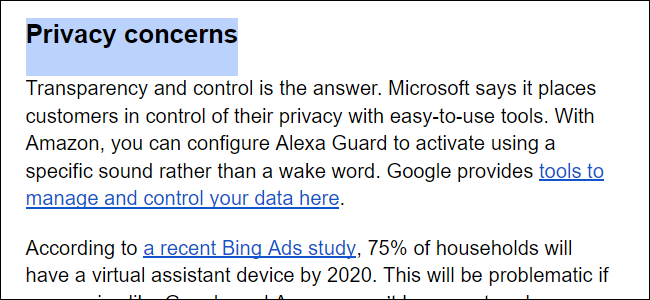
Kada je tekst selektovan, kliknite na karticu „Format“ koja se nalazi u traci sa alatkama. Iz padajućeg menija izaberite „Stilovi pasusa“ (1), a potom neku od osam ponuđenih opcija od „Naslov“ do „Naslov 6“ (2). U ovom primeru, odabran je „Naslov“.
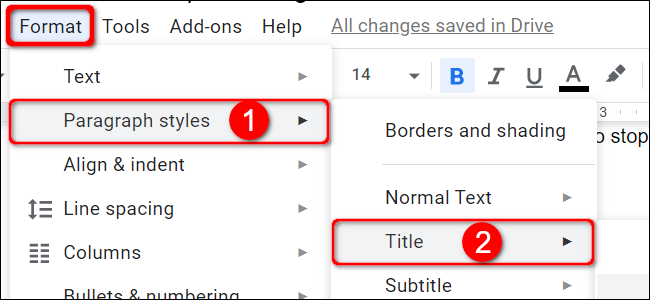
U meniju koji se pojavi, odaberite opciju „Ažuriraj [Vaš Odabir] da se podudara“ (3).
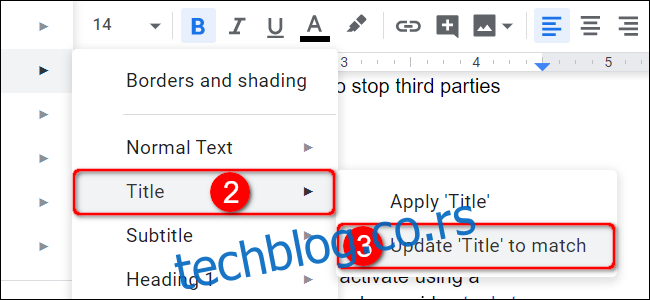
Ponovo kliknite na opciju „Format“, a zatim na „Stilovi pasusa“. Ovog puta, izaberite „Opcije“ na dnu drugog menija (2). Nakon toga, kliknite na opciju „Sačuvaj kao moje podrazumevane stilove“ u finalnom meniju (3).
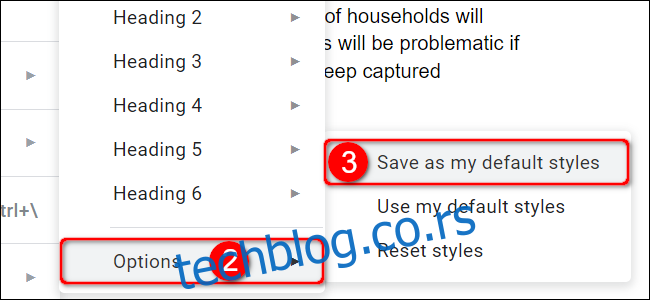
Od sada, svaki put kada kreirate novi Google dokument, automatski će biti primenjeni novi, sačuvani stilovi.