Ponekad se dešava da vaš iPhone ili iPad ne reaguju na pokretanje ili ažuriranje putem aplikacije Finder. Ukoliko se uređaj zaglavi, možete pokušati da ga ručno vratite koristeći IPSW datoteku na vašem Mac ili MacBook računaru.
Vraćanje iPhone-a ili iPad-a na fabrička podešavanja trebalo bi da bude poslednja opcija, s obzirom na to da će ovaj postupak izbrisati sve podatke sa vašeg telefona ili tableta. Takođe, ponovo će instalirati iOS ili iPadOS sa najnovijom dostupnom verzijom. Po završetku procesa vraćanja operativnog sistema, imaćete mogućnost da povratite vaše podatke iz prethodno kreirane rezervne kopije.
Pre nego što započnete proces, obavezno napravite rezervnu kopiju vašeg iPhone-a ili iPad-a.
Kako preuzeti odgovarajuću IPSW datoteku za vaš iPhone ili iPad
Kada koristite Mac računar za ažuriranje vašeg iPhone-a ili iPad-a (preko Finder-a ili iTunes-a, u zavisnosti od verzije macOS-a), vaš računar koristi IPSW datoteku. Ako sve prođe glatko i uspešno ažurirate ili vratite svoj telefon ili tablet, nećete morati da se brinete o ovoj datoteci.
Međutim, ukoliko vaš iPhone ili iPad zaglavi na određenoj verziji operativnog sistema (ili ako beta verzija ne funkcioniše kako treba) i ne može da se ažurira, IPSW datoteka će biti od velike pomoći. Možete preuzeti ovu datoteku i naterati vaš Mac da je koristi za vraćanje iPhone-a ili iPad-a.
IPSW datoteku za vaš uređaj možete pronaći i preuzeti na IPSW web stranici. Ova stranica pruža pristup najnovijim verzijama IPSW datoteka koje je potpisao Apple. Nije moguće instalirati datoteku za ažuriranje koju Apple nije potpisao, jer kompanija vrši verifikaciju na svojim serverima pre instalacije firmvera.
Za početak, posetite IPSW web stranicu i odaberite svoj uređaj (iPhone ili iPad). U našem primeru, vratićemo iPad Pro 11-inčni (Wi-Fi) iz 2018. godine, ali sam proces je identičan za sve iPhone i iPad uređaje.
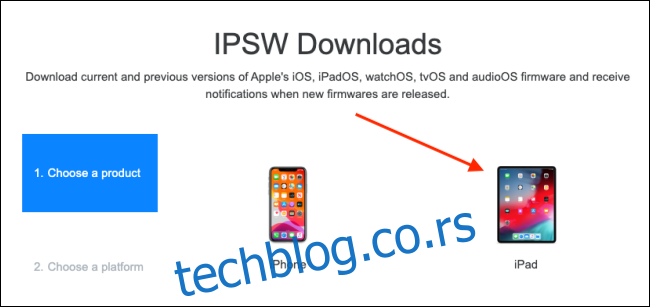
Skrolujte nadole i odaberite vaš model (u našem slučaju iPad Pro 3).

Nakon toga, prikazaće se sve dostupne IPSW datoteke; izaberite najnoviju potpisanu verziju.
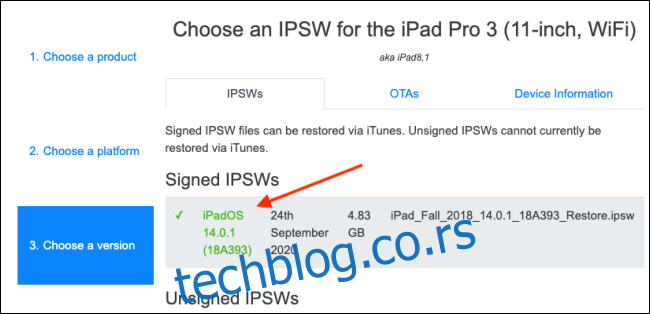
Na sledećoj stranici kliknite na dugme „Preuzmi“. Ova datoteka je prilično velika (oko 5 GB), tako da preuzimanje može potrajati, u zavisnosti od brzine vaše internet konekcije.
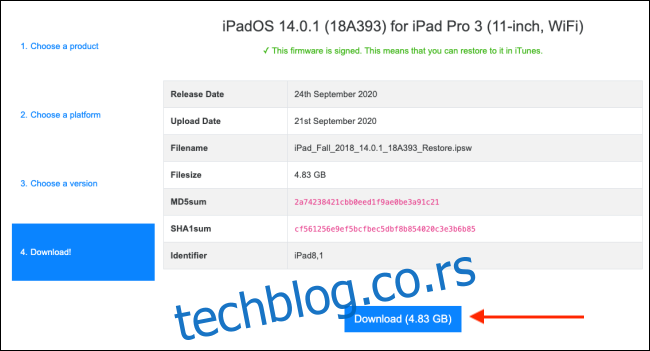
Kako vratiti iPhone ili iPad putem Finder-a na Mac računaru
Počevši od macOS Catalina verzije, Apple je ukinuo iTunes aplikaciju i prebacio odeljak za upravljanje iPhone i iPad uređajima u Finder aplikaciju. Sve funkcije su ostale iste, samo su premeštene na drugo mesto. Ukoliko koristite stariju verziju macOS-a, pratite iste korake u okviru iTunes-a.
Još jednom naglašavamo, obavezno napravite rezervnu kopiju vašeg uređaja pre nego što nastavite sa procesom, jer će ovaj postupak izbrisati sve podatke sa vašeg iPhone-a ili iPad-a.
Nakon što napravite rezervnu kopiju uređaja, povežite svoj iPhone ili iPad sa Mac računarom putem USB kabla. Ako se vaš iPhone ili iPad ne pokreće, prebacite ga u DFU (režim oporavka) pre nego što započnete ovaj proces.
Otvorite Finder aplikaciju na vašem Mac-u, a zatim izaberite vaš iPhone ili iPad sa bočne trake. Pritisnite i držite taster Option, a zatim kliknite na dugme „Vrati iPhone“ ili „Vrati iPad“.
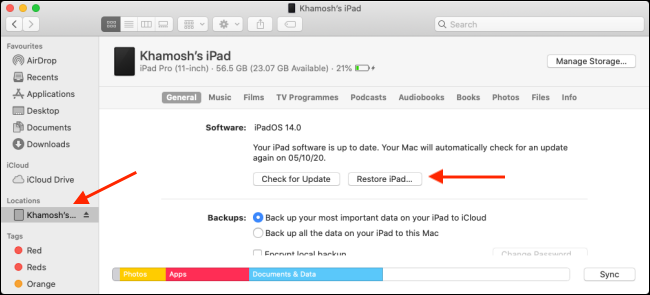
Zatim odaberite IPSW datoteku koju ste preuzeli, a zatim kliknite na „Otvori“.
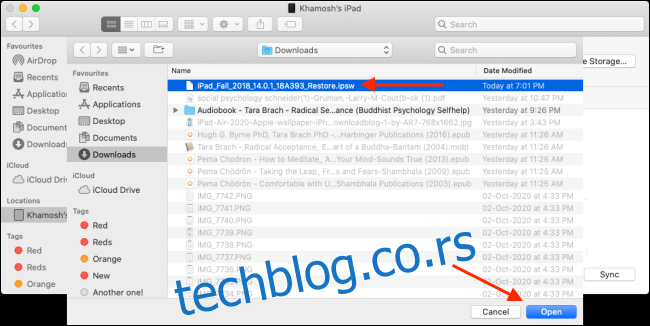
Ako vaš Mac zahteva instalaciju ažuriranja uređaja, kliknite na „Instaliraj“.
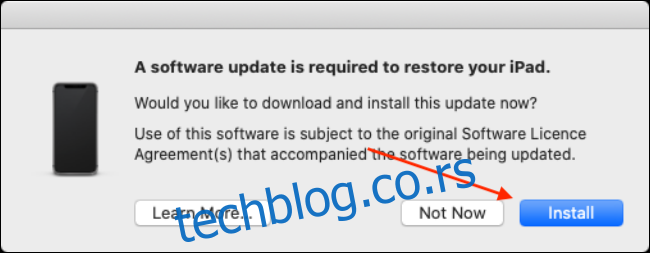
Sačekajte da telefon ili tablet preuzme i instalira ažuriranje.
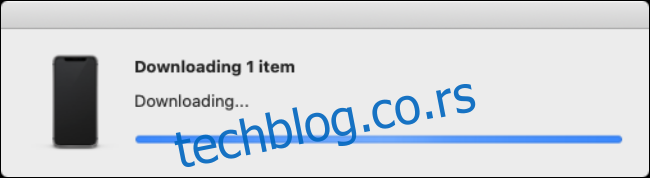
Kada se proces završi, Finder će vas pitati da li ste sigurni da želite da vratite svoj iPhone ili iPad; kliknite na „Vrati“. Ukoliko se ovaj iskačući prozor ne pojavi nakon ažuriranja uređaja, vratite se i ponovo pokrenite proces vraćanja.
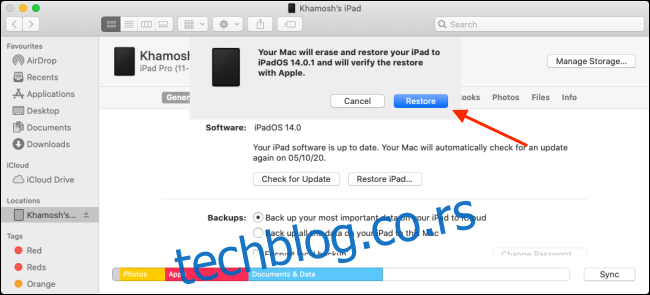
Vaš Mac će sada pokrenuti proces vraćanja, što može potrajati. Obavezno osigurajte da vaš iPhone ili iPad ostane povezan sa vašim Mac računarom. Vaš uređaj će se pokrenuti sa Apple logotipom nekoliko puta.
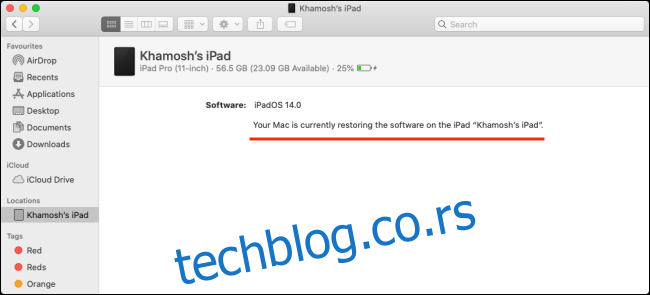
Kada se proces završi, pojaviće se iskačući prozor koji će vas obavestiti da je vaš uređaj vraćen; kliknite na „OK“.
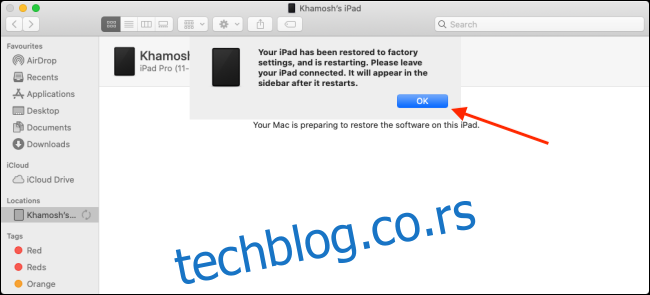
Vaš iPhone ili iPad će se sada ponovo pokrenuti i ponovo će biti vidljiv na bočnoj traci. Sada možete ili da vratite vaše podatke iz iCloud rezervne kopije, ili da isključite telefon ili tablet sa Mac-a i da ga podesite kao nov.
Ako posedujete rezervnu kopiju na vašem Mac-u (posebno ako je šifrovana), biće mnogo brže da se vratite iz ove kopije nego iz iCloud rezervne kopije. Nakon što se vaš uređaj vrati, izaberite ga na bočnoj traci Finder-a kako biste videli ekran za podešavanje iPhone-a ili iPad-a.
Ovde odaberite željenu rezervnu kopiju, a zatim kliknite na dugme „Nastavi“ kako biste započeli proces.
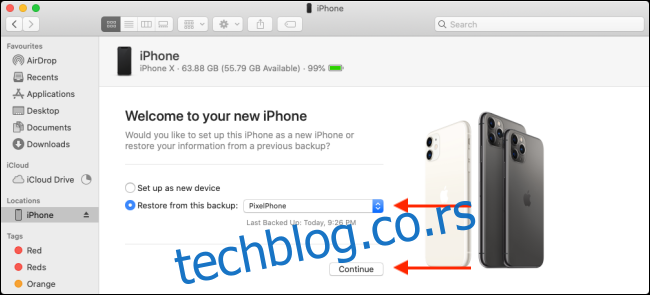
Nakon što se proces završi, vaš iPhone ili iPad će se vratiti u stanje u kojem je bio pre vraćanja – samo što će sada ponovo biti funkcionalan!
Ako želite da budete još savesniji u pogledu vaših rezervnih kopija, obavezno proverite sve podatke za koje možete napraviti rezervnu kopiju na iCloud-u.