Uz pomoć PowerShell cmdlet-a u Windows 10, moguće je jednostavno podesiti da se VPN veza automatski aktivira kada pokrenete određene aplikacije. Ovo vam omogućava da ne morate razmišljati o ručnom povezivanju na VPN kada koristite te aplikacije.
Da biste iskoristili ovu funkcionalnost, prvo je potrebno da imate konfigurisanu VPN vezu na svom računaru.
Kako podesiti automatsko pokretanje VPN-a
Nakon što ste podesili VPN vezu u operativnom sistemu Windows 10, morate otvoriti PowerShell sa administratorskim pravima. To možete učiniti tako što ćete kliknuti na dugme Start, a zatim ukucati „PowerShell“. Desnim klikom miša na „Windows PowerShell“ odaberite „Pokreni kao administrator“ iz menija.
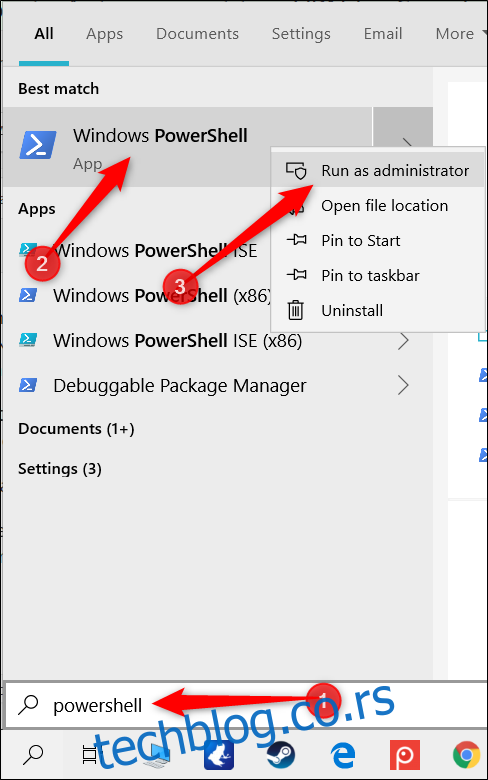
Kliknite na „Da“ u prozoru koji se pojavi kako biste odobrili pristup svom računaru.
U PowerShell prozoru, unesite sledeću komandu, zamenjujući <vpnconnection> sa imenom vaše VPN veze, a <apppath> sa tačnom putanjom do aplikacije za koju želite da aktivirate VPN:
Add-VpnConnectionTriggerApplication -Name "<vpnconnection>" –ApplicationID "<apppath>"

Važno je da koristite navodnike unutar komande.
Pritisnite Enter da izvršite komandu. PowerShell će vas upozoriti da je podeljeno tuneliranje (split tunneling) po defaultu onemogućeno. Da biste nastavili, morate potvrditi i omogućiti ovu funkciju pre automatskog pokretanja.
Ukucajte „Y“ kada se pojavi zahtev, a zatim pritisnite Enter još jednom da biste potvrdili.
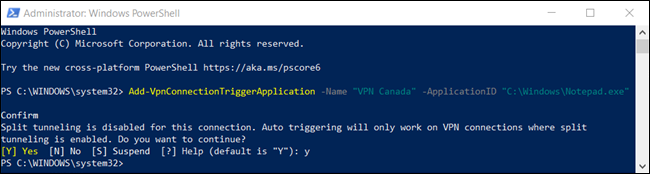
Potrebno je omogućiti podeljeno tuneliranje kako bi se automatski okidač povezao na VPN bez korisničke intervencije.
Podeljeno tuneliranje sprečava Windows da usmerava sav mrežni saobraćaj preko VPN-a kada ga aplikacija pokrene. Umesto toga, deli se saobraćaj i samo podaci iz navedene aplikacije će ići preko VPN-a.
U PowerShell unesite Set-VpnConnection -Name "<vpnconnection>" -SplitTunneling $True, zamenjujući <vpnconnection> imenom vaše VPN veze (obavezno zadržite navodnike oko imena), a zatim pritisnite Enter.
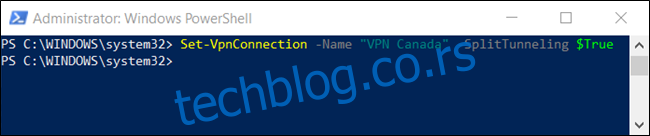
Zatim, u slučaju da slučajno zatvorite aplikaciju i ne želite da se veza odmah prekine, možete podesiti vremensko ograničenje za ponovno pokretanje aplikacije.
U PowerShell unesite Set-VpnConnection -Name "<vpnconnection>" -IdleDisconnectSeconds <idleseconds> i pritisnite Enter. Zamenite <vpnconnection> imenom vaše VPN veze, a <idleseconds> brojem sekundi za čekanje pre prekida veze.

Sada, kada se aplikacija zatvori, Windows će sačekati 10 sekundi pre nego što prekine VPN vezu. Možete podesiti ovaj broj na željenu vrednost ili potpuno izostaviti ovaj korak.
Kako proveriti koje aplikacije automatski pokreću VPN
Postoji nekoliko načina da proverite koje aplikacije ste podesili da automatski pokreću VPN vezu. Možete koristiti cmdlet u PowerShell-u ili urediti datoteku telefonskog imenika u File Explorer-u.
Ako se VPN iznenada pokrene i niste sigurni zašto, možete koristiti bilo koju od sledećih metoda da precizno utvrdite koja aplikacija ga je pokrenula.
Korišćenje PowerShell komande
Za ovu metodu, kliknite na dugme Start i ukucajte „PowerShell“. Desnim klikom miša na „Windows PowerShell“ odaberite „Pokreni kao administrator“ iz menija.
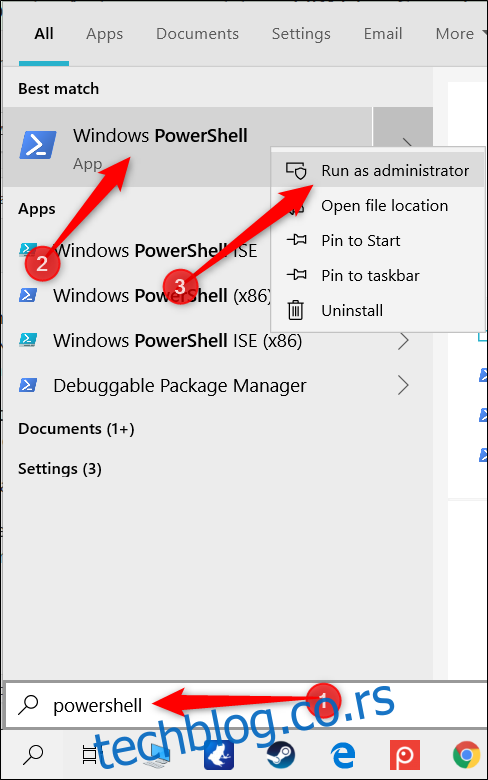
Kliknite na „Da“ u prozoru koji se pojavi da biste odobrili pristup svom računaru.
U PowerShell prozoru unesite sledeću komandu, zamenjujući <vpnconnection> sa imenom vaše VPN veze, a zatim pritisnite Enter:
Get-VpnConnectionTrigger -ConnectionName <vpnconnection/>
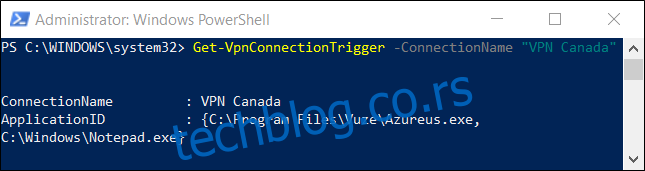
U ovom primeru, komanda je preuzela svojstva okidača VPN veze „VPN Kanada“ i prikazala ih ispod.
Korišćenje File Explorer-a
Druga mogućnost je da pratite dial-up datoteku imenika u File Explorer-u. Možete je otvoriti u text editoru i videti listu aplikacija koje pokreću VPN.
Datoteka telefonskog imenika je standardan način na koji Windows prikuplja informacije potrebne za uspostavljanje veze za daljinski pristup (RAS). Datoteka sadrži informacije kao što su IP adrese, portovi, podešavanja modema, i informacije koje tražimo – aplikacije koje pokreću vezu.
Da biste započeli, otvorite File Explorer i nalepite sledeću putanju u adresnu traku, zamenjujući <user> vašim korisničkim imenom, a zatim pritisnite Enter:
C:Users<user>AppDataRoamingMicrosoftNetworkConnectionsPbk
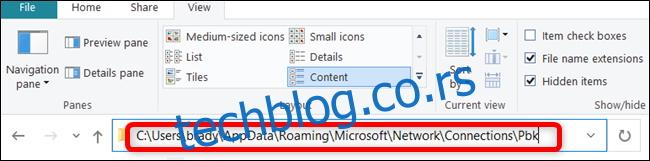
Desnim klikom miša na „rasphone.pbk“, odaberite text editor u kojem želite otvoriti datoteku.
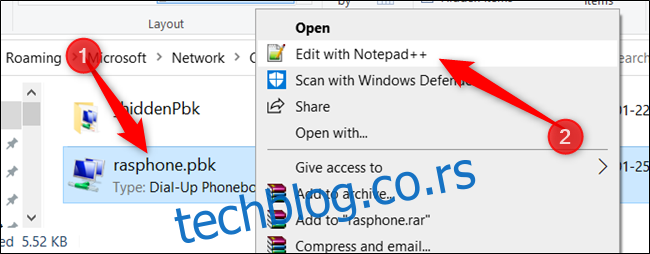
Ova datoteka sadrži sve VPN veze na vašem računaru, tako da ako imate više VPN-ova, možda ćete morati da pretražujete kako biste pronašli željene aplikacije. Svaka aplikacija je sačuvana pod funkcijom „ClassicApplicationIDs“ kao direktna putanja do datoteke.
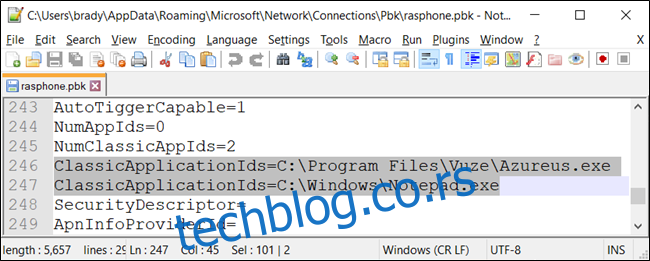
Ako ne želite da skrolujete kako biste pronašli svaku aplikaciju, većina text editora ima opciju „Pronađi“. Pritisnite Ctrl+F, unesite „ClassicApplicationIDs“ u polje za tekst, a zatim pritisnite Enter.
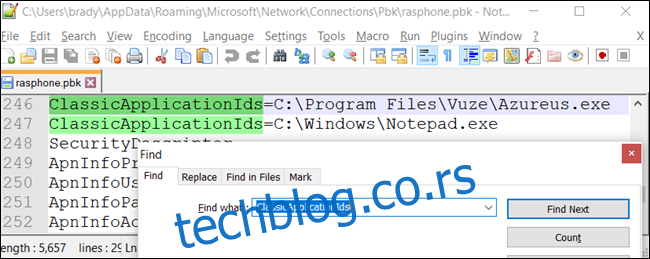
Kako ukloniti automatsko pokretanje VPN-a
Ako ste slučajno dodali pogrešnu aplikaciju ili više ne želite da se VPN pokreće kada pokrećete određene aplikacije, možete ih ukloniti koristeći sličan cmdlet u PowerShell-u.
Da biste uklonili automatsko pokretanje VPN-a, kliknite na dugme Start i ukucajte „PowerShell“. Desnim klikom miša na „Windows PowerShell“ odaberite „Pokreni kao administrator“ iz menija.
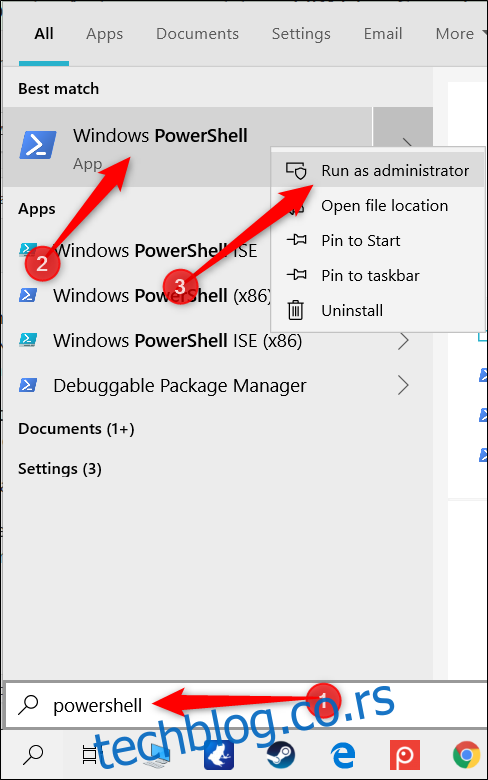
Kliknite na „Da“ u prozoru koji se pojavi da biste odobrili pristup svom računaru.
U PowerShell prozoru unesite sledeće, zamenjujući <vpnconnection> i <apppath> sa imenom vaše VPN veze i putanjom do aplikacije:
Remove-VpnConnectionTriggerApplication -Name "<vpnconnection>" –ApplicationID "<apppath>"
PowerShell će zatražiti potvrdu da želite da uklonite aplikaciju sa liste automatskih pokretača. Ukucajte „Y“ i pritisnite Enter.

Ponovite ovaj korak za svaku aplikaciju koju želite da uklonite sa liste.
Sada, kada pokrenete aplikacije koje ste naveli, Windows će aktivirati VPN vezu i usmeriti njihov saobraćaj preko nje – bez potrebe za dodatnim softverom treće strane.