Како уклонити позадинску буку са аудио записа на Windows 10
За професионално снимање звука неопходна је висококвалитетна опрема. Поред тога, идеално је имати просторију са одличном акустиком и мирним окружењем. Међутим, ако вам није потребан савршен студијски квалитет, већ само прихватљив звук, можете постићи добре резултате и код куће. Мањи шум који се појави током снимања може се редуковати или елиминисати уз помоћ одговарајућег софтвера. У овом чланку ћемо објаснити како смањити позадинску буку у аудио запису на Windows 10.
НАПОМЕНА: Ако више волите визуелни приказ, на крају чланка можете пронаћи видео водич.
Постоје бројни комерцијални програми који нуде ову функцију, али ми ћемо се фокусирати на бесплатан и широко коришћен програм – Audacity. Овај програм омогућава снимање звука са различитих извора, укључујући излаз са звучника, и ефикасно смањује позадинску буку. Ако већ користите неки други програм за обраду звука, проверите да ли има уграђену функцију за смањење шума, и упоредите резултате.
Смањивање позадинске буке уз Audacity
Ова техника најбоље функционише ако ваш аудио запис има кратке делове тишине, односно делове без говора. Позадинска бука је обично присутна константно, без обзира да ли говорите или не.
Преузмите Audacity са званичне странице, инсталирајте га и покрените. Увезите ваш аудио фајл у програм. Графички приказ таласног облика ће вам помоћи да идентификујете тихе делове. Користите миш да селектујете део тишине тако што ћете кликнути и превући.
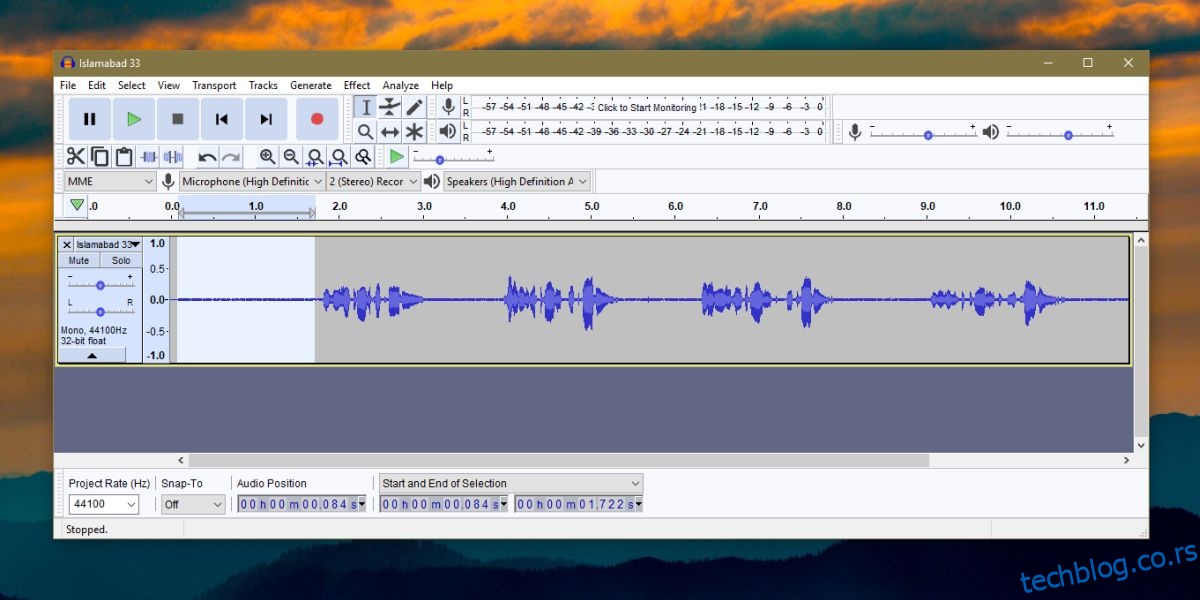
Кликните на „Ефекти“ (Effects), а затим на „Смањење шума“ (Noise Reduction). У прозору који се појави, кликните на „Прибави профил шума“ (Get Noise Profile), а затим „У реду“ (OK).
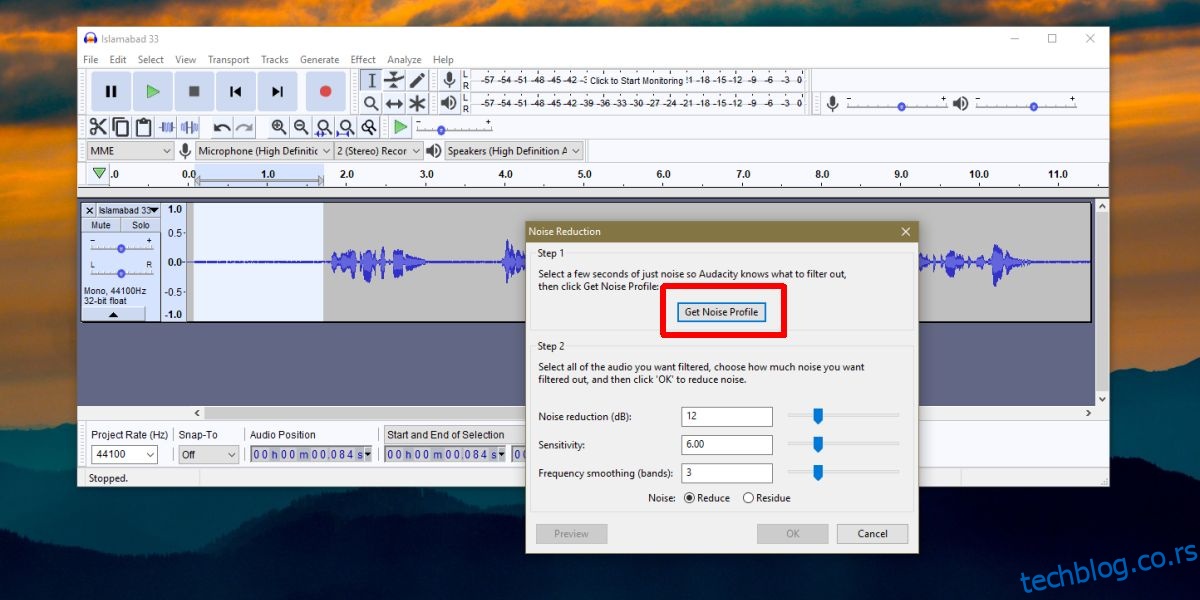
Сада селектујте цео аудио фајл, укључујући делове са говором. Поновите исти поступак: идите на „Ефекти“ (Effects) > „Смањење шума“ (Noise Reduction) и кликните на „Прибави профил шума“ (Get Noise Profile). Можете прилагодити ниво смањења шума и друге параметре ако желите. Када сте задовољни, кликните на „У реду“ (OK). Након обраде, графички приказ таласног облика ће се променити, а разлика у звуку ће бити приметна.
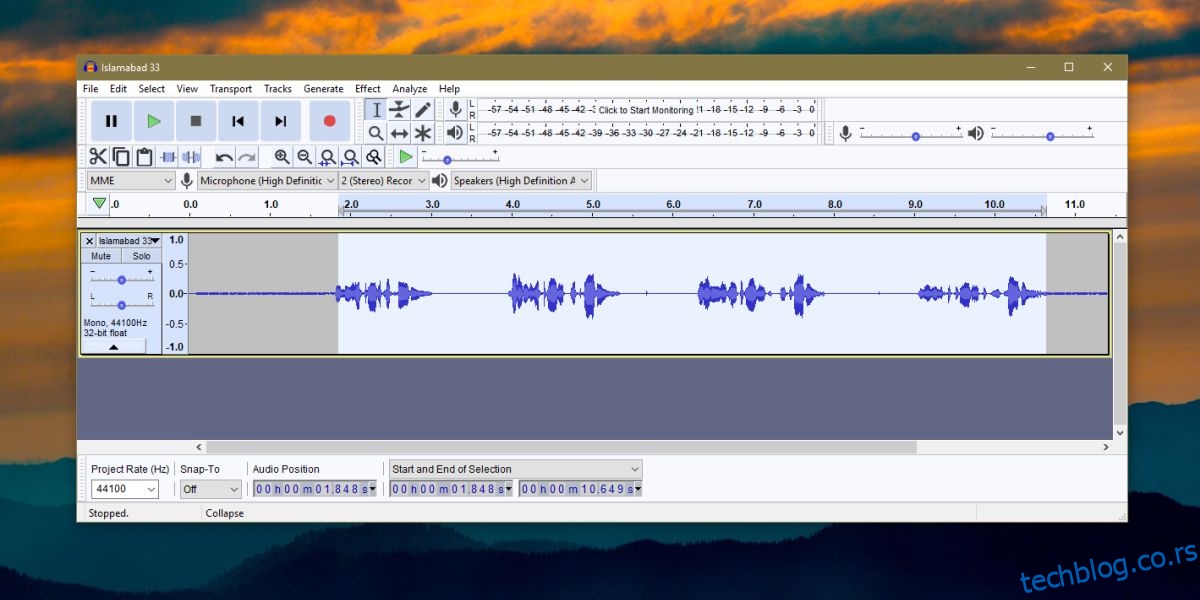
Када сте задовољни резултатом, идите на „Датотека“ (File) > „Извези“ (Export) и изаберите жељени формат за чување.
Иако постоје програми који нуде свеобухватне функције за обраду видеа и звука, често су веома захтевни и сложени за коришћење. Audacity је један од најпопуларнијих програма за обраду звука на тржишту, и то потпуно бесплатан. Међутим, цена није једини разлог зашто га људи бирају. То је изузетно ефикасан програм који се користи већ годинама.
Ако је након смањења шума ваш аудио запис превише тих, можете користити ефекат „Појачај“ (Amplify) у Audacity-ју да појачате звук. Наравно, шум се неће појачати. Ваш омиљени аудио или видео едитор може имати сличну функцију, па проверите који од њих даје најбоље резултате.