Discord je popularna platforma koja okuplja ljude iz različitih zajednica, pružajući brojne alate za komunikaciju. Međutim, većina aktivnosti se odvija u realnom vremenu. Ne postoji opcija da se Discord audio snima i sačuva za kasniju upotrebu. U tom smislu, OBS (Open Broadcaster Software) dolazi kao odlično rešenje.

Ovaj vodič smo pripremili kako bismo vam pomogli da sačuvate zvuk sa Discord streamova. U nastavku ćete naći detaljna uputstva za snimanje Discord audio zapisa pomoću OBS-a na različitim uređajima. Takođe, objasnićemo kako poboljšati kvalitet zvuka prilikom strimovanja i odgovoriti na neka od najčešćih pitanja vezanih za ovu temu.
Zašto je Discord pogodan za strimovanje?
Za razliku od drugih VoIP usluga, poput Skype-a, Discord se može koristiti direktno u web pregledaču, bez potrebe za zasebnom aplikacijom. Omogućava individualno podešavanje audio postavki za svakog učesnika u streamu. Pored toga, na Discordu možete kreirati globalni server sa različitim kanalima i upravljati nivoima dozvola za sve korisnike ili grupe pojedinačno.
Discord botovi pomažu u praćenju kršenja pravila, bez potrebe za ljudskim administratorima ili moderatorima. Na kraju, ali ne i najmanje važno, Discord se može povezati sa vašim YouTube ili Twitch nalogom, omogućavajući direktno deljenje sadržaja i postavljanje kanala samo za pretplatnike.
Kako snimiti Discord audio sa OBS-om?
Zaronimo odmah u uputstva za snimanje Discord zvuka na vašem uređaju. OBS je softver za strimovanje koji je dostupan za Linux, macOS i Windows uređaje.
Snimanje Discord audio zapisa sa OBS-om na Linuxu
Da biste snimili Discord audio na Linux računaru, pratite sledeće korake:
- Instalirajte OBS na računar i registrujte se.
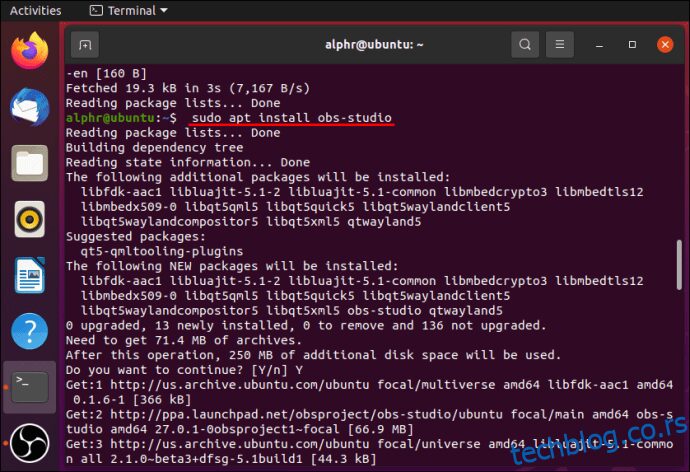
- U OBS-u, kliknite na ikonu plus (+) koja se nalazi u odeljku Izvori na dnu ekrana.
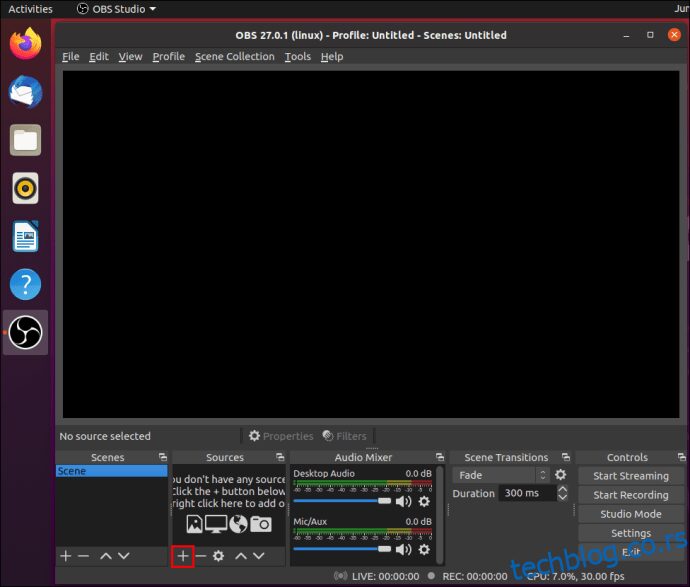
- U padajućem meniju izaberite Snimanje audio izlaza.
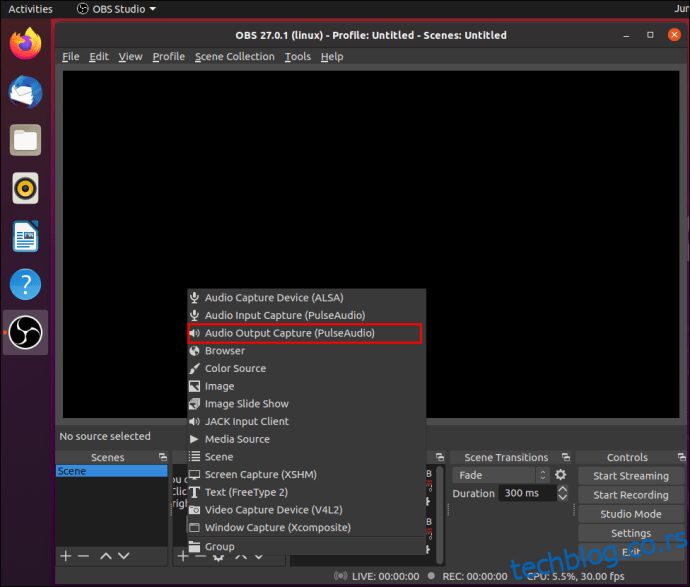
- Dajte ime svom audio izvoru i kliknite na OK. Uverite se da je uključena opcija Učini izvor vidljivim.
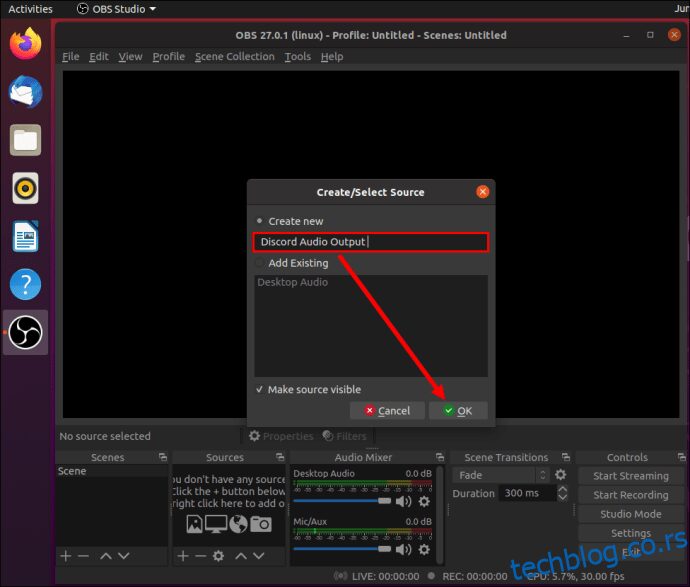
- Proširite padajući meni pored uređaja, izaberite svoj audio izlazni uređaj, na primer, slušalice ili zvučnike i kliknite na OK.
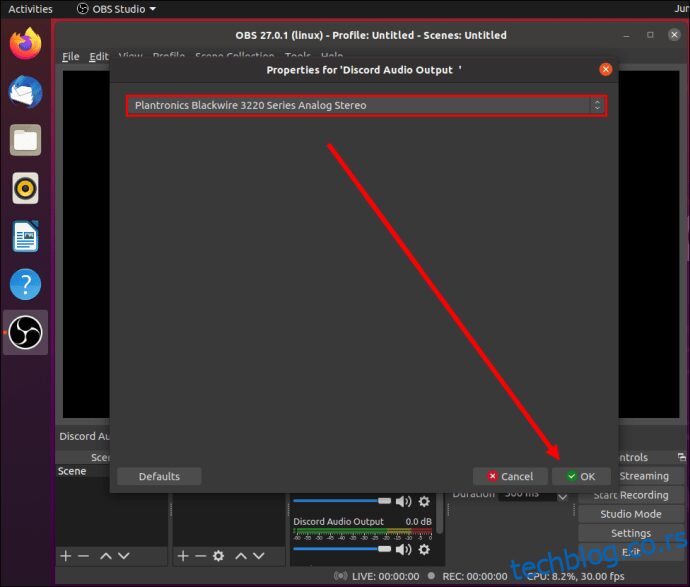
- Kliknite na dugme Zapčni snimanje koje se nalazi u odeljku Kontrole u donjem desnom uglu ekrana.
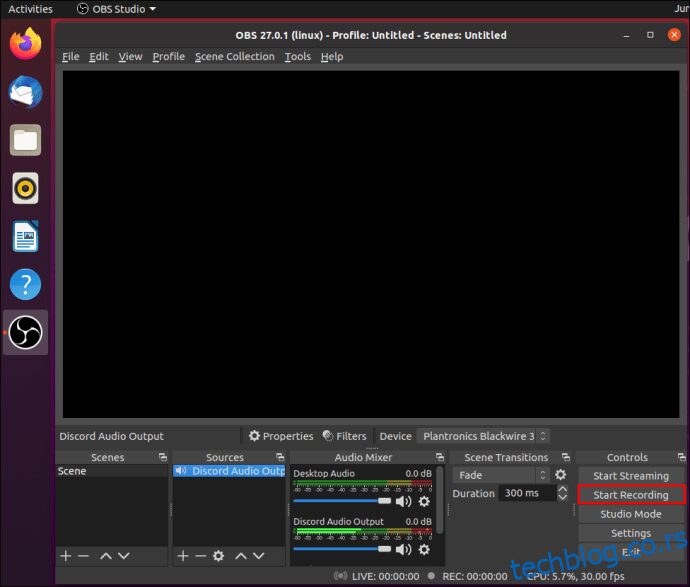
- Po defaultu, audio se snima kao prazan video u .MKV formatu. Da biste izabrali drugi format, kliknite na Izlaz, a zatim izaberite alternativu iz menija pored Format snimanja.
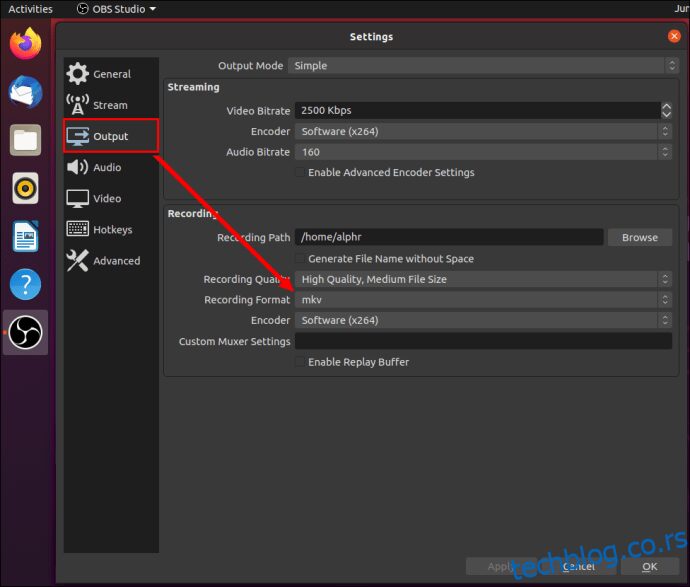
- Da biste uključili ili isključili snimanje mikrofona, kliknite na ikonu zvučnika koja se nalazi u odeljku Audio mikser.
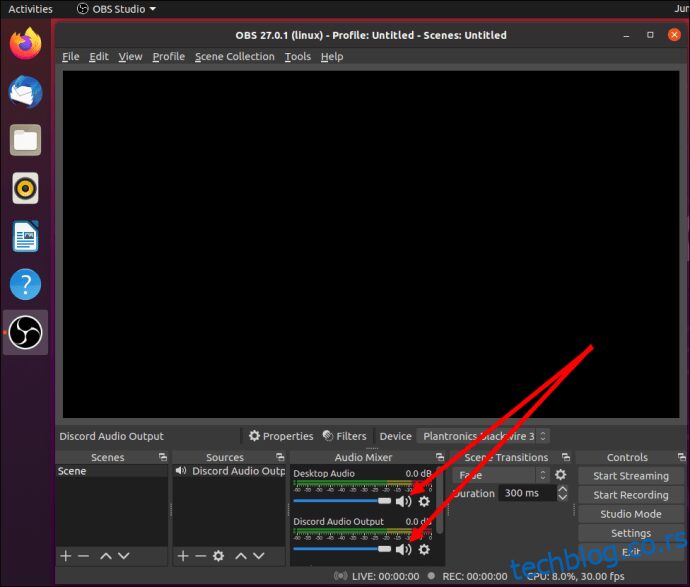
- Pored ikone zvučnika, trebalo bi da vidite plavi klizač. Pomerite ga da biste podesili jačinu snimanja.
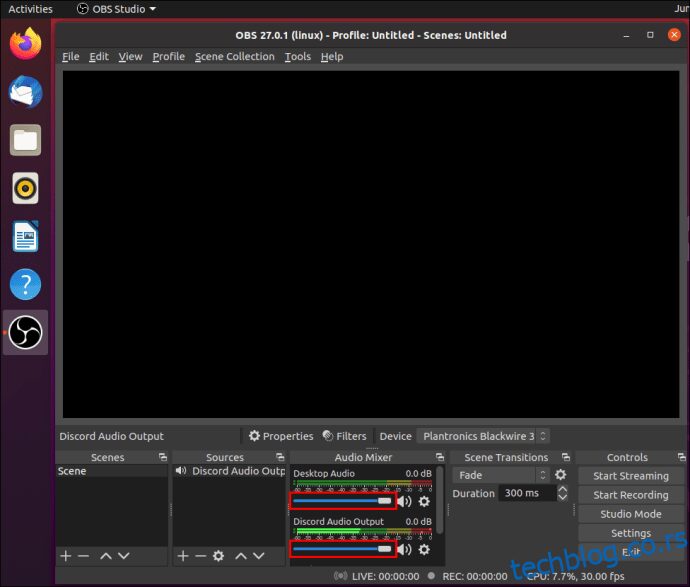
- Da biste pronašli svoje snimke, kliknite na Datoteka, a zatim na Prikaži snimke.
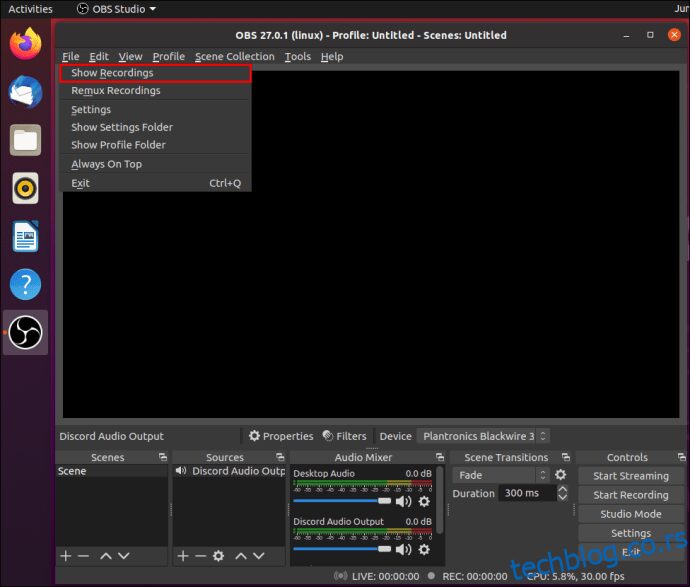
Snimanje Discord audio zapisa sa OBS-om na Mac-u
Ako posedujete Mac računar, pratite ova uputstva kako biste snimili Discord audio pomoću OBS-a:
- Instalirajte OBS na računar i registrujte se.
- U OBS-u, kliknite na ikonu plus (+) koja se nalazi na dnu ekrana, u odeljku Izvori.
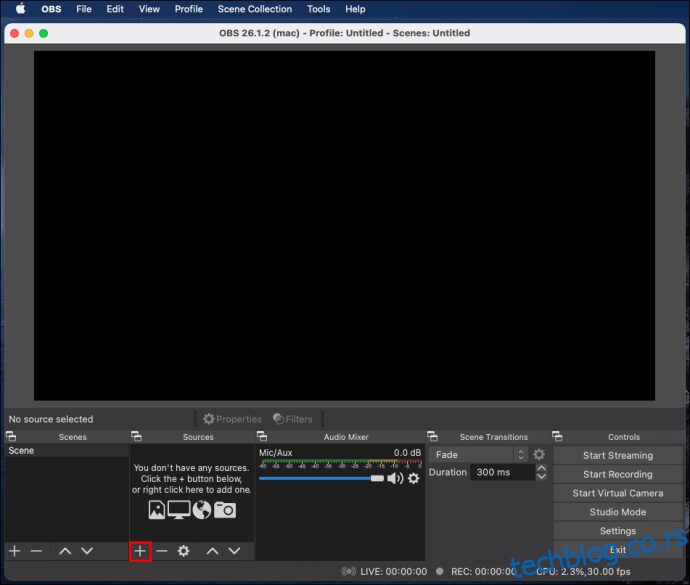
- U padajućem meniju izaberite Snimanje audio izlaza.
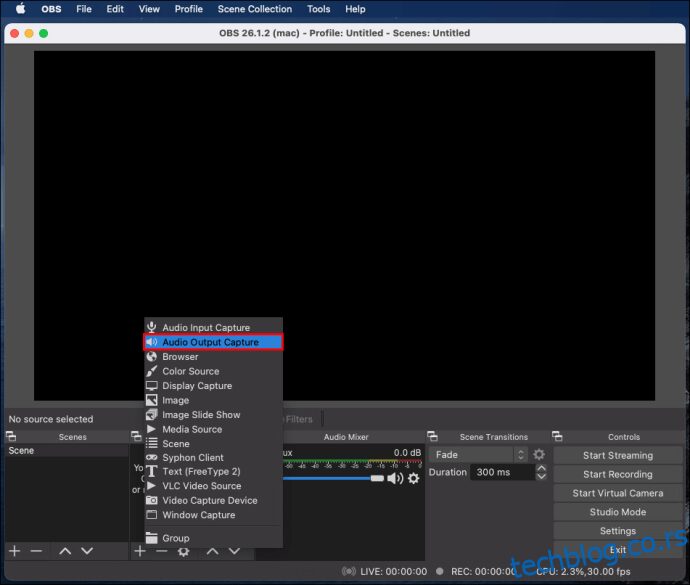
- Dajte ime svom audio izvoru i kliknite na OK. Proverite da li je potvrđena opcija Učini izvor vidljivim.
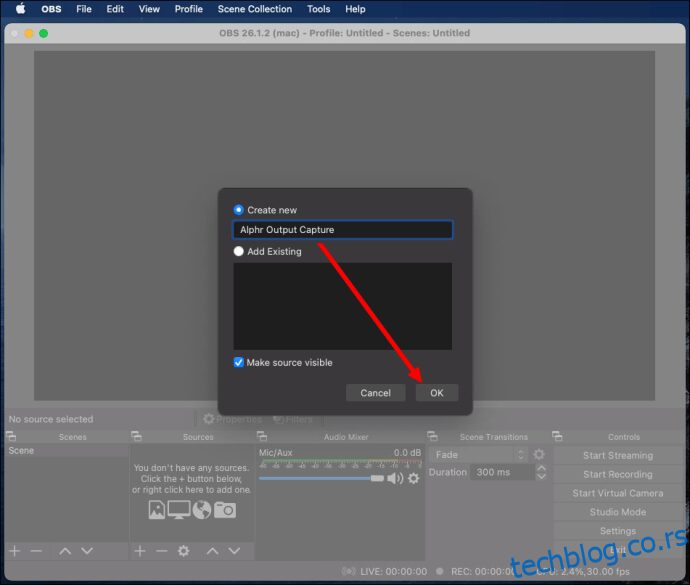
- Proširite padajući meni pored uređaja, izaberite svoj audio izlazni uređaj, na primer, slušalice ili zvučnike i kliknite na OK.
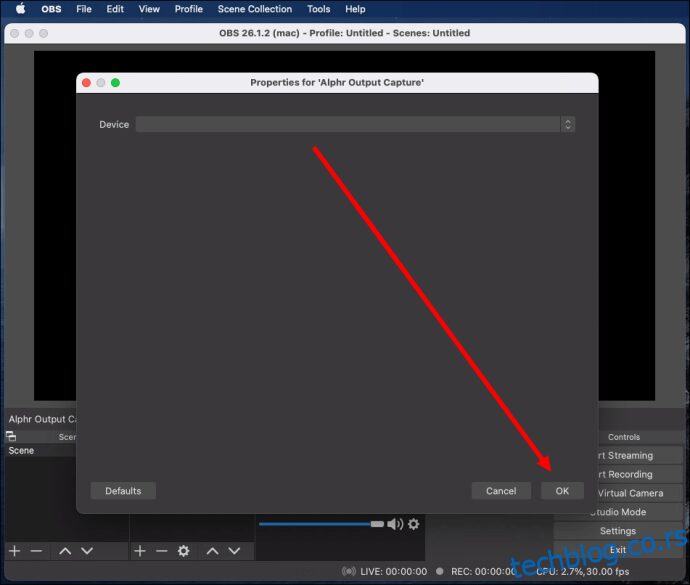
- Kliknite na dugme Zapčni snimanje koje se nalazi u odeljku Kontrole u donjem desnom uglu ekrana.
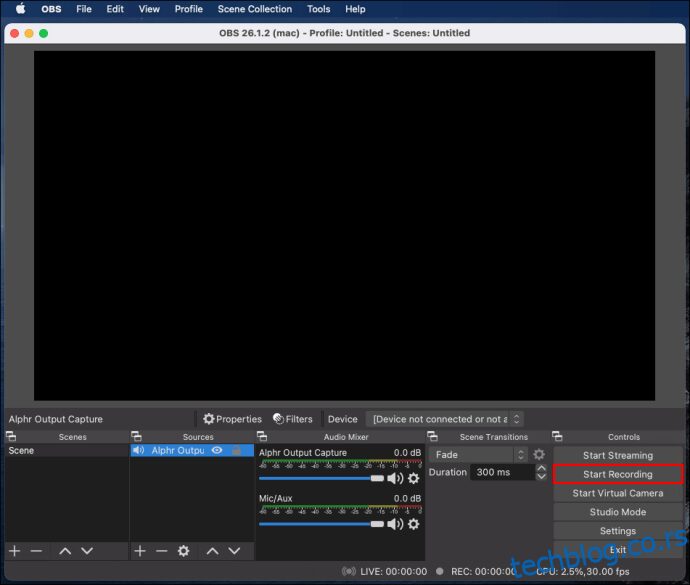
- Po defaultu, audio se snima kao prazan video u .MKV formatu. Da biste izabrali drugi format, kliknite na Izlaz, a zatim izaberite alternativu iz menija pored Format snimanja.
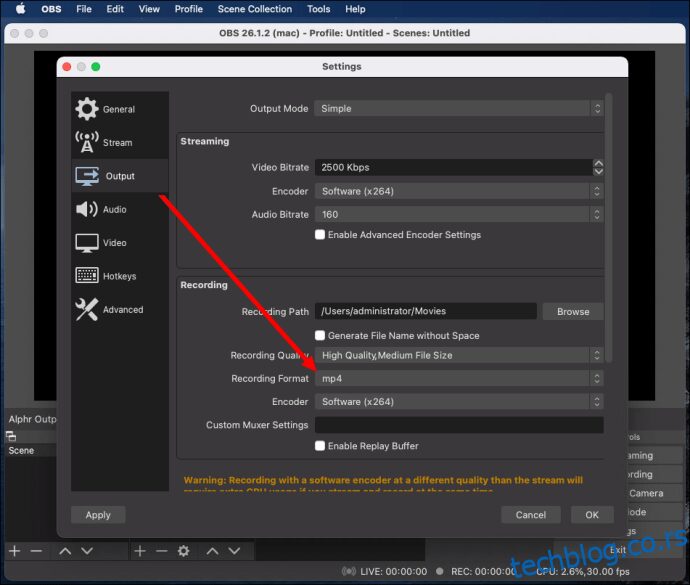
- Da biste uključili ili isključili snimanje mikrofona, kliknite na ikonu zvučnika koja se nalazi u odeljku Audio mikser.
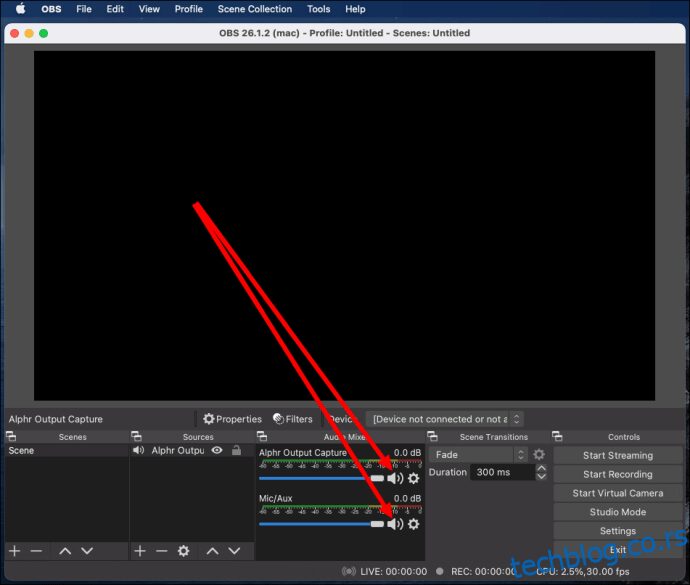
- Pored ikone zvučnika, trebalo bi da vidite plavi klizač. Pomerite ga da biste podesili jačinu snimanja.
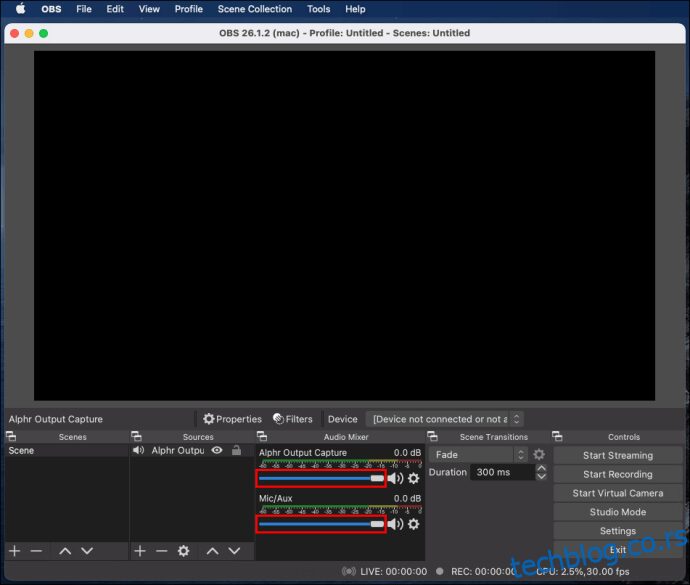
- Da biste pronašli svoje snimke, kliknite na Datoteka, a zatim na Prikaži snimke.
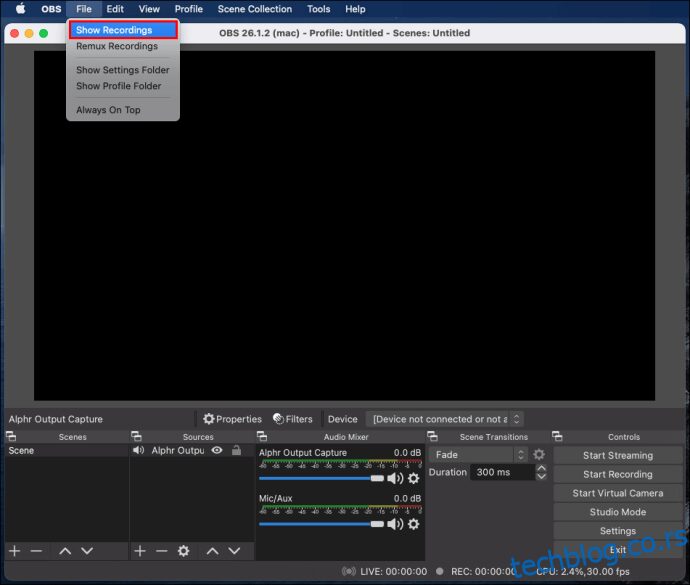
Korišćenje OBS-a za snimanje Discord audio zapisa na Windows 10
OBS za Windows 10 uređaje se ne razlikuje mnogo od verzija za Mac ili Linux. Pratite ove korake da biste snimili Discord audio koristeći OBS:
- Instalirajte OBS na računar i registrujte se.
- U OBS-u, kliknite na ikonu plus (+) koja se nalazi na dnu ekrana, u odeljku Izvori.
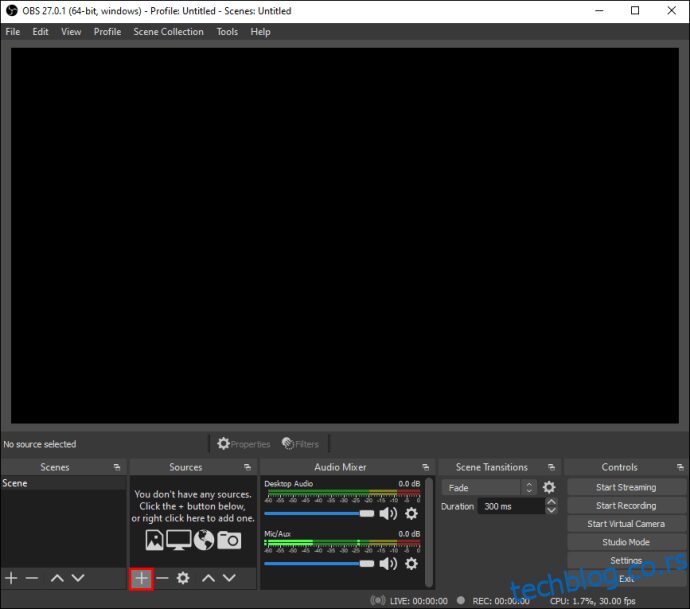
- U padajućem meniju izaberite Snimanje audio izlaza.
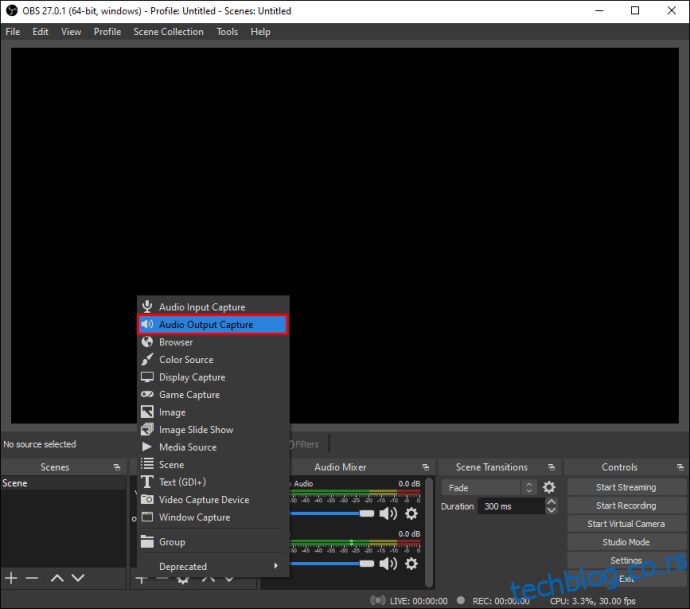
- Dajte ime svom audio izvoru i kliknite na OK. Proverite da li je potvrđena opcija Učini izvor vidljivim.
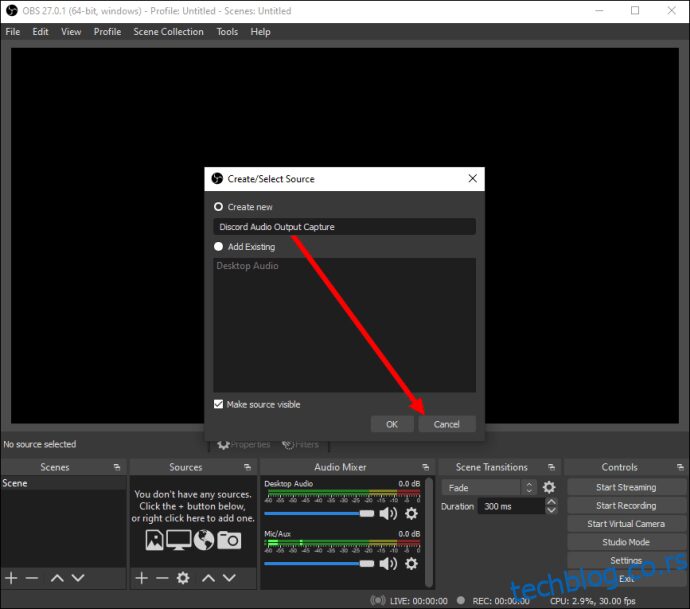
- Proširite padajući meni pored uređaja i izaberite svoj audio izlazni uređaj, na primer, slušalice ili zvučnike. Kliknite na OK.
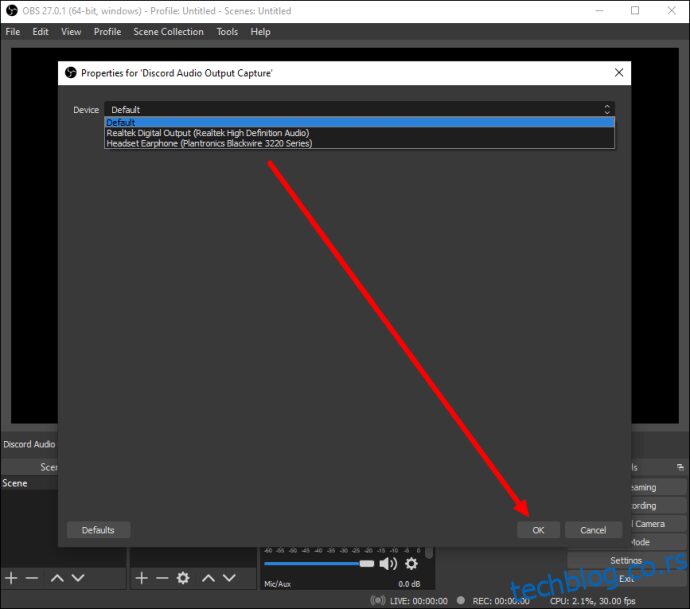
- Kliknite na dugme Zapčni snimanje koje se nalazi u odeljku Kontrole u donjem desnom uglu ekrana.
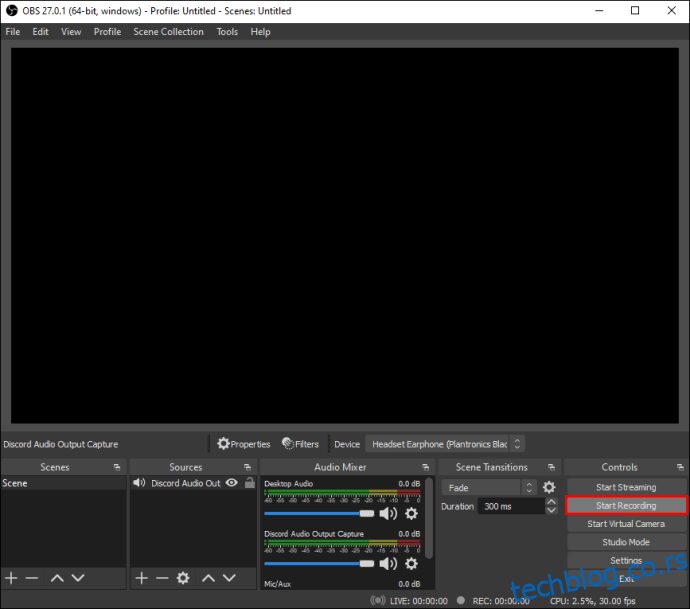
- Po defaultu, audio se snima kao prazan video u .MKV formatu. Da biste izabrali drugi format, kliknite na Izlaz, a zatim izaberite alternativu iz menija pored Format snimanja.
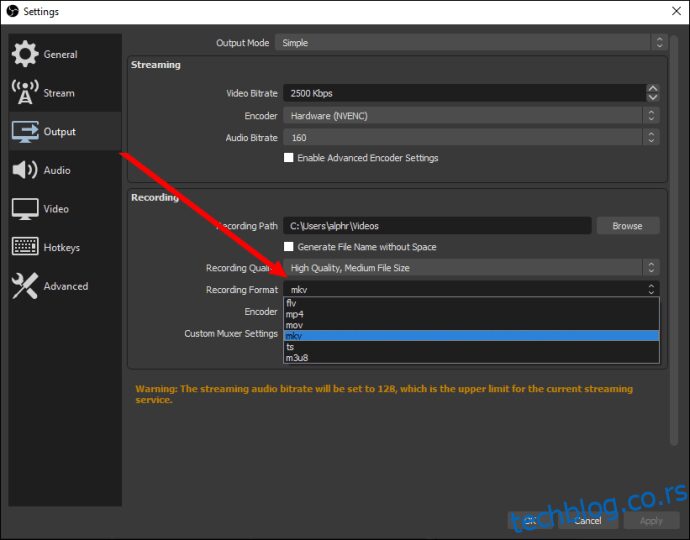
- Da biste uključili ili isključili snimanje mikrofona, kliknite na ikonu zvučnika koja se nalazi u odeljku Audio mikser.
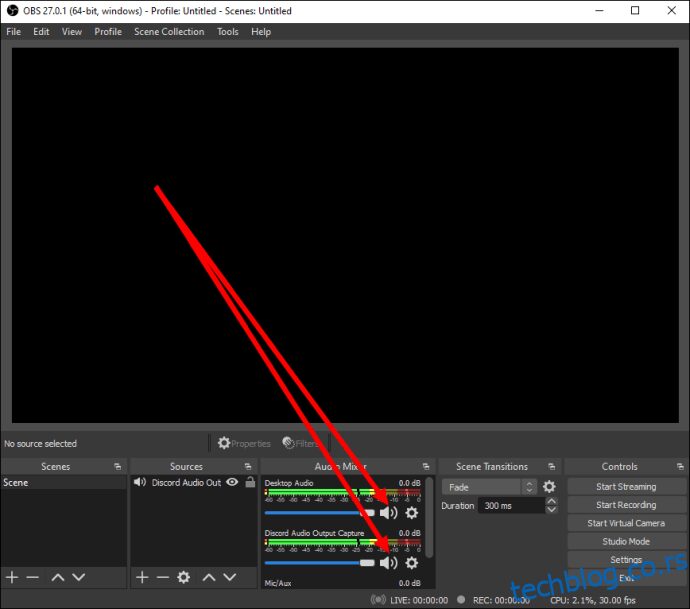
- Pored ikone zvučnika, trebalo bi da vidite plavi klizač. Pomerite ga da biste podesili jačinu snimanja.
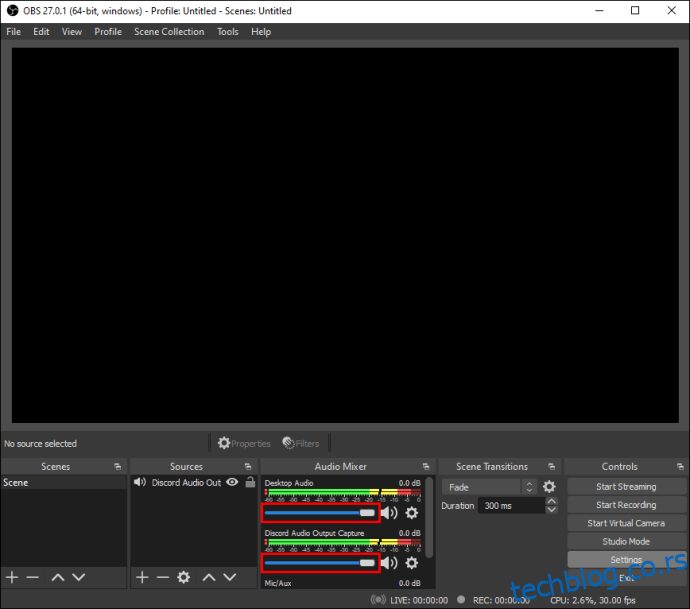
- Da biste pronašli svoje snimke, kliknite na Datoteka, a zatim na Prikaži snimke.
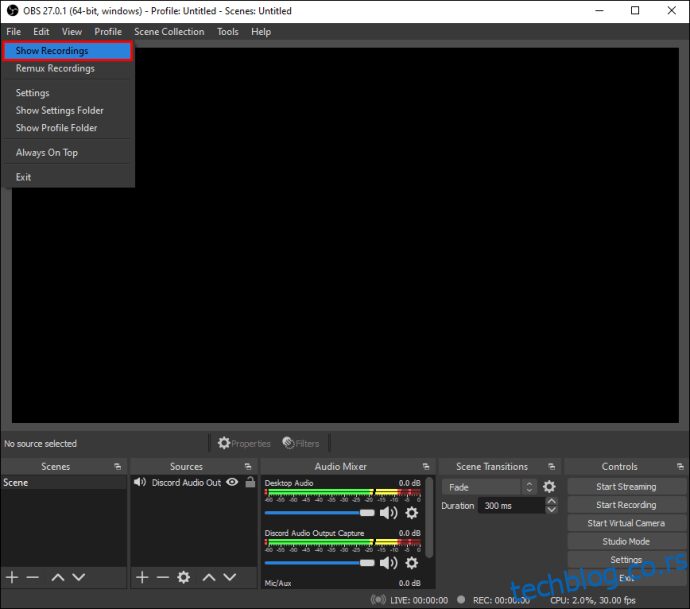
iPhone
OBS nije dostupan za mobilne uređaje. Međutim, možete snimiti Discord audio na svoj iPhone koristeći izvornu aplikaciju Voice Memos ili bilo koji drugi alat za snimanje glasa. Evo kako to možete uraditi:
- Otvorite Discord na svom iPhone-u i pokrenite stream koji želite snimiti.
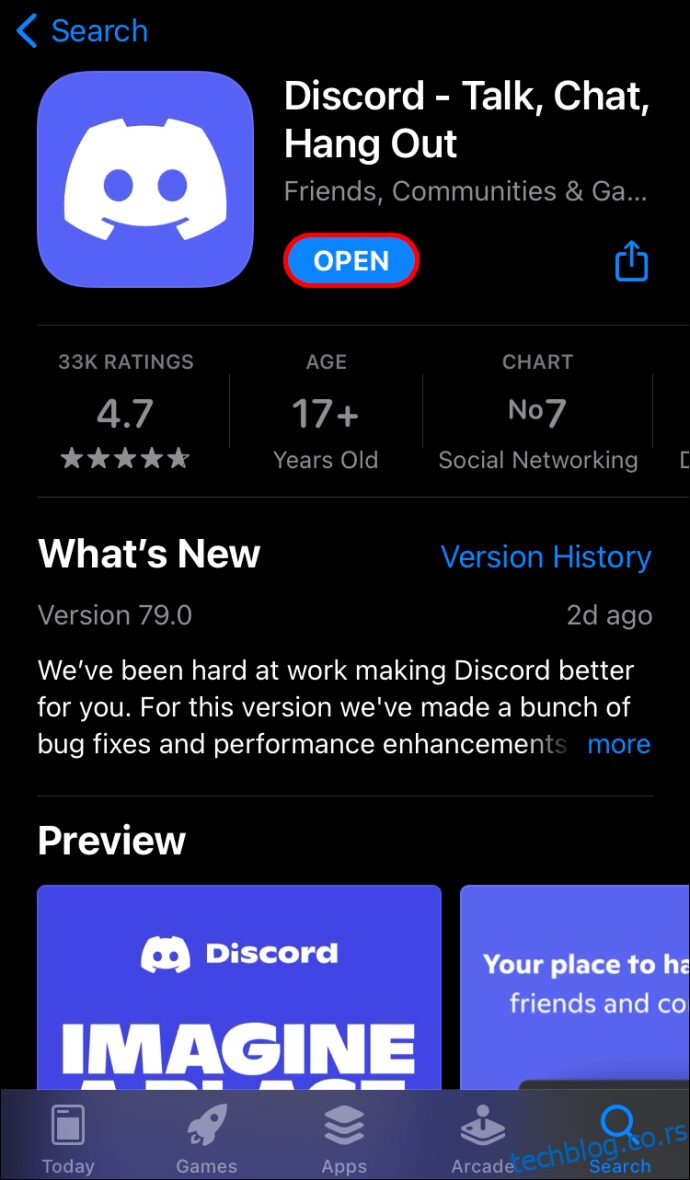
- Izađite iz Discorda u glavni meni i otvorite aplikaciju Voice Memos – crveno-belu ikonu zvučnog talasa.
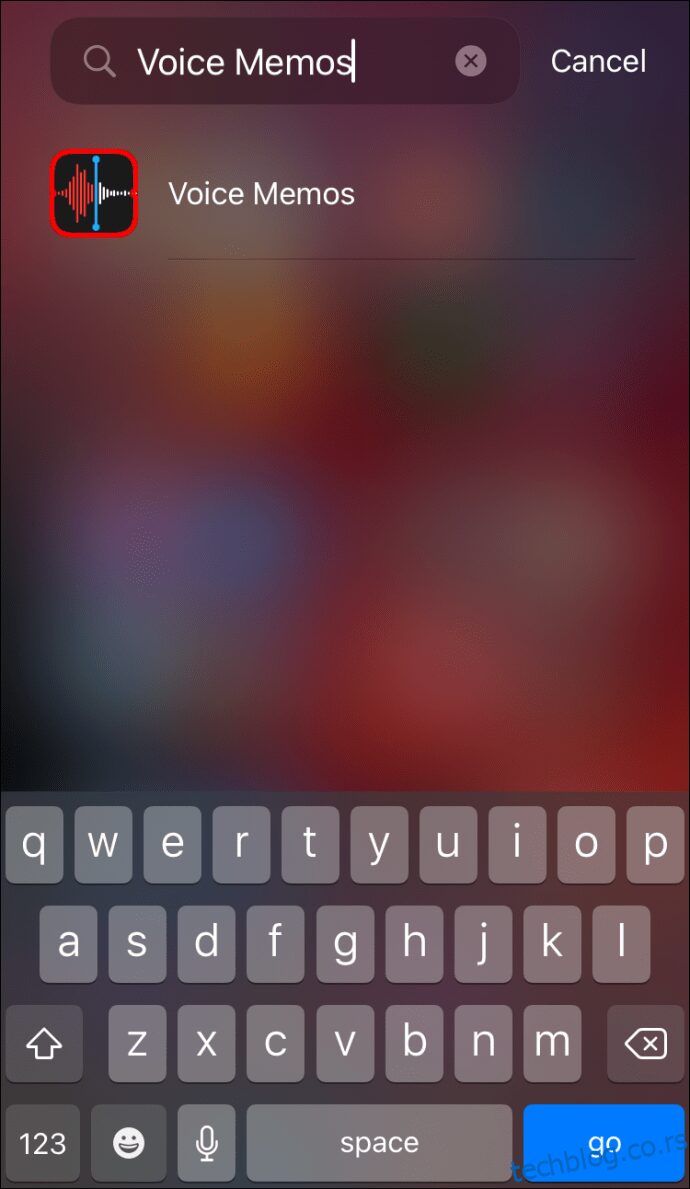
- Dodirnite crveno dugme na dnu ekrana da biste započeli snimanje.
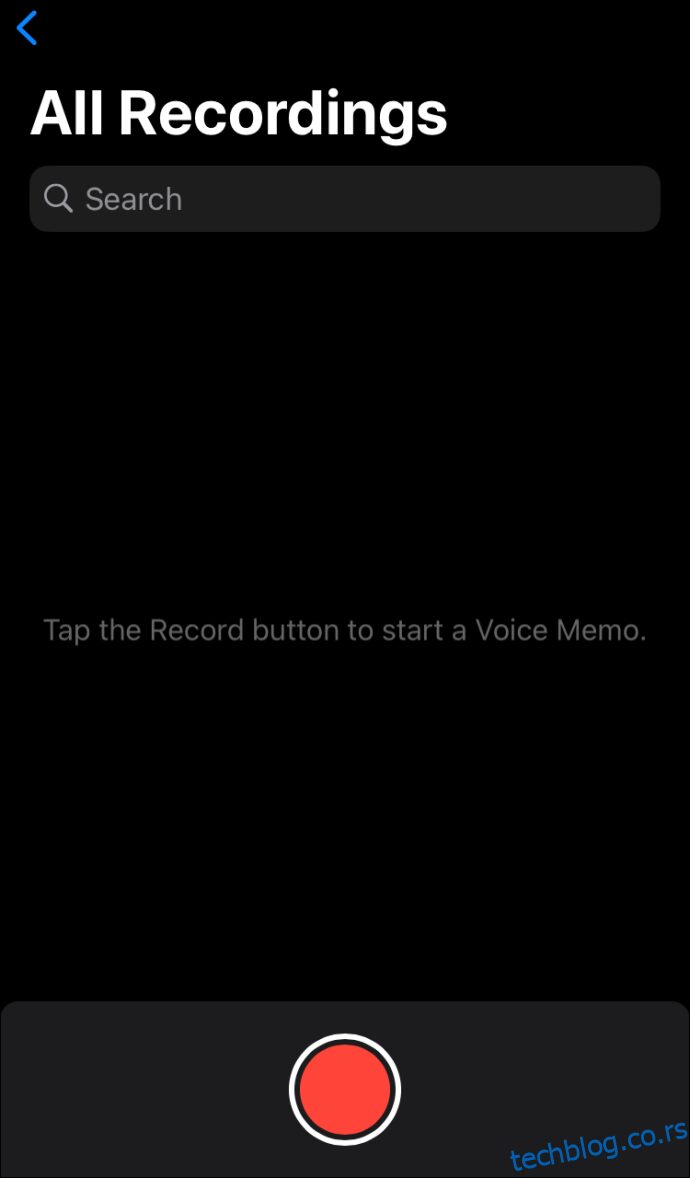
- Vratite se na Discord i pustite zvuk. Obavezno koristite zvučnike umesto slušalica.
- Pauzirajte, nastavite i ponovo snimite zvuk ako je potrebno.
- Kada se snimanje završi, otvorite aplikaciju Glasovne beleške i dodirnite na Gotovo.
- Dajte ime svom snimku i ponovo dodirnite na Gotovo.
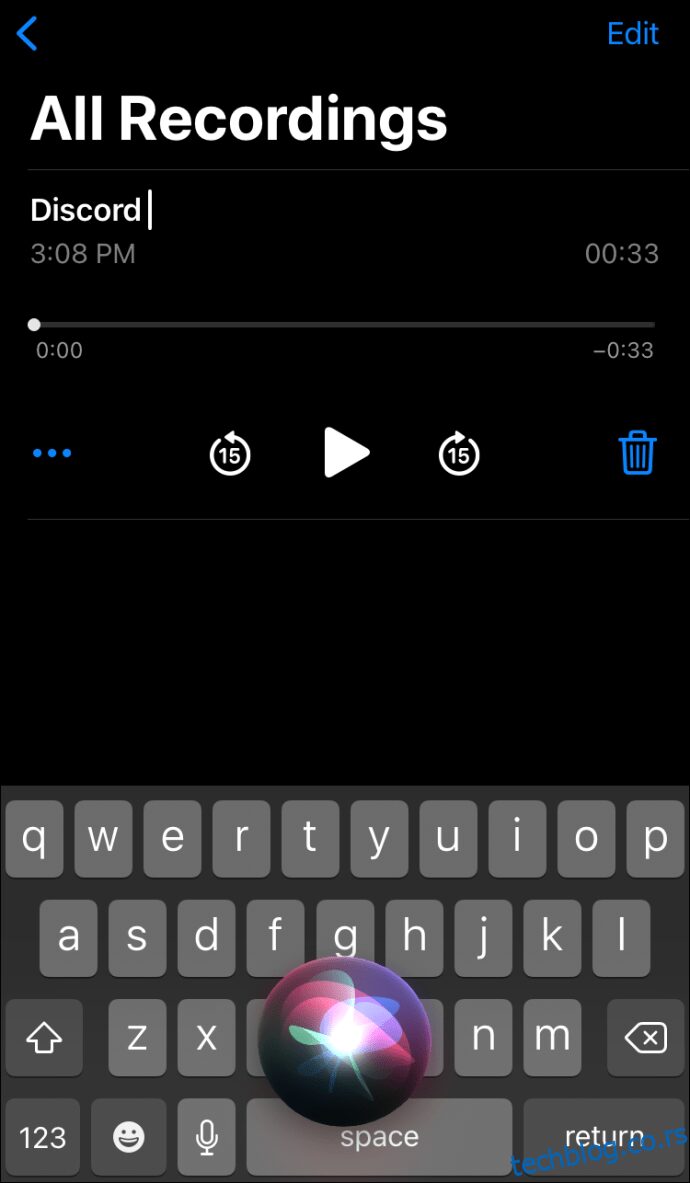
Android
OBS nije moguće koristiti na Android mobilnim uređajima. Da biste snimili Discord audio, moraćete da koristite aplikaciju za snimanje glasa na svom telefonu. Budući da različite kompanije proizvode Android uređaje, ne postoji univerzalna aplikacija za snimanje glasa, i uputstva se mogu razlikovati. Neophodan alat je možda već instaliran na vašem uređaju, ili ćete možda morati da ga preuzmete sa Google Play prodavnice.
Kako poboljšati svoj Discord audio?
Kvalitet audio ulaza i izlaza na Discordu zavisi od mnogih faktora. Kupovina kvalitetne opreme je prilično očigledan savet za poboljšanje kvaliteta zvuka. Osim toga, možete promeniti određena podešavanja u Discordu kako biste dobili bolje rezultate. Da biste smanjili pozadinsku buku mikrofona i eliminisali eho, pratite ove korake:
- Otvorite Discord i izaberite Glas i video sa leve bočne trake.
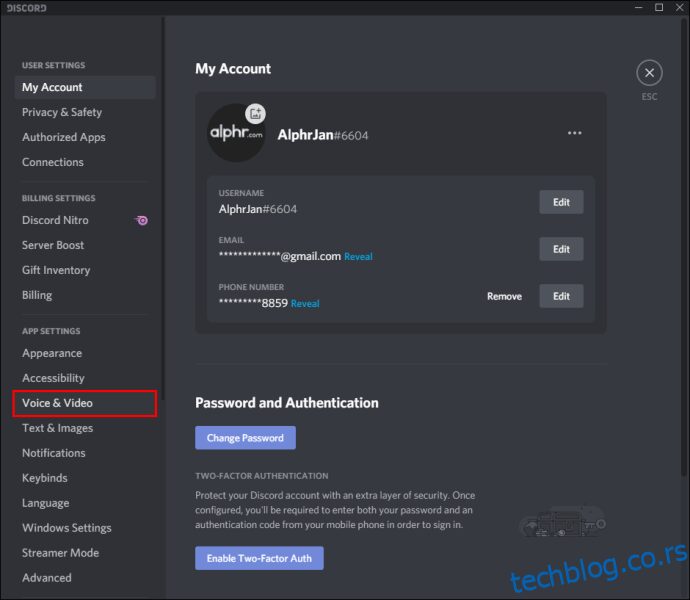
- Spustite se niz stranicu dok ne dođete do odeljka Napredno.
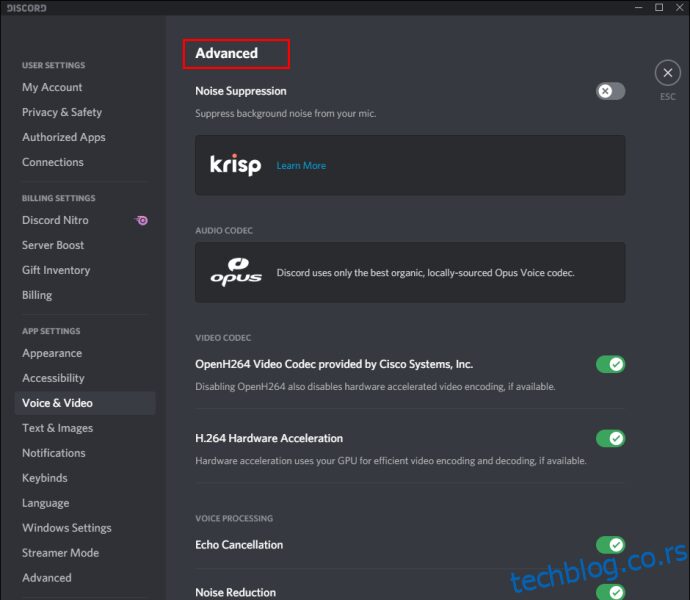
- Uključite opciju Potiskivanje buke.
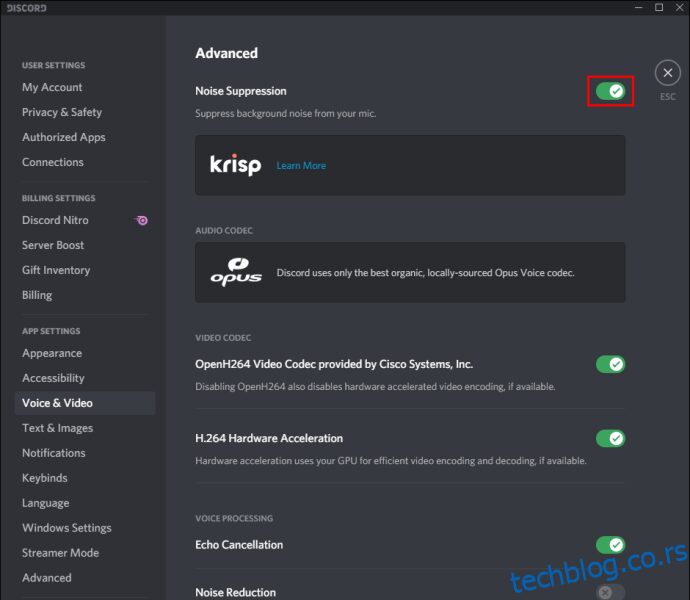
- Uključite opciju Echo Cancellation.
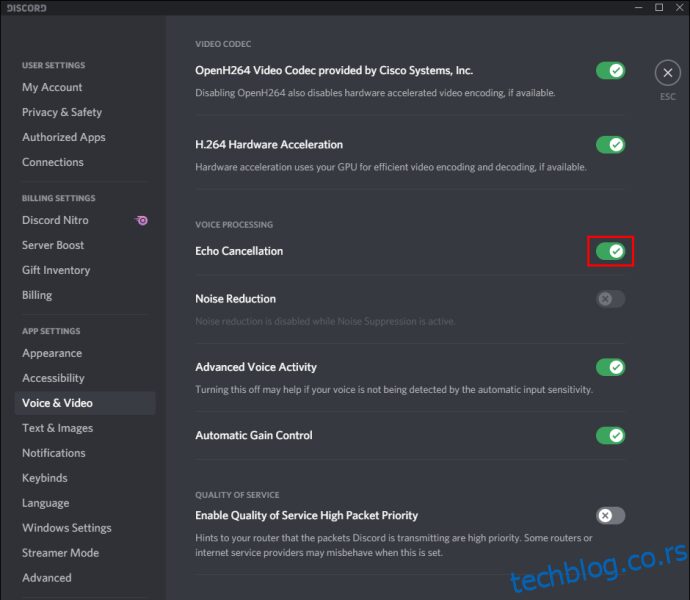
Da biste podesili osetljivost mikrofona, pratite ove korake:
- Otvorite Discord i izaberite Glas i video sa leve bočne trake.
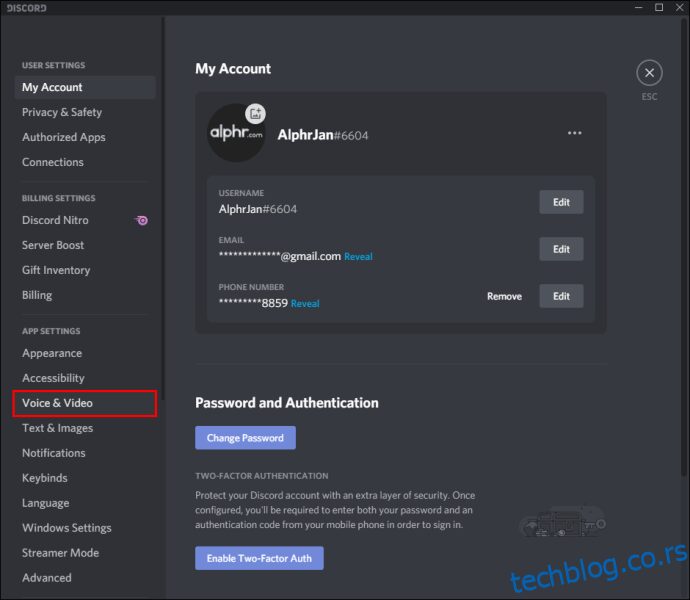
- Omogućite opciju Glasovna aktivnost.
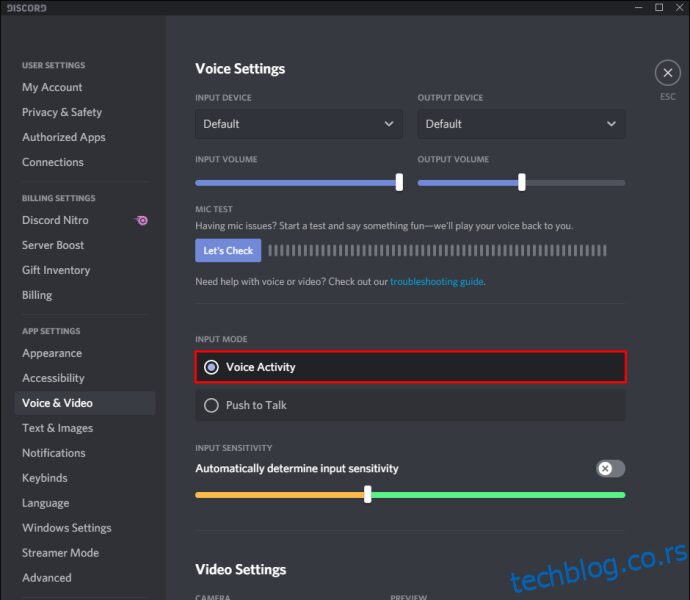
- Pomerite klizač ispod Input Sensitivity.
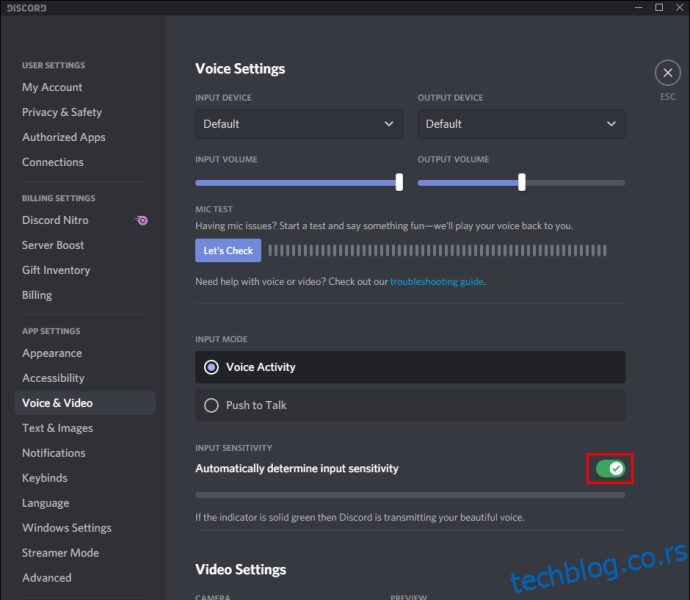
Često postavljana pitanja
U ovom odeljku ćemo odgovoriti na najčešća pitanja vezana za audio na Discordu.
Kako proslediti OBS audio na Discord?
OBS nudi mnogo više audio podešavanja od Discorda. Zbog toga, neki strimeri biraju da snimaju zvuk pomoću OBS-a i emituju ga na Discord. Evo kako to možete uraditi:
1. Prijavite se na OBS i idite na Audio podešavanja koja se nalaze na levoj bočnoj traci.
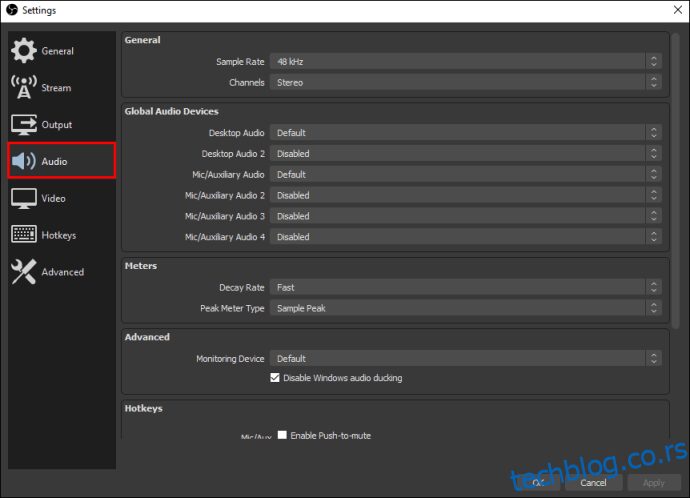
2. Spustite se do odeljka Napredno.
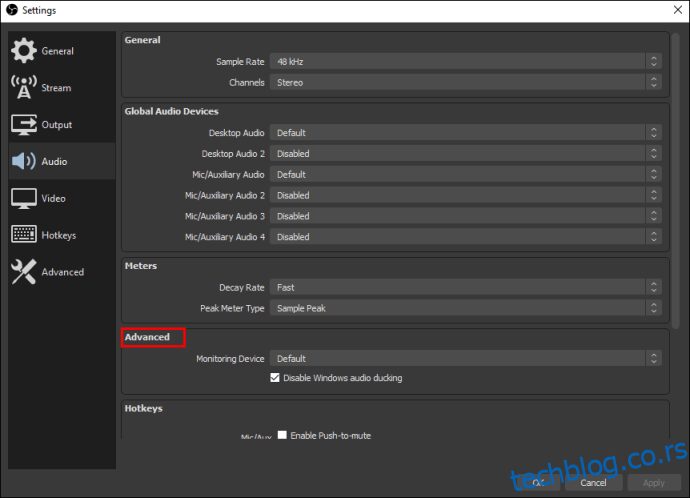
3. U odeljku Monitoring Device (Uređaj za praćenje) izaberite svoj uređaj za snimanje zvuka (mikrofon, slušalice, itd.).
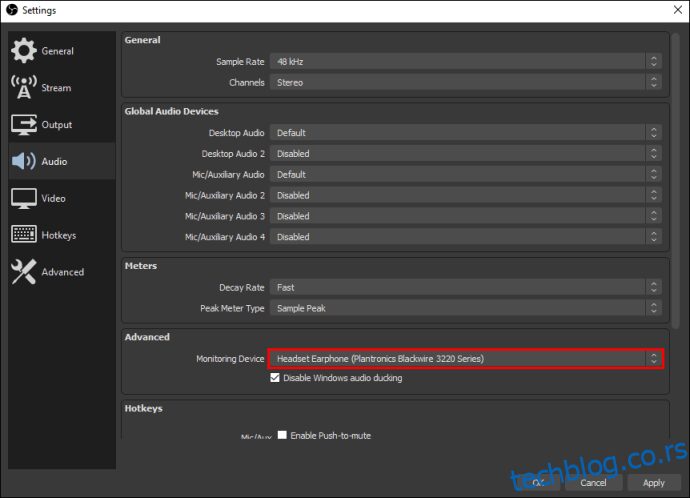
4. Vratite se nazad i idite na odeljak Audio mikser.
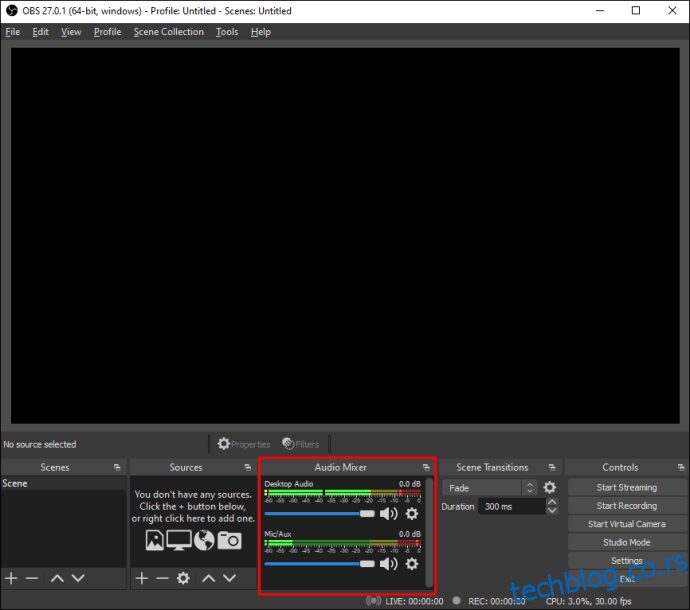
5. Izaberite Advanced Audio Properties, a zatim proširite padajući meni pored Audio Monitoring.
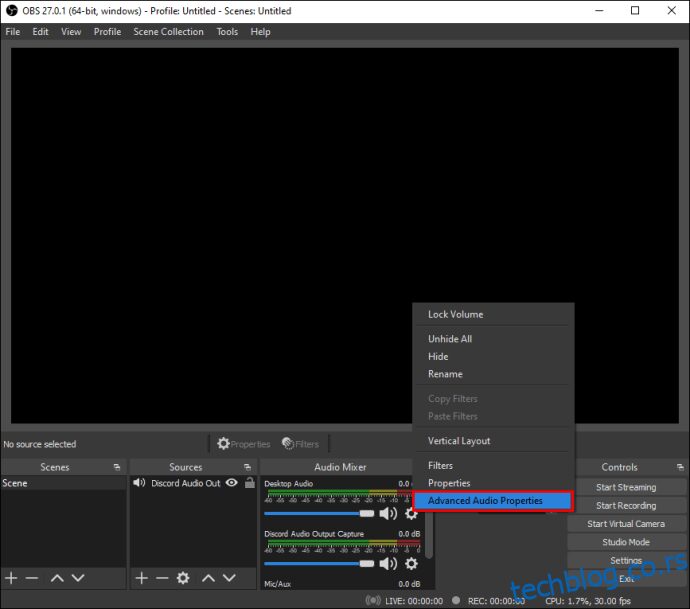
6. Izaberite Samo monitor ili Monitor i izlaz.
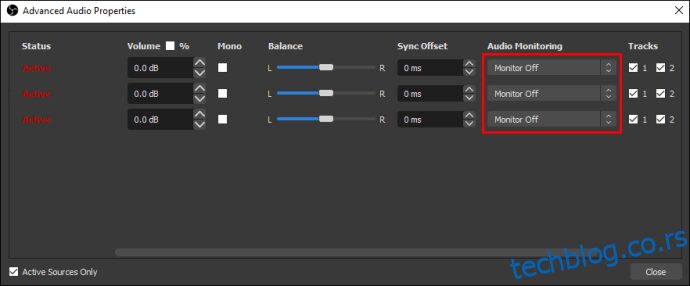
7. Idite na glavnu OBS stranicu i kliknite na ikonu plus koja se nalazi u donjem desnom uglu ekrana da biste proširili opšta podešavanja.
8. Izaberite Snimanje audio ulaza.
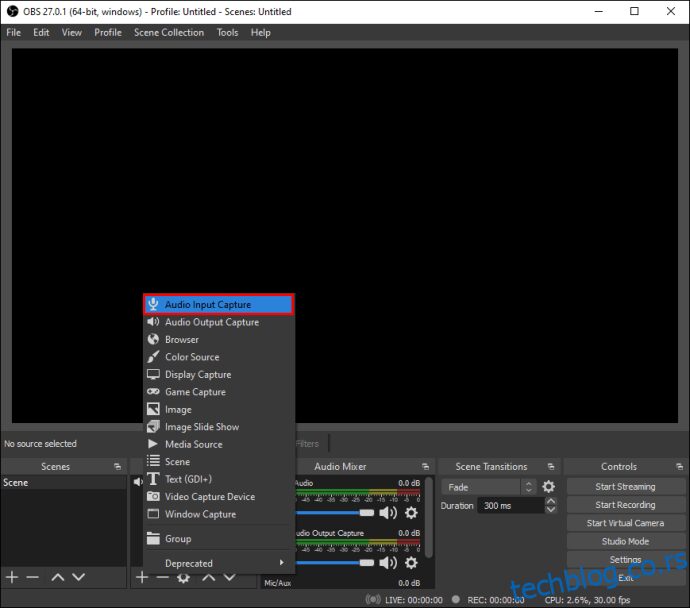
9. Dodajte Discord kao odredište za jedan od vaših audio ulaznih kanala (Desktop Audio ili Mic/Auxiliary Audio). Kliknite na OK.
10. Da biste povezali OBS sa vašim Discord streamom, idite na Podešavanja, a zatim Stream.
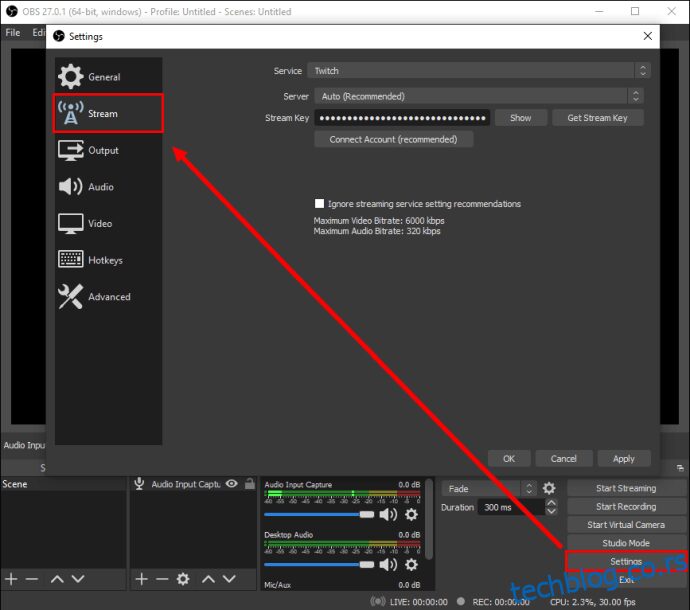
11. Nalepite Stream Key i kliknite na OK.
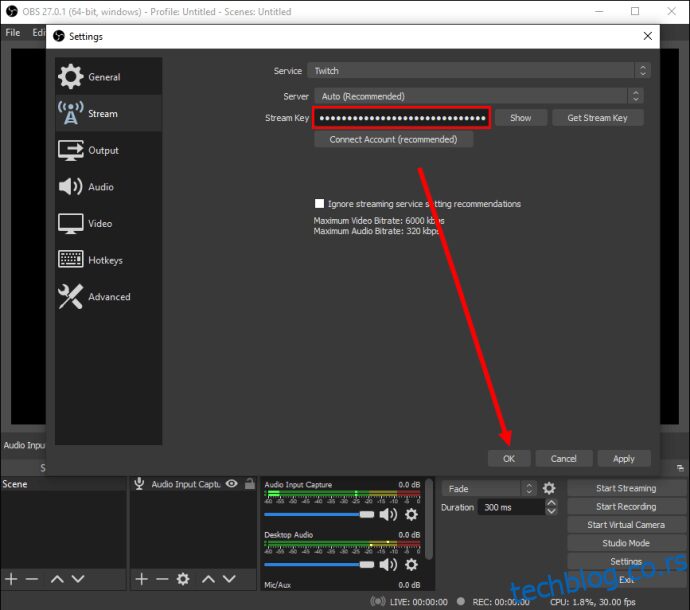
Kako snimiti Discord poziv?
Možete snimati Discord pozive koristeći Craig bota. Instalirajte ga na svoj Discord, a zatim pratite ove korake:
1. Prijavite se na Discord na svom uređaju.
2. Izaberite server ili ćaskanje.
3. Dodirnite opciju Pridruži se, ikonu za dve osobe koja se nalazi u gornjem desnom uglu ekrana.
4. Pronađite Craig bota na listi kontakata i izaberite ga. Pojaviće se meni.
5. Iz menija izaberite Pošalji poruku.
6. Ukucajte „:Craig:, pridruži se“. Bot će odmah početi snimanje.
7. Pozovite. Kada završite, ukucajte „:Craig:, ostavi“ u ćaskanje. Bot će prestati da snima vaš poziv.
8. Snimke možete pronaći u svom ličnom ćaskanju sa Craig botom.
Snimi i podeli
Sada kada znate kako da snimite Discord audio, trebalo bi da budete u mogućnosti da pristupite i delite najbolje delove streama u bilo kom trenutku. OBS je jedan od najboljih alata za strimovanje sa naprednim audio podešavanjima koje ima vrlo malo alternativa na tržištu. Nadamo se da će u nekom trenutku postati dostupan i za mobilne uređaje.
Da li znate neke dobre OBS alternative za mobilne uređaje? Podelite svoja iskustva u odeljku za komentare ispod.