Snimanje ekrana na Windows 10: Vodič korak po korak
U početku, snimanje ekrana vašeg računara može delovati komplikovano, posebno ako nemate odgovarajući alat pri ruci. Možda želite da zabeležite prezentaciju dok vežbate govor ili da podelite uzbudljive momente iz igre sa prijateljima.
Bez obzira na razlog, snimanje ekrana na operativnom sistemu Windows 10 je iznenađujuće jednostavno. Ako poznajete pravu kombinaciju tastera, možete započeti snimanje kada god poželite. Iako je ugrađena funkcija prilično moćna, ona se ne može u potpunosti uporediti sa specijalizovanim aplikacijama koje su isključivo posvećene snimanju ekrana.
Kako koristiti ugrađeni softver za snimanje ekrana na Windows 10
Windows 10 dolazi sa sopstvenim alatom za snimanje ekrana. Prvobitno osmišljen za snimanje igara, ovaj alat se može koristiti i za snimanje bilo koje aktivnosti na vašem računaru.
Prvi korak je aktiviranje ove opcije u podešavanjima operativnog sistema Windows:
- Kliknite na dugme Start na tastaturi.
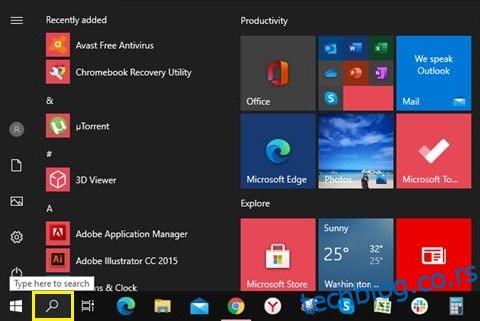
- Počnite da kucate „Podešavanja“ i pojaviće se prečica do aplikacije Podešavanja. Kliknite na nju.
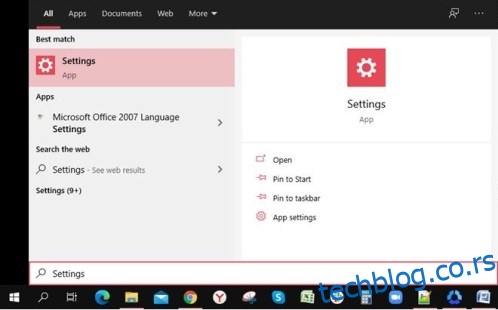
- U meniju Podešavanja, odaberite opciju Igre. Otvoriće se meni trake za igre.
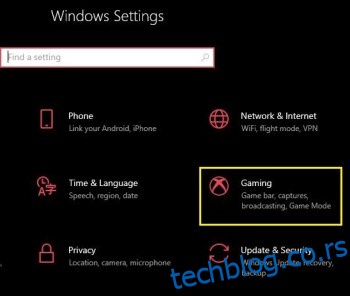
- Omogućite opciju „Snimanje klipova igara, snimaka ekrana i emitovanja pomoću trake za igre“ prebacivanjem prekidača u položaj Uključeno.
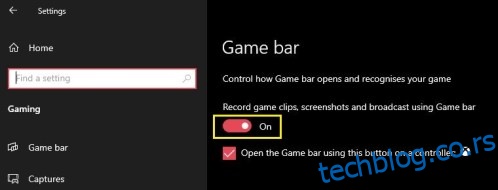
Takođe, postoji alternativni način za otvaranje menija Podešavanja pomoću prečice na tastaturi. Istovremeno pritisnite taster Windows + I i meni će se pojaviti.
Sada kada ste uspešno aktivirali traku za igre, vreme je da počnete sa snimanjem.
- Izaberite aplikaciju ili sadržaj koji želite da snimite. To može biti radna površina, internet pregledač, video igra ili čak film koji gledate na računaru.
- Istovremeno pritisnite tastere Windows + G na tastaturi. Ovo će prikazati overlay za snimanje na vašem ekranu. Sadrži različite widgete, kao što su opcije za snimanje, audio i performanse.
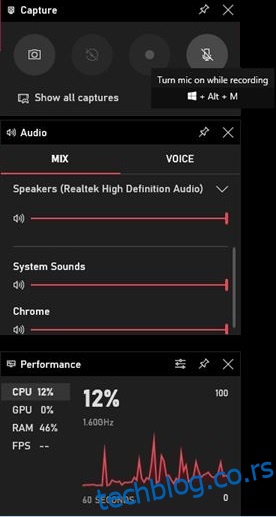
- Da biste započeli snimanje, kliknite na dugme „Snimi“ u widgetu za snimanje.
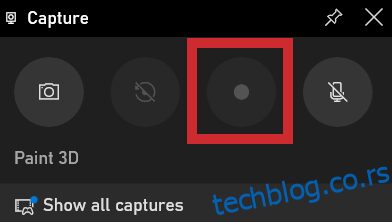
- Sada jednostavno kliknite bilo gde na ekranu da sakrijete overlay trake za igre. Na desnoj ivici ekrana će se pojaviti mali widget koji prikazuje trenutno vreme snimanja. Takođe vam omogućava da zaustavite snimanje i da uključite ili isključite mikrofon, ako ga koristite. Kada završite sa snimanjem, kliknite na dugme „Stop“ na malom widgetu.
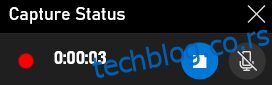
- Pojaviće se obaveštenje o snimljenom klipu. Ako kliknete na njega, otvoriće se fascikla u Windows Exploreru gde možete pronaći video datoteku koju ste upravo snimili.

Naravno, ne morate svaki put otvarati traku za igre kada želite da nešto snimite. Postoji prečica na tastaturi koja vam omogućava da trenutno započnete ili zaustavite snimanje ekrana. Jednostavno istovremeno pritisnite tastere Windows + Alt + R i snimanje će početi. Da biste zaustavili snimanje, ponovo pritisnite istu kombinaciju tastera: Win + Alt + R.
Najbolje alternative softveru treće strane
Ako Windows-ov ugrađeni alat ne pruža nivo opcija koji vam je potreban, postoje druge alternative koje treba razmotriti. U zavisnosti od vaših potreba, evo tri aplikacije koje će definitivno ispuniti vaše zahteve:
OBS Studio
OBS Studio je neprikosnoveni šampion snimanja ekrana i potpuno je besplatan. Skraćenica od Open Broadcaster Software, glavna prednost je što je ovo proizvod otvorenog koda. To znači da nema reklama, a ažuriranja su redovna, što ga čini sve moćnijim sa svakom novom verzijom. Dostupan je za operativne sisteme Windows, macOS i Linux.
FlashBack Express
Sa FlashBack Express dobijate besplatnu verziju plaćenog softvera. Jednostavniji od OBS-a, idealan je za sve koji nikada nisu koristili sličan softver. Odlična stvar kod besplatne verzije je da nema vremensko ograničenje za vaše snimke i nema vodenih žigova koji se pojavljuju na vašim video zapisima.
Apowersoft besplatni online snimač ekrana
Za razliku od OBS Studio i FlashBack Express, Apowersoft-ov snimač nije samostalni softver. Umesto toga, pokrećete ga direktno iz veb pregledača na računaru. Možda nije idealan za snimanje igara, ali je savršen za sve ostalo. Bilo da želite da snimite prezentaciju ili video ćaskanje, ova veb aplikacija je odlična za ono što radi.
Dodatna pitanja i odgovori
Kako snimiti i zvučne efekte sa računara tokom snimanja ekrana?
U većini programa za snimanje ekrana, snimanje zvuka sa računara je podrazumevano uključeno. Zahvaljujući tome, nećete morati da se bavite podešavanjima da biste omogućili snimanje zvuka.
Ako ne želite da uključite zvuk računara u svoj snimak, postoje dva načina da to uradite. U zavisnosti od softvera koji koristite, možda ima opciju da isključi zvuk računara tokom snimanja. Krajnji rezultat će biti potpuno tih video. Ako softver ne pruža tu opciju, moraćete da uklonite zvuk iz video zapisa.
Kako da snimim i svoj glas i uskladim ga sa video snimkom ekrana?
Da biste mogli da snimite svoj glas preko video zapisa, moraćete da povežete mikrofon sa računarom. Ako snimate na laptopu, velika je verovatnoća da već ima integrisan mikrofon. Kada počnete da snimate sa ugrađenim Windows snimačem, jednostavno pritisnite dugme „Uključi mikrofon“ na malom widgetu. Ovo će snimati sve što kažete mikrofonu dok ne zaustavite snimanje. Naravno, možete isključiti i uključiti mikrofon u bilo kom trenutku tokom snimanja, bez vizuelnog uticaja na sam snimak.
Kako da snimam sa određenog monitora?
Ako imate povezano više monitora, možete izabrati sa kog monitora želite da snimate. U zavisnosti od aplikacije koju koristite, proces se može malo razlikovati. U suštini, moraćete da odete na listu video izvora koje vaš softver prepoznaje i izaberete monitor koji želite.
Ako vaš drugi monitor nije automatski prepoznat, možda ćete morati da ga dodate ručno. To se radi dodavanjem novog izvora u vaš softver za snimanje i dodeljivanjem željenog monitora tom izvoru.
Da li je moguće snimati više od jednog monitora istovremeno?
Da, moguće je. Opet, u zavisnosti od softvera koji koristite, način na koji to radite može biti automatski ili ručni. Ako je proces automatski, samo morate da izaberete koje monitore želite da koristite za snimanje.
Za ručno podešavanje, možda ćete morati da definišete platno za snimanje koje želite da koristite. Na primer, ako želite da snimite dva Full HD monitora jedan pored drugog, širina platna će morati da bude duplo veća. U ovom slučaju, rezolucija jednog monitora je 1920×1080 piksela. Dakle, veličina snimka će morati da bude dva puta veća od širine 1920, što je 3840×1080 piksela.
Zaključak
Sada kada znate kako da snimite video snimak ekrana na operativnom sistemu Windows 10, možete da se oslonite na ugrađeni snimač ili specijalizovanu aplikaciju. Bilo da želite da snimite igranje omiljene igrice ili video poziv sa prijateljima, sada je to vrlo jednostavno.
Da li ste uspeli da snimite video snimak ekrana na vašem računaru? Da li koristite ugrađeni Windows snimač ili neku od pomenutih aplikacija? Podelite svoje mišljenje u komentarima ispod.