Da li ste ikada bili u situaciji da ste učestvovali na Zoom sastanku i niste imali dozvolu za snimanje? Ako ste vi domaćin ili vam je domaćin omogućio snimanje, verovatno znate da sama Zoom aplikacija ima tu mogućnost. Međutim, ako nemate dozvolu za snimanje, opcija snimanja vam neće biti dostupna. U slučaju da želite da snimite Zoom sastanak bez te dozvole, nastavite sa čitanjem ovog članka kako biste saznali kako to možete da uradite. Takođe, u tekstu ćemo objasniti i kako snimiti Zoom sastanak bez dozvole na Android uređaju.
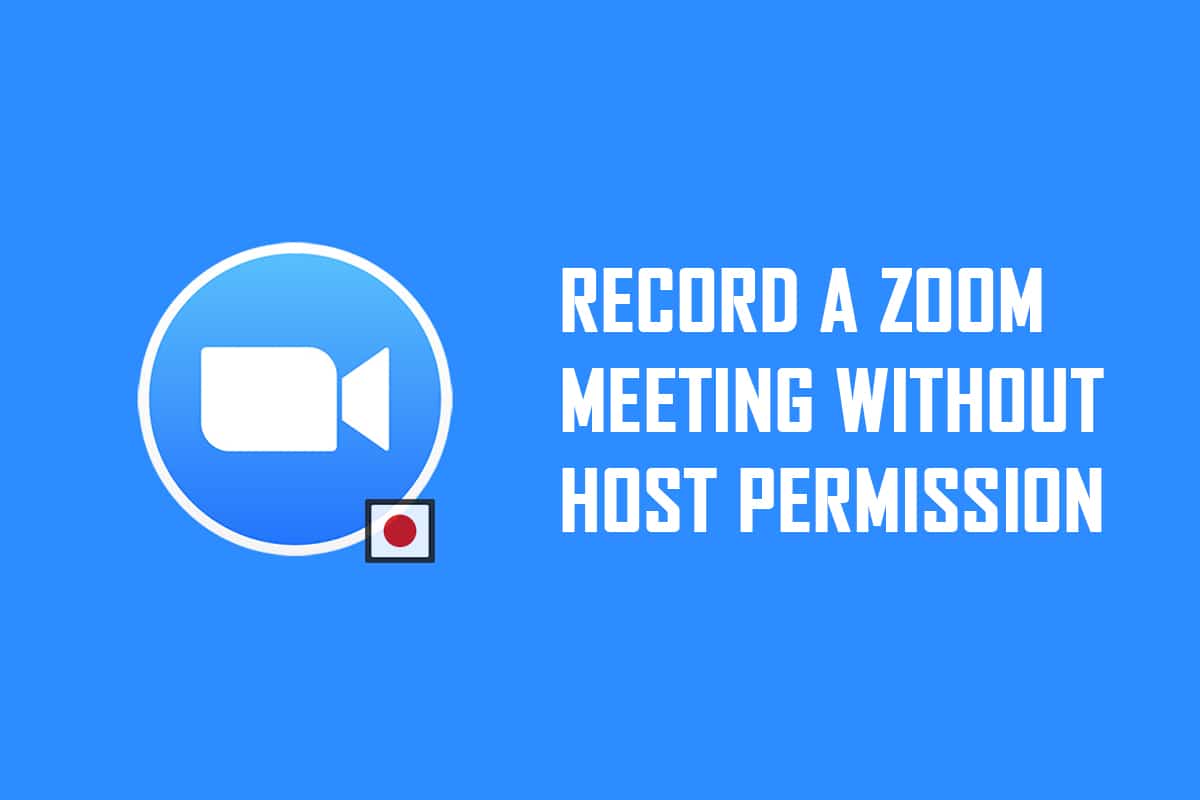
Kako snimiti Zoom sastanak bez dozvole na Windows 10 i Androidu
Napomena: Metode opisane ovde su primenljive za Windows 10 računare i mogu se razlikovati za druge operativne sisteme. Neophodno je da imate instaliranu Zoom aplikaciju na svom računaru.
Metod 1: Korišćenje Xbox Game Bar-a na Windows 10 računaru
Windows 10, kao i novije verzije, imaju ugrađen Xbox Game Bar, koji korisnicima omogućava snimanje ekrana bilo koje aplikacije za igre. Ovaj alat možete koristiti za snimanje Zoom sastanka bez dozvole na vašem računaru. Pre korišćenja, potrebno je da otvorite Zoom aplikaciju.
1. Istovremeno pritisnite tastere Windows + G da biste otvorili Xbox Game Bar na vašem računaru.
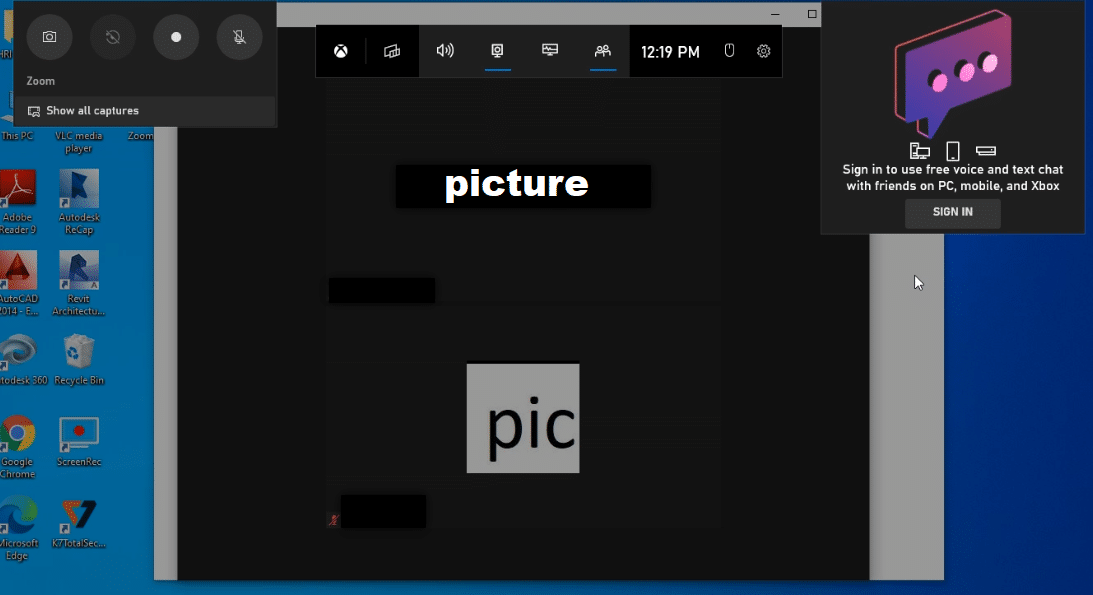
2. Kada se pojavi ekran za snimanje, kliknite na dugme „Snimi“ koje se nalazi na traci „Prikaži sve snimke“ u gornjem levom uglu ekrana.
Napomena 1: Alternativno, možete započeti snimanje ekrana pritiskom na tastere Windows + Alt + R.
Napomena 2: Vaše snimanje će se zaustaviti ako uvećate ili smanjite prozor.
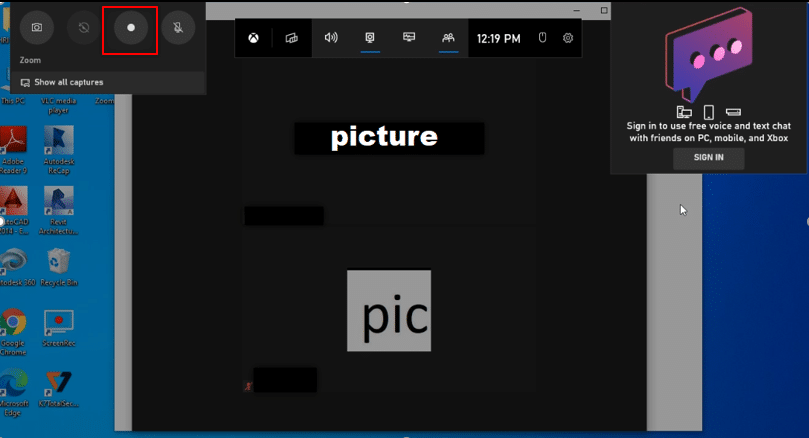
3. Kliknite na dugme „Stop“ na traci da biste zaustavili snimanje.
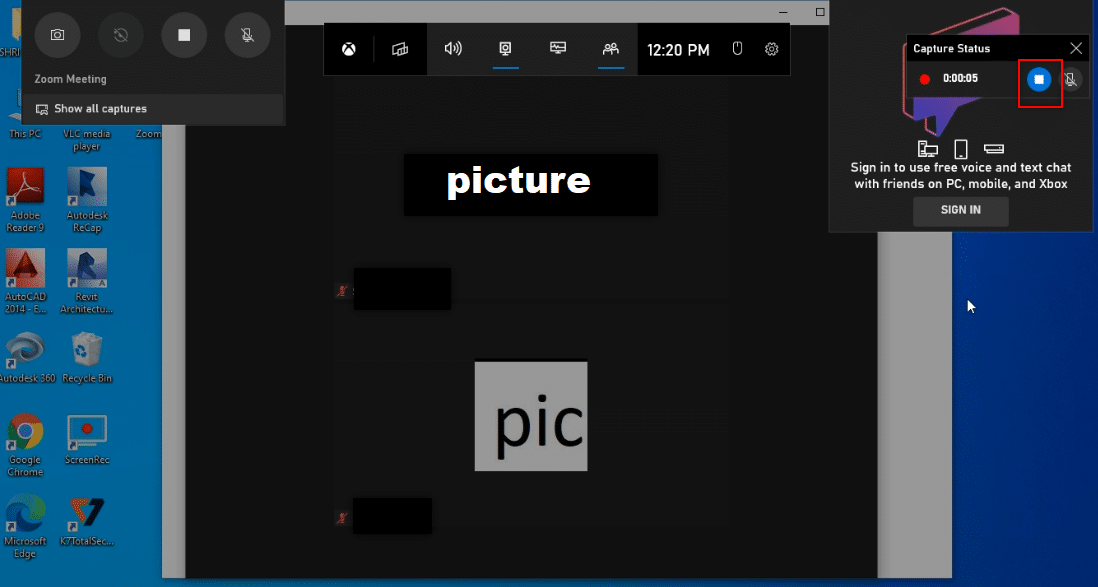
4. Snimljeni video ćete pronaći u folderu „Captures“ unutar foldera „Videos“ na vašem računaru.
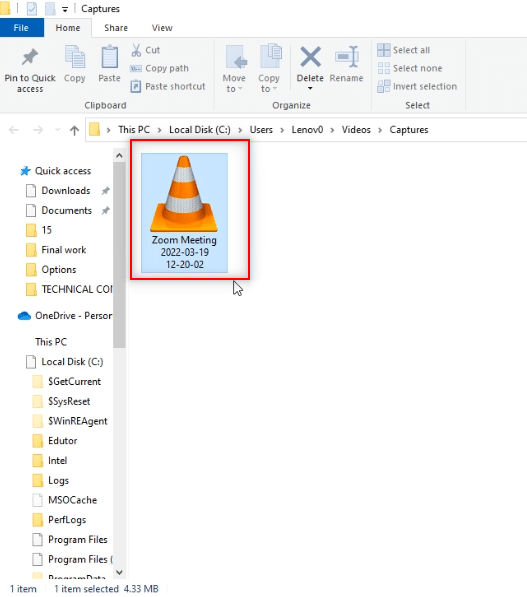
Metod 2: Korišćenje Apowersoft Screen Recorder veb stranice na računaru
Ukoliko želite da snimite Zoom sastanak bez dozvole koristeći besplatnu veb stranicu, ovaj metod je za vas. Nije neophodno da instalirate aplikaciju na svoj računar, već je dovoljno da instalirate pokretač sa veb stranice. Pratite sledeće korake:
1. Otvorite Chrome pretraživač.
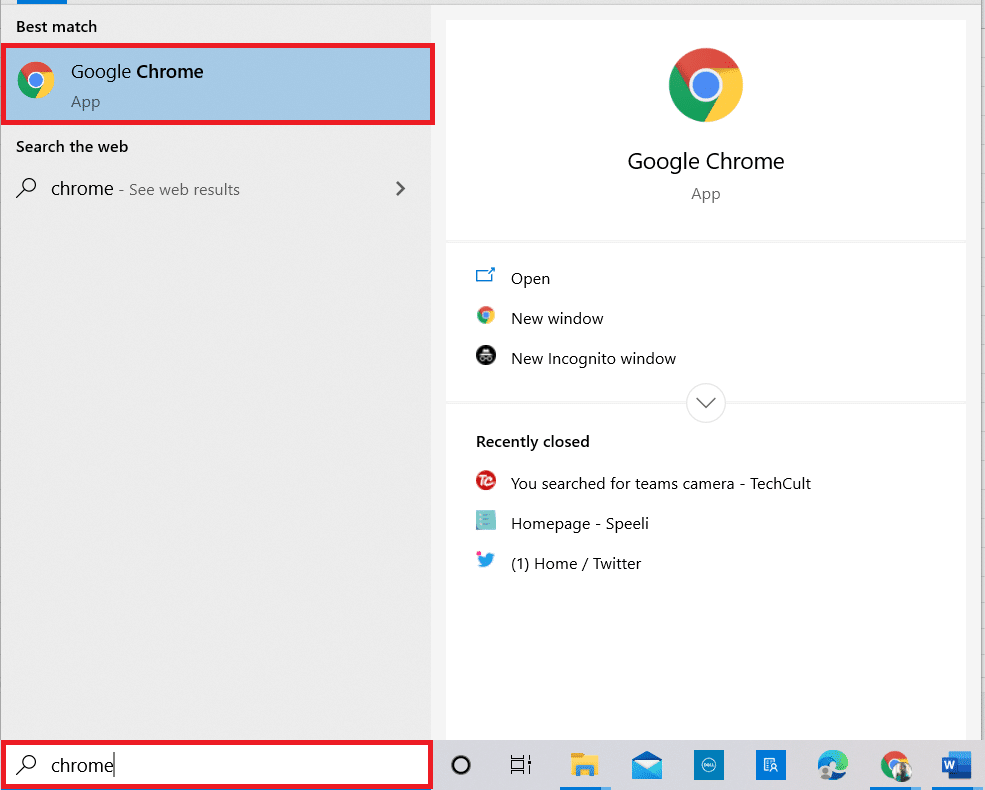
2. Posetite Apowersoft veb sajt.
3. Kliknite na dugme „Započni snimanje“ da biste pokrenuli proces snimanja.
Napomena: Ukoliko želite da koristite aplikaciju, možete je preuzeti klikom na dugme „Preuzmi aplikaciju“ na stranici.
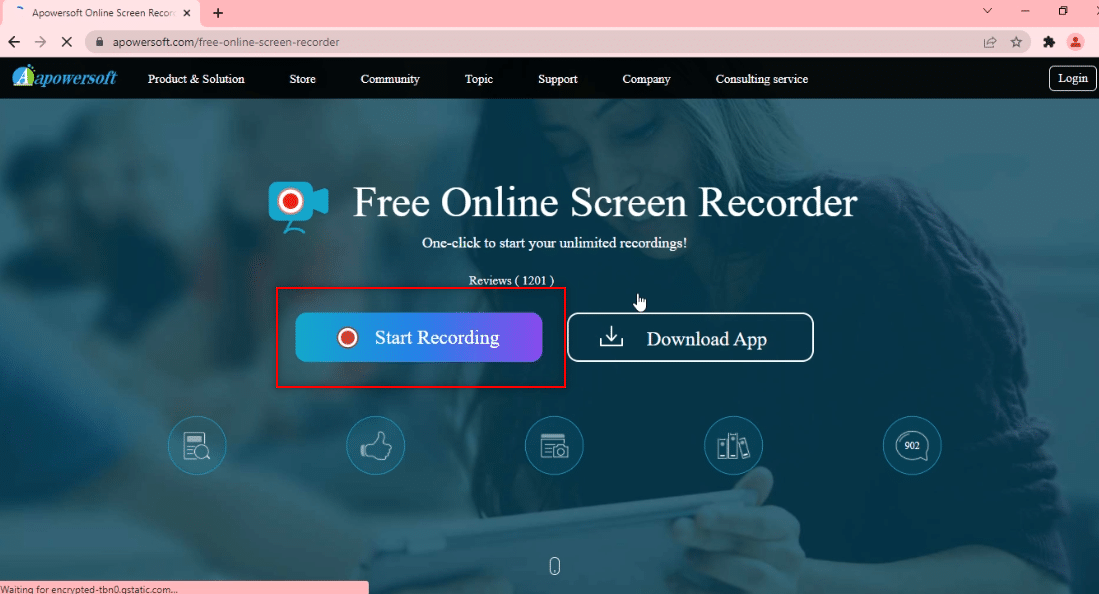
4. Kliknite na dugme „Preuzmi pokretač“ da biste preuzeli pokretač na svoj računar.
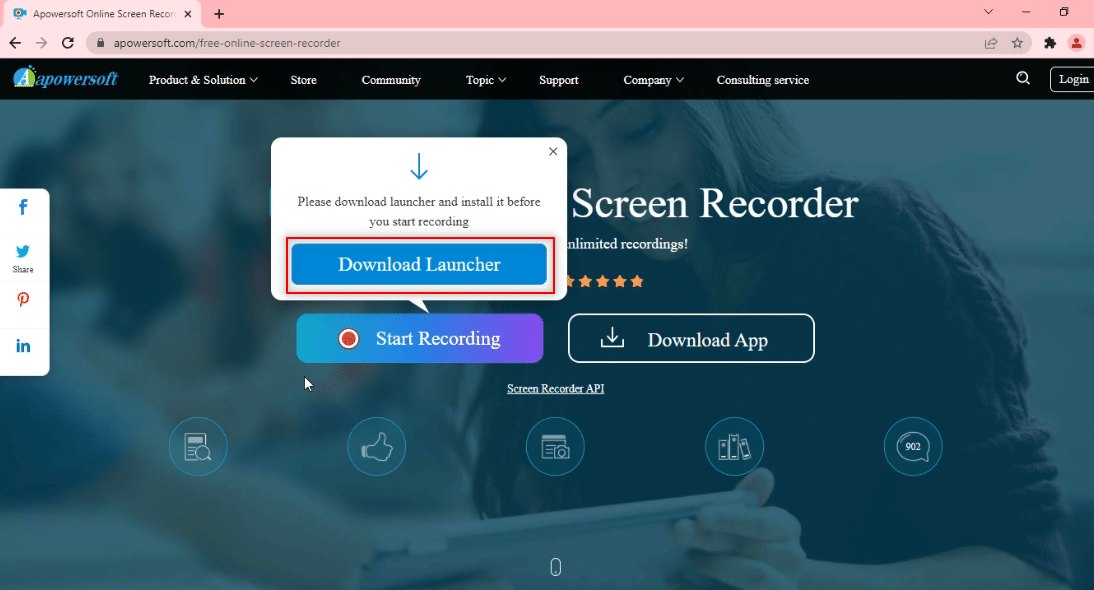
5. Kliknite na preuzeti „Launcher“ program da biste ga instalirali na svoj računar.
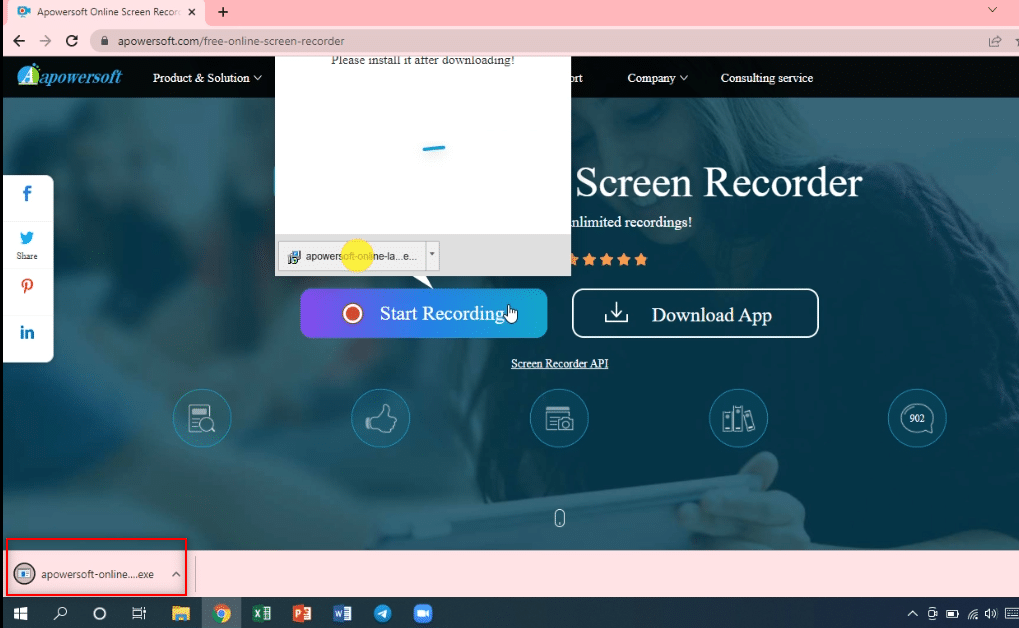
6. Kliknite na „Da“ u prozoru za potvrdu.
7. Kliknite na dugme „Otvori Apowersoft Online Launcher“ u okviru dijaloga da biste odobrili pokretač.

8. Nakon instalacije pokretača, možete odabrati režim snimanja preko celog ekrana klikom na „Pun ekran“ ili odabrati određeni deo ekrana klikom na „Region“.

9. Kliknite na dugme „Stop“ da biste zaustavili snimanje.
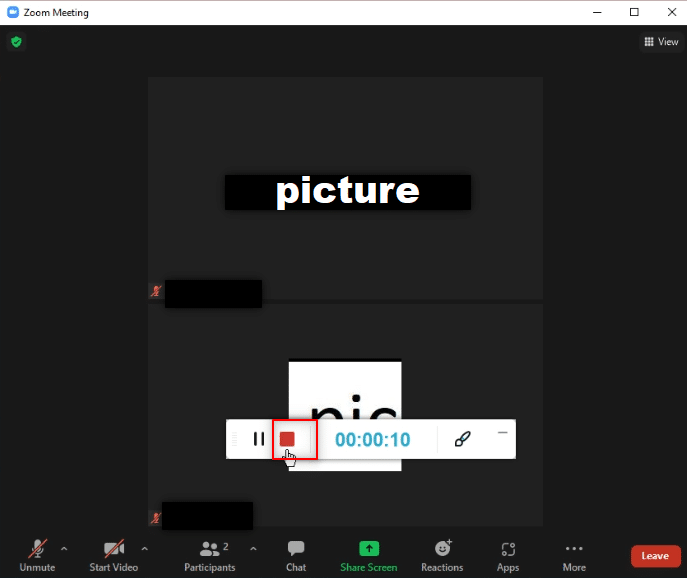
10. Kliknite na „Otvori folder“ da otvorite snimljeni video.
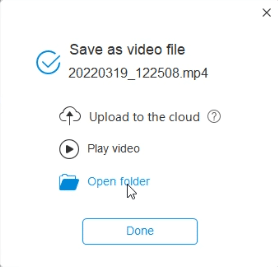
11. Snimljeni video možete pronaći u folderu „Apowersoft Online Screen Recorder“ u folderu „Dokumenti“ na vašem računaru.
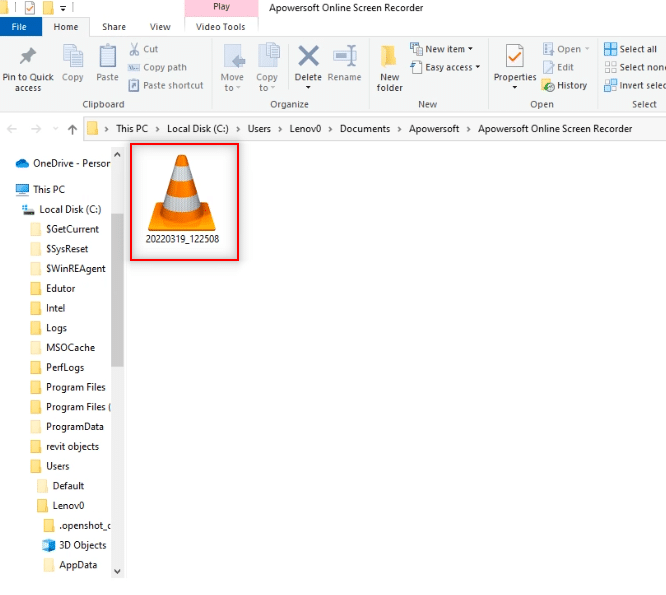
Metod 3: Korišćenje ScreenRec aplikacije na računaru
Ako želite da koristite pouzdanu aplikaciju za snimanje sastanka bez prekida, ScreenRec aplikacija je odličan izbor. Potrebno je da preuzmete ScreenRec aplikaciju na svoj računar i možete je koristiti kada god vam je potrebno. Sledite ove korake:
1. Pokrenite Chrome pretraživač kao i u prethodnom metodu.
2. Posetite zvaničnu ScreenRec stranicu.
3. Kliknite na dugme „Get It Free“.
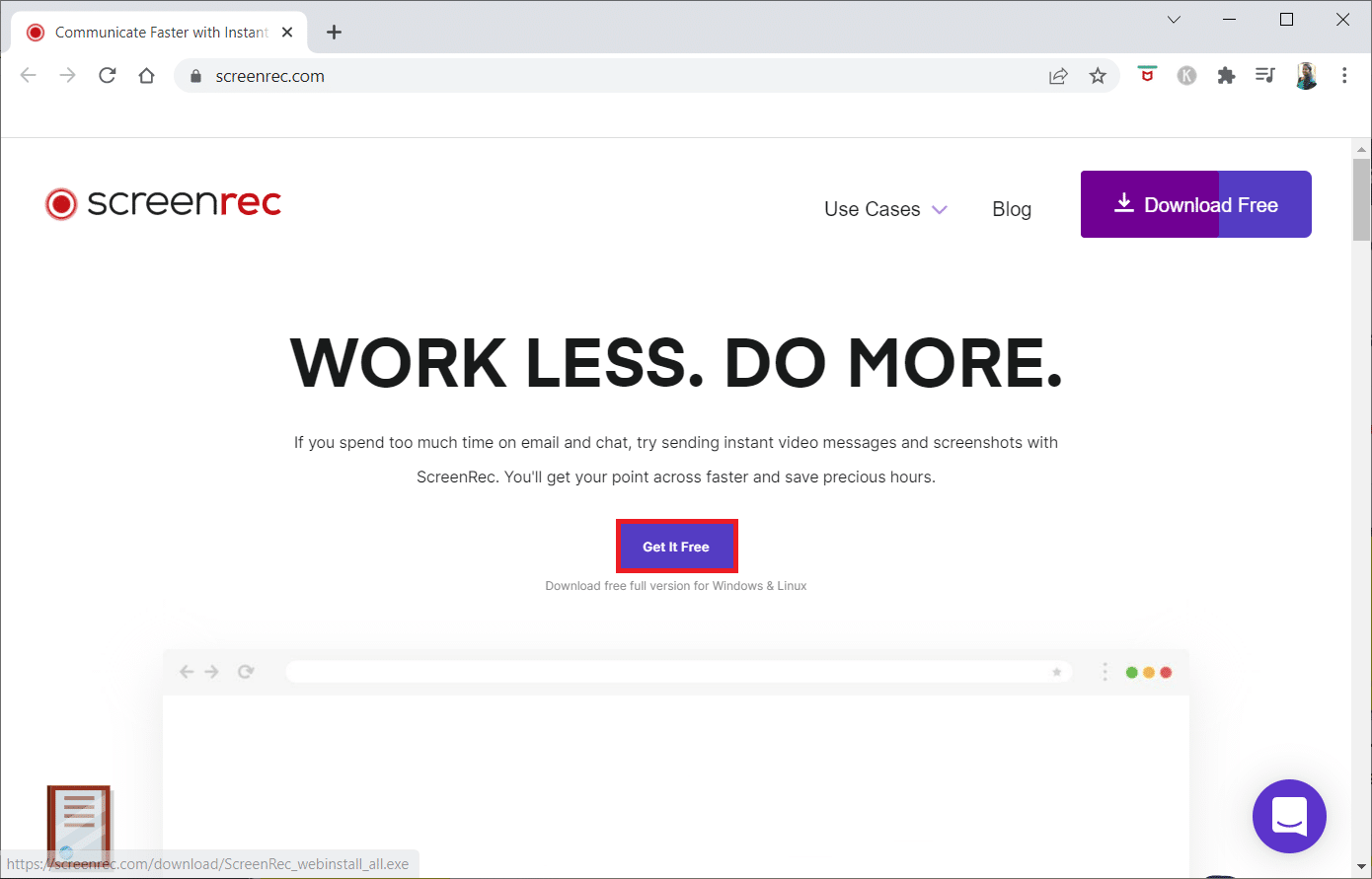
4. Kliknite na preuzetu instalacionu datoteku na dnu ekrana.
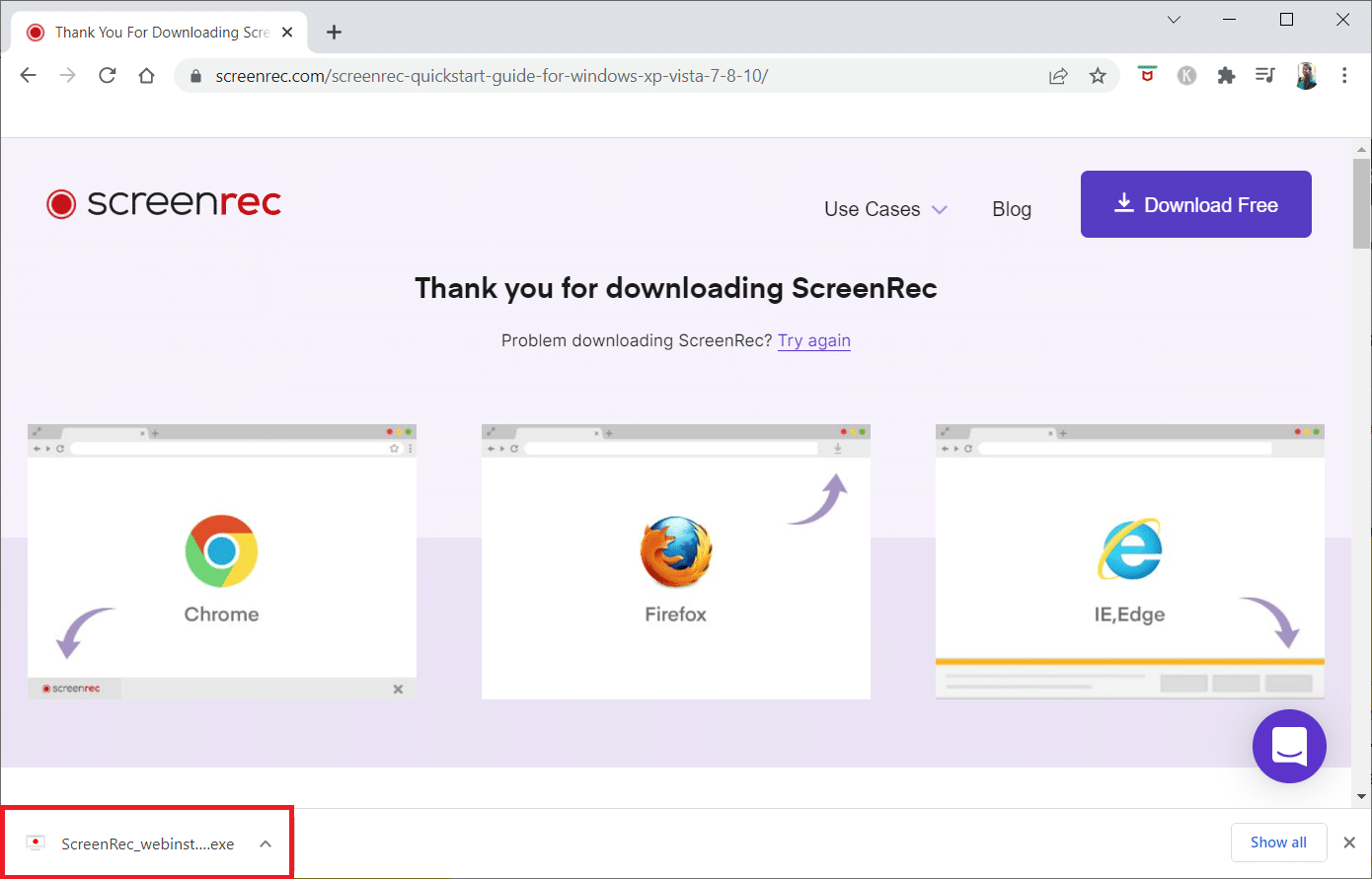
5. U prozoru za podešavanje kliknite na „Next“.
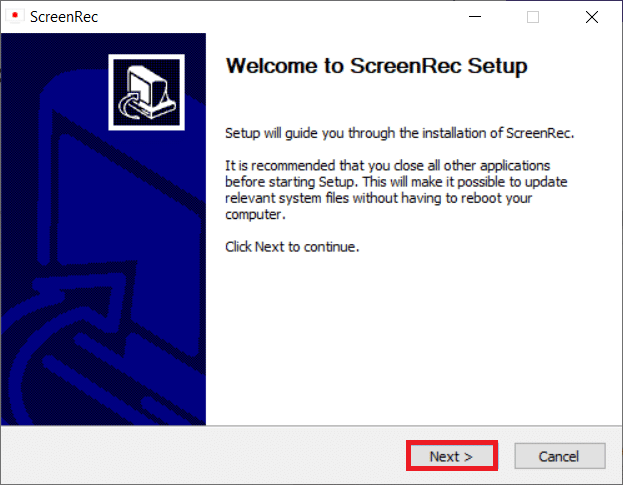
6. U sledećem prozoru kliknite na „I Agree“.
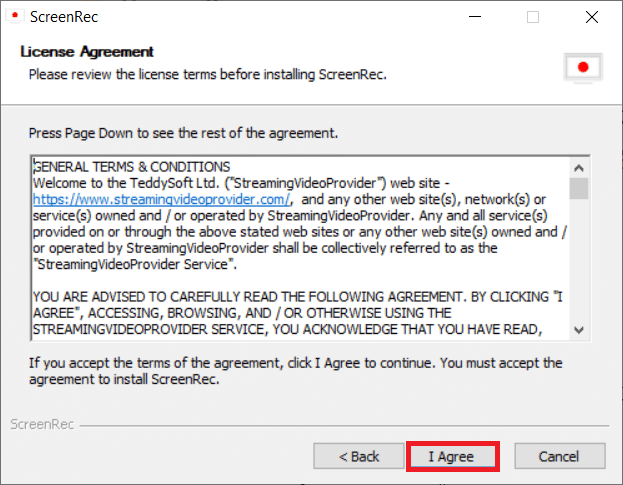
7. Izaberite lokaciju za instaliranje aplikacije i kliknite na „Next“.
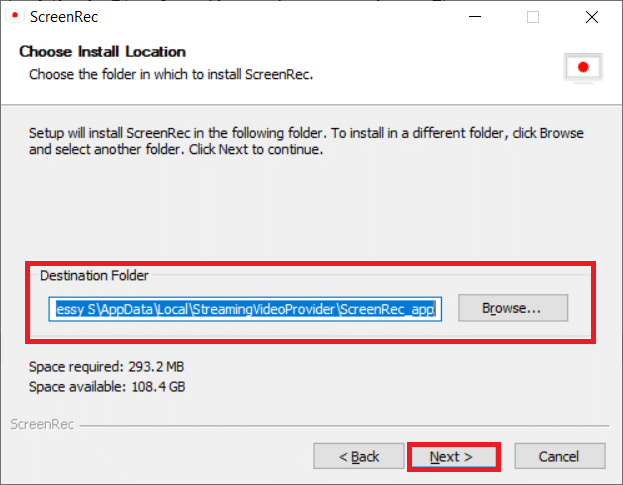
8. Ponovo kliknite na „Next“ u sledećem instalacionom prozoru.
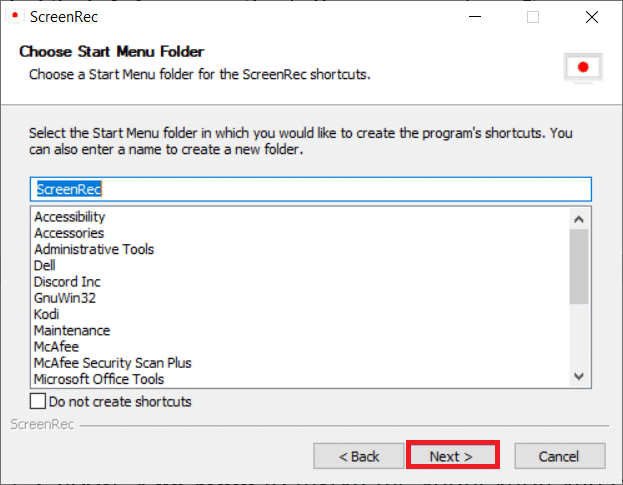
9. Kliknite na „Finish“ da biste dovršili instalaciju.
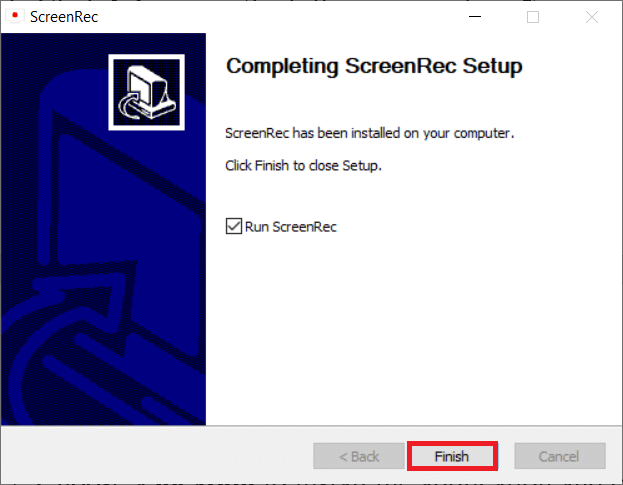
Napomena: Aplikaciju možete zakačiti na radnu površinu. Na primeru, traka ScreenRec aplikacije je zakačena na desnoj strani ekrana.
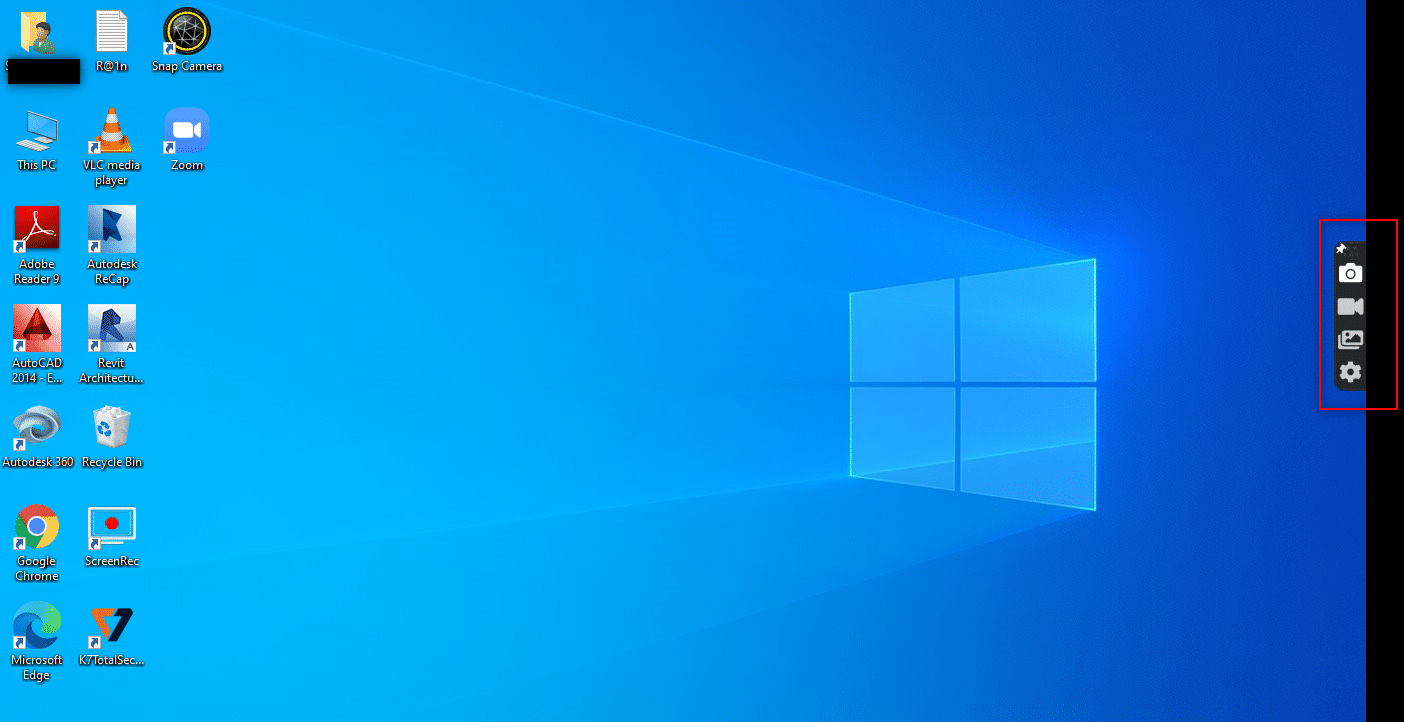
10. Da biste snimili ekran, kliknite na dugme „Video“ na bočnoj traci i odaberite region ekrana koristeći miš.
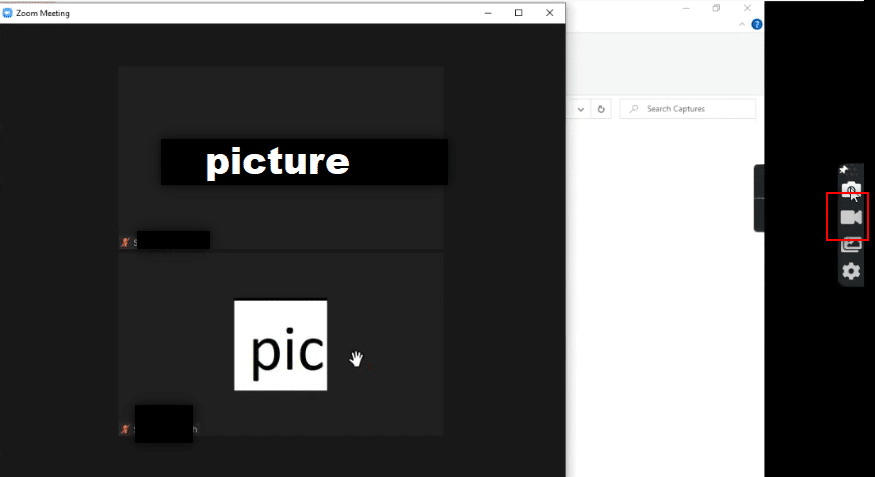
11. Videćete da aplikacija snima odabrani region i traku na vrhu tog regiona.
Napomena: Tokom snimanja, dugme „Video“ će treptati na bočnoj traci.
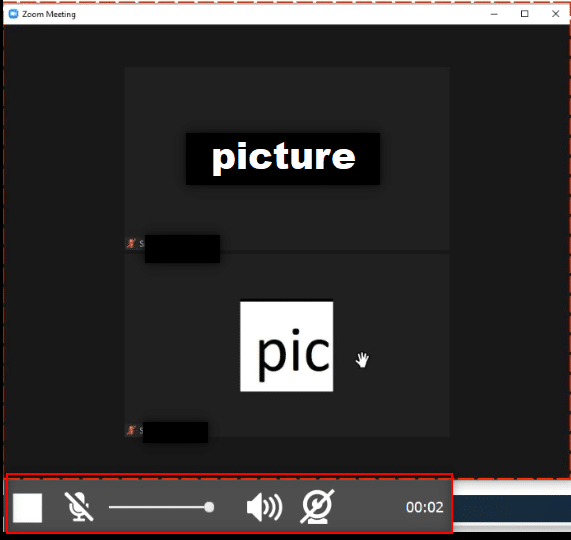
12. Kliknite na dugme „Stop“ da biste zaustavili snimanje.
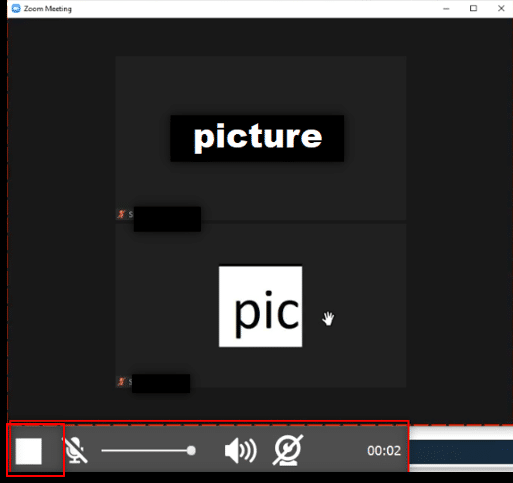
13. Kliknite na dugme „Preuzmi“ na dnu ekrana da biste sačuvali datoteku na računaru.
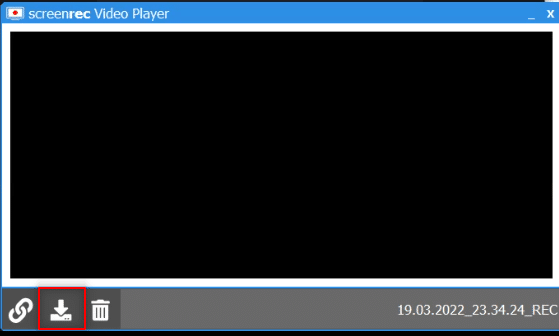
Napomena: Možete da podesite željene opcije snimanja ekrana, kao što je uključivanje zvuka sistema u opciji „Podešavanja“ na bočnoj traci.
Metod 4: Snimanje Zoom sastanka na Androidu
Kao odgovor na pitanje kako snimiti Zoom sastanak bez dozvole na Androidu, možete koristiti ovaj metod. Neki pametni telefoni imaju ugrađenu opciju za snimanje ekrana u okviru podešavanja na traci sa obaveštenjima. Ukoliko nemate tu opciju, možete koristiti aplikaciju XRecorder za snimanje Zoom sastanka.
1. Otvorite Play prodavnicu na svom uređaju.
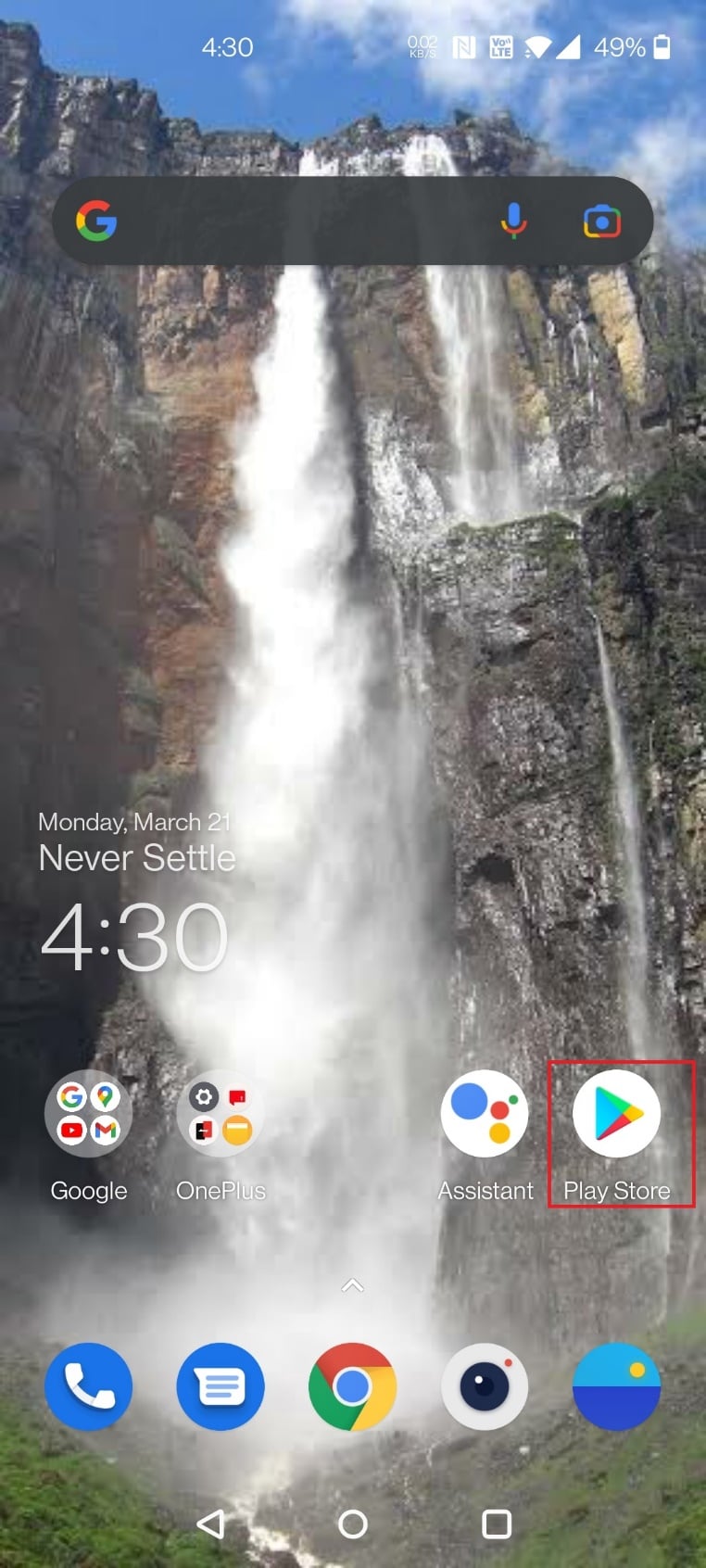
2. Potražite XRecorder u traci za pretragu i instalirajte aplikaciju na svoj Android telefon.
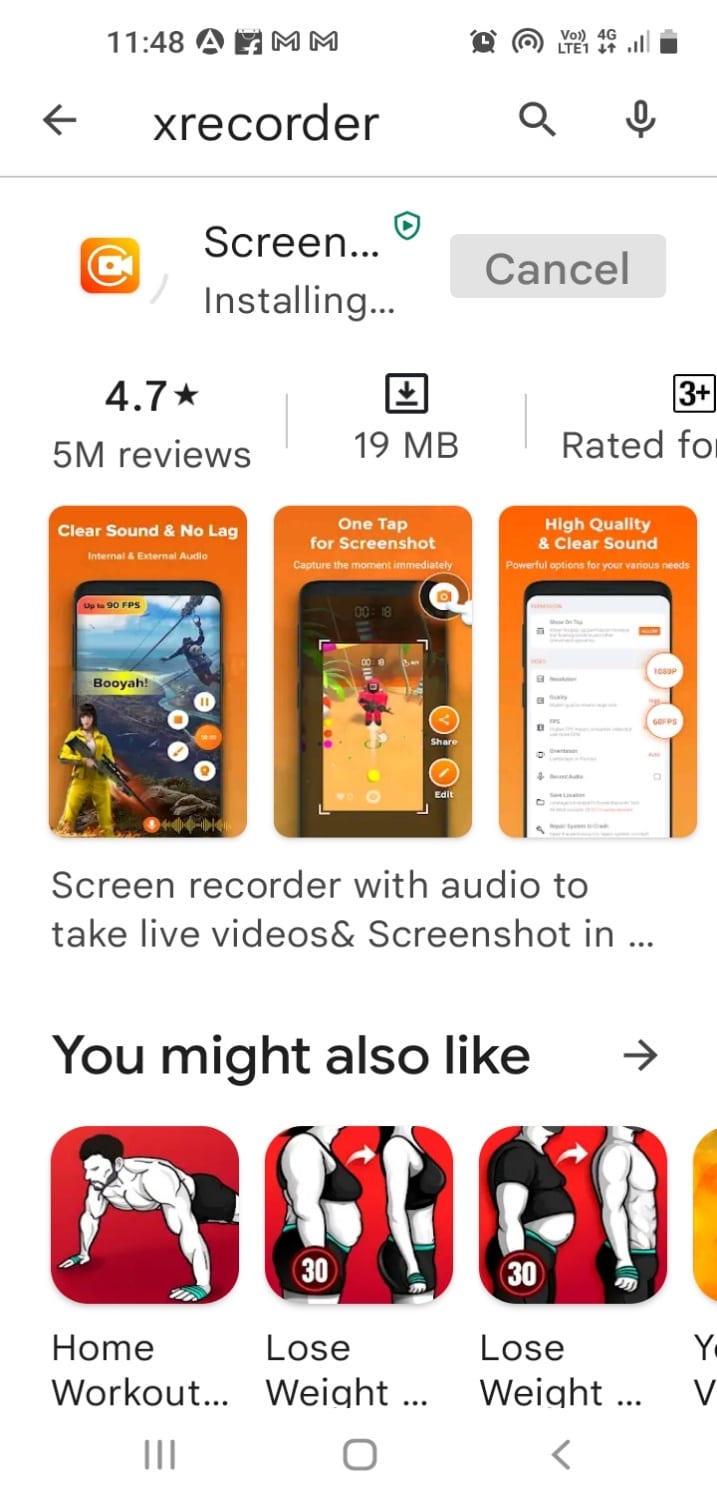
3. Dozvolite XRecorder aplikaciji da prikaže opciju snimanja na traci sa obaveštenjima na vašem uređaju.
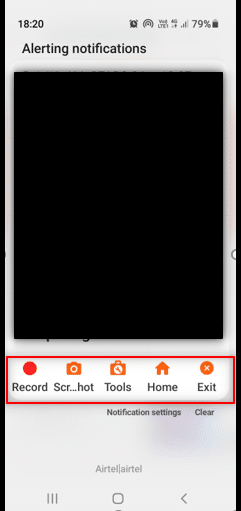
4. Dodirnite dugme „Snimi“ na traci sa obaveštenjima da biste započeli snimanje ekrana.
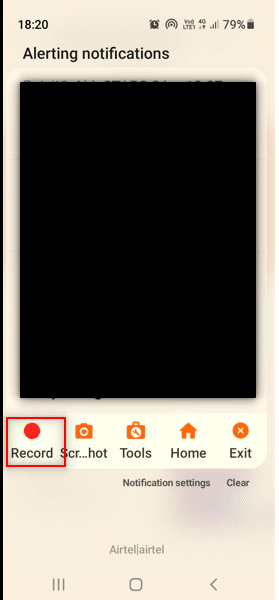
5. Vratite se na Zoom sastanak u Zoom aplikaciji.
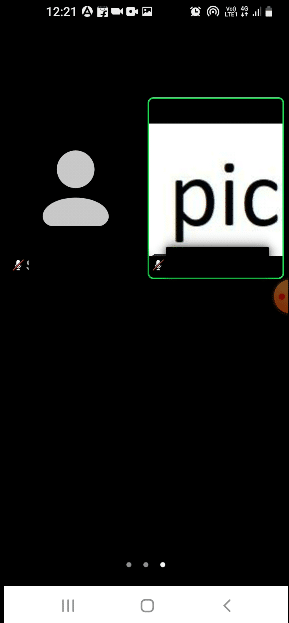
6. Dodirnite dugme „Stop“ na bočnoj strani Android uređaja.
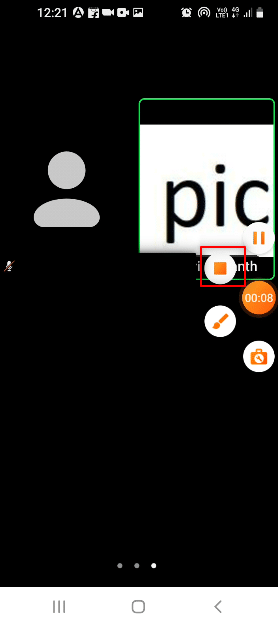
7. Snimljeni video fajl će biti sačuvan u vašoj XRecorder aplikaciji, kao i u vašoj Galeriji.
Dakle, ovo je način kako da snimite Zoom sastanak bez dozvole na Androidu.
***
Nadamo se da vam je ovaj članak bio koristan i da ste uspešno naučili kako snimiti Zoom sastanak bez dozvole na Windows 10 ili Androidu. Važno je da budete oprezni prilikom deljenja ekrana tokom sastanka, jer snimanje ekrana može biti vidljivo ostalim učesnicima razgovora. Slobodno nam ostavite svoje predloge i pitanja u odeljku za komentare, kao i teme koje biste želeli da obradimo u budućnosti.