Mali broj korisnika je svestan, ali Linux audio sistem, poznat i kao PulseAudio, nudi izuzetne mogućnosti. Uz odgovarajuće alate, svaki korisnik Linuxa može ga prilagoditi svojim potrebama. Na primer, koristeći određene alate, moguće je snimati zvuk koji reprodukuju zvučnici direktno na Linux sistemu.
Instalacija Pavucontrol-a i Audacity-ja
Prvi korak u snimanju zvuka sa zvučnika na Linuxu podrazumeva instalaciju alata za upravljanje jačinom zvuka za PulseAudio, poznatog kao Pavucontrol. Takođe, neophodno je instalirati aplikaciju za snimanje zvuka, Audacity, kako bi proces snimanja bio moguć (a takođe će pomoći ukoliko budete želeli dodatno da obrađujete zvuk kasnije).
Pavucontrol i Audacity su široko rasprostranjeni alati u Linux zajednici, tako da korisnici ne bi trebalo da imaju poteškoća da ih pronađu. Da biste instalirali ovaj softver, otvorite terminal, izaberite svoj operativni sistem i sledite odgovarajuće instrukcije.
Ubuntu
sudo apt install pavucontrol audacity
Debian
sudo apt-get install pavucontrol audacity
Arch Linux
sudo pacman -S pavucontrol audacity
Fedora
sudo dnf install pavucontrol audacity
OpenSUSE
sudo zypper install pavucontrol audacity
Nakon uspešne instalacije oba programa, otvorite meni aplikacija, potražite „Pavucontrol“ i pokrenite ga. Zatim, potražite i pokrenite i „Audacity“.
Preusmeravanje Ulaza
Audacity sam po sebi neće snimati zvuk sa zvučnika ili drugih audio izlaznih uređaja. Međutim, uz osnovno znanje o tome kako funkcioniše Linux audio sistem, to je itekako moguće. Počnite sa Pavucontrol-om i kliknite na karticu „Konfiguracija“. Ova kartica prikazuje sve audio uređaje koje je vaš Linux računar prepoznao. Identifikujte koji su vaši zvučnici ili drugi uređaj za reprodukciju zvuka. Imajte na umu da svaki audio uređaj može biti označen drugačije, i na vama je da ga pronađete.
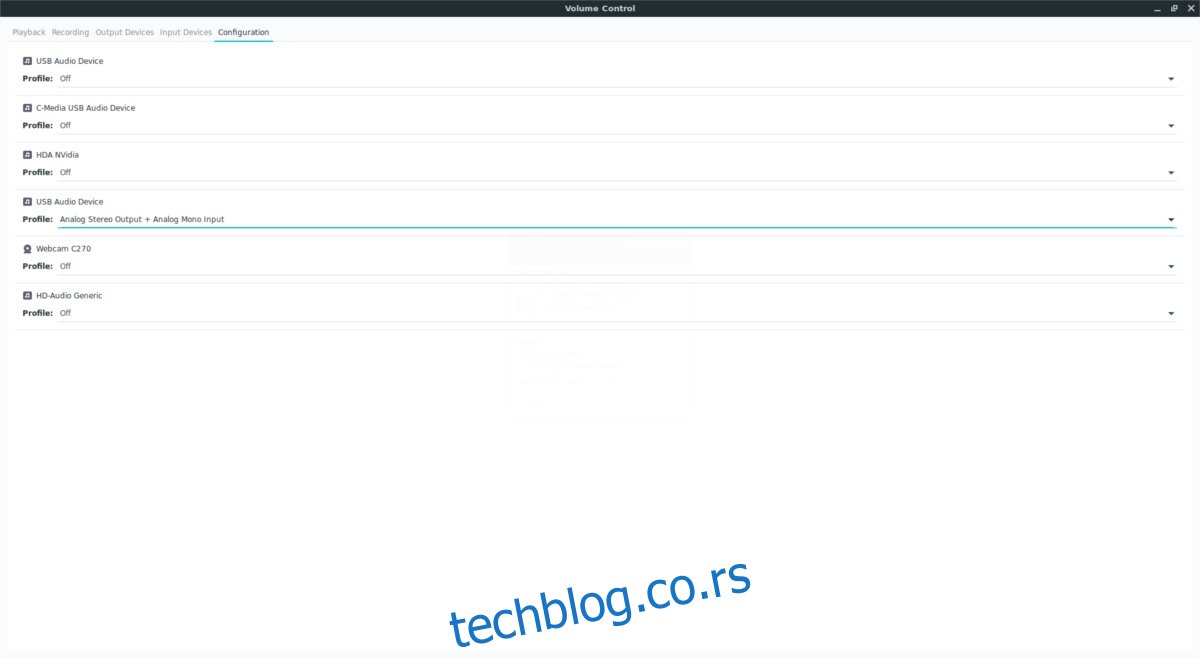
Kada identifikujete odgovarajući audio uređaj, prebacite se na Audacity i kliknite na crveno dugme za snimanje. Imajte na umu da još uvek nećemo snimati nikakav zvuk, već samo treba da promenimo ulaz za snimanje koji Audacity koristi.
Zaustavite snimanje u Audacity-ju i ponovo se vratite na Pavucontrol. Ovog puta, kliknite na karticu „Snimanje“. Primetićete da Audacity trenutno koristi neki audio uređaj, najverovatnije mikrofon, za snimanje zvuka.
Pogledajte desno, pored ikone jačine zvuka za naziv mikrofona, i kliknite na njegovo ime. U ovom primeru, uređaj je označen kao „USB Audio Device Analog Mono“. U meniju koji se pojavi, potražite uređaj „Monitor“.
Napomena: „Monitor“ označava preusmeravanje izlaza sa zvučnika kao ulaz.
U ovom primeru, ako želimo da snimimo zvuk sa USB audio uređaja, izabrali bismo „Monitor USB Audio Device Analog Mono“. Koristeći ovaj primer, pronađite odgovarajući „monitor“ uređaj za vaše zvučnike. Nakon promene, Audacity će početi da snima zvuk sa izabranih zvučnika, umesto sa mikrofona.
Kada je sve ispravno podešeno, pritisnite „Stop“ da zaustavite probno snimanje.
Snimanje
Postavke za snimanje u Audacity-ju su modifikovane tako da snima direktno sa zvučnika. Od sada, moći ćete da snimite bilo koji zvuk koji dolazi sa vaših zvučnika. Imajte na umu da ukoliko se odlučite za snimanje zvuka sa zvučnika, trebalo bi da isključite druge programe koji proizvode zvuk, jer bi mogli da ometaju proces snimanja.
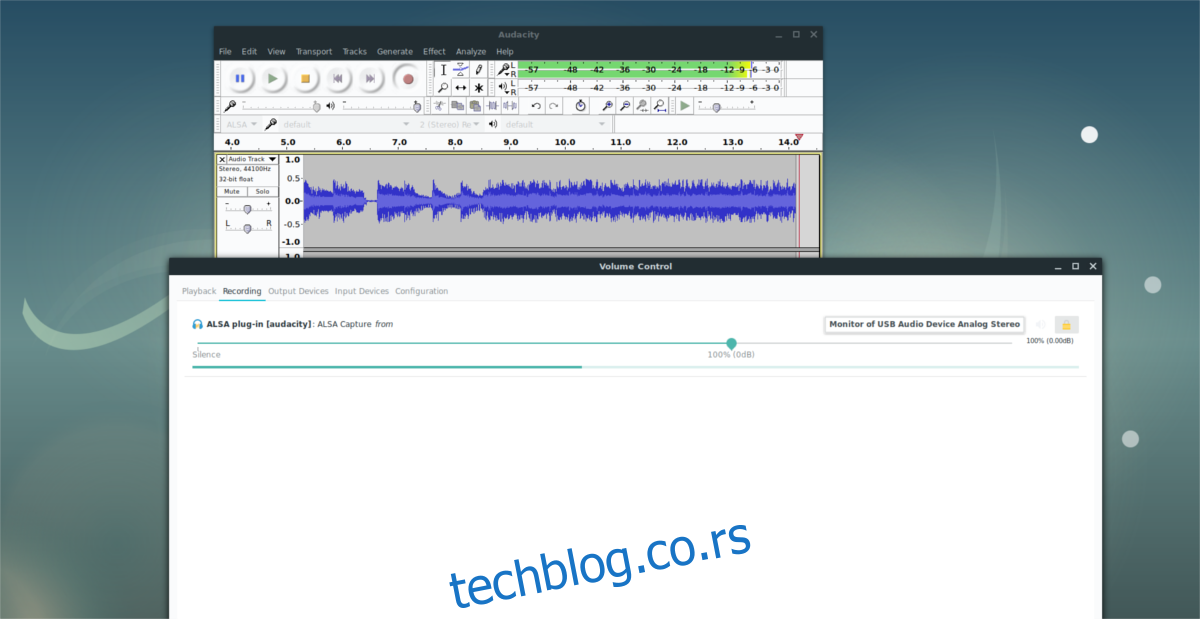
Kada ste spremni za snimanje, još jednom pritisnite dugme „Snimi“. Pokrenite audio sadržaj i pustite Audacity da snima zvuk. Kada završite, pritisnite „Stop“.
Jeste li zadovoljni snimkom? Koristite alate u Audacity-ju da ga isecite i prilagodite po želji. Zatim, sačuvajte snimak na svom računaru klikom na „Datoteka“, a potom na „Izvezi audio“.
U pretraživaču datoteka u Audacity-ju, kliknite na padajući meni da biste odabrali željeni format datoteke, i zatim je izvezite.
Korišćenje Gnome Audio Recorder-a
Ponekad Audacity može izgledati previše komplikovan za upotrebu, posebno za korisnike koji ne žele da se bave detaljnom manipulacijom audio datotekama. Ako ne želite da koristite Audacity, dobra alternativa je Gnome Sound Recorder. Ovaj alat je jednostavan, ali će raditi na isti način kao i Audacity. Da biste započeli, otvorite Pavucontrol. Zatim pokrenite Gnome Sound Recorder (može se pojaviti kao „Snimač zvuka“ na vašem računaru).
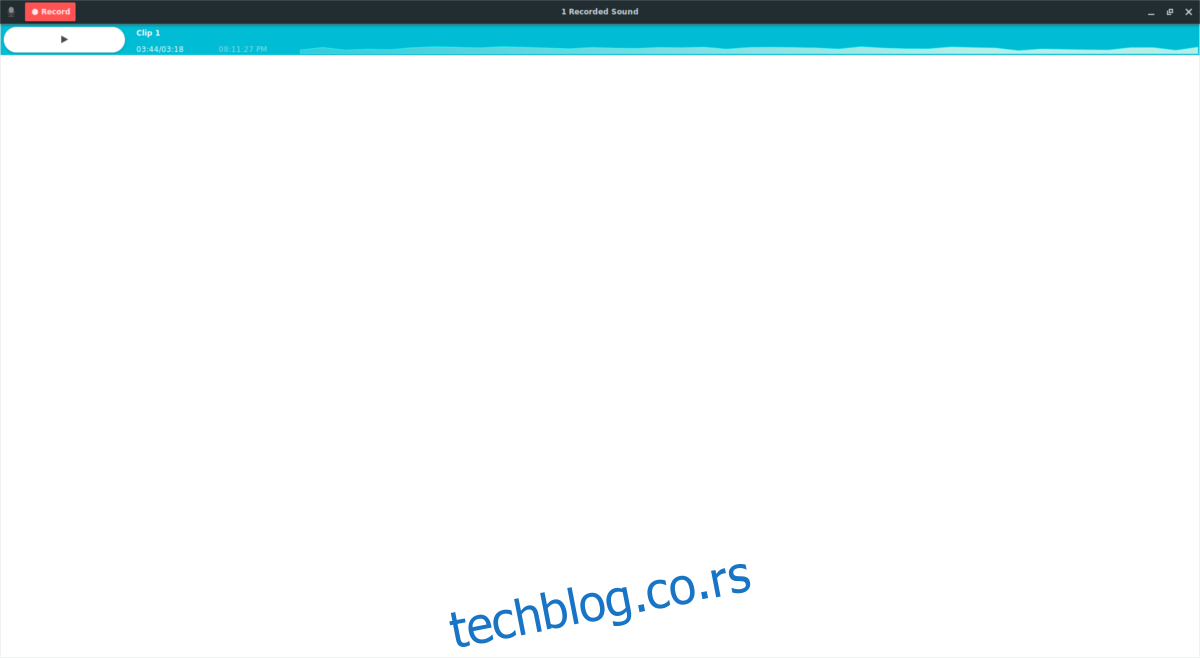
Kliknite na dugme za snimanje i pustite ga da radi. Vratite se na Pavucontrol. Kao i kod metode sa Audacity-jem, kliknite na karticu „Snimanje“. Na kartici za snimanje, pronađite „Snimač zvuka“ i kliknite na oznaku pored audio uređaja koji koristi. Po podrazumevanim podešavanjima, trebao bi da koristi mikrofon. Kliknite na oznaku uređaja da biste otvorili selektor audio uređaja i odaberite opciju „Monitor X uređaja“.
Vratite se na snimač zvuka, kliknite na dugme „Zaustavi“ u gornjem desnom uglu da zaustavite probno snimanje. Nakon toga, pripremite zvuk koji želite da snimite, ponovo se vratite na Gnome Sound Recorder i kliknite na dugme „Snimi“ da započnete snimanje.
Kada zvuk počne da se snima u alatu, videćete kako se zvučni talasi kreću gore-dole. Da biste završili snimanje, kliknite na dugme „Gotovo“.
Reprodukcija snimaka
Za razliku od Audacity-ja, korisnici ne moraju da se bave dodatnom obradom. Umesto toga, snimak se pojavljuje odmah i može se reprodukovati. Kliknite na „Play“ da biste poslušali snimak. Svi snimci se čuvaju u /home/korisnik/Snimci/.