Korisnici Linuxa su ranije često koristili DVD ili CD diskove za instalaciju operativnog sistema, ali danas mnogi računari nemaju te optičke uređaje. Kreiranje USB drajva za pokretanje je sada mnogo bolje rešenje – funkcioniše na većini računara, a proces pokretanja, rada i instalacije je brži.
Kako funkcionišu Linux USB diskovi za pokretanje?
Kao i kod CD ili DVD-a za pokretanje, USB disk vam omogućava da startujete bilo koju Linux distribuciju bez uticaja na postojeći sistem. Sa njega takođe možete instalirati Linux na vaš računar, bez potrebe za CD ili DVD uređajem. Važno je napomenuti da ne možete jednostavno prekopirati ili ekstrahovati ISO datoteku na USB disk i očekivati da će funkcionisati. Iako tehnički ne „režete“ ISO na USB, neophodan je poseban postupak da bi se Linux ISO datoteka pretvorila u funkcionalan USB disk za pokretanje.
Postoje dva načina za to: Neke Linux distribucije imaju ugrađen grafički alat koji olakšava kreiranje USB diskova za pokretanje. Alternativno, možete koristiti naredbu `dd` putem terminala, na bilo kojoj Linux distribuciji. Bez obzira koji metod odaberete, potrebna vam je ISO datoteka Linux distribucije.
Na primer, Ubuntu Linux nudi dva integrisana načina za kreiranje USB diska za pokretanje. USB disk za pokretanje pruža korisniku identično iskustvo kao Ubuntu Live DVD. To znači da možete isprobati ovaj popularni Unix-like operativni sistem bez ikakvih promena na vašem računaru. Kada budete spremni da instalirate Ubuntu, možete koristiti USB disk kao instalacioni medij.
Da biste napravili USB disk za pokretanje, potrebna vam je instalaciona ISO slika Ubuntua. Preuzmite željenu verziju sa zvanične Ubuntu stranice.
Važno je da znate da ovaj USB disk za pokretanje pokreće funkcionalnu verziju Ubuntu Linuxa, ali ne čuva promene koje napravite. Svaki put kada startujete Ubuntu sa ovog USB diska, dobićete novu instancu. Ukoliko želite da sačuvate promene i podatke, potrebno je da kreirate USB disk za pokretanje sa trajnim skladištem, što je malo kompleksniji proces.
Jednostavno umetnite USB disk u bilo koji računar i pokrenite sistem sa USB uređaja. Možda ćete morati da onemogućite bezbedno pokretanje na nekim računarima, u zavisnosti od Linux distribucije koju odaberete.
Iako koristimo Ubuntu kao primer, ovaj proces funkcioniše slično i sa drugim Linux distribucijama.
Grafičko kreiranje USB diska za pokretanje
Ubuntu standardno dolazi sa aplikacijom pod nazivom Startup Disk Creator, koju ćemo koristiti za kreiranje našeg USB diska za pokretanje. Ako koristite drugu Linux distribuciju, ona može imati sličan program. Informišite se u dokumentaciji vaše distribucije, koju možete pronaći na internetu.
Korisnicima Windowsa preporučujemo Rufus za lako kreiranje USB diska za pokretanje.
Upozorenje: Ovaj postupak će izbrisati sve podatke sa ciljanog USB diska. Da biste izbegli slučajno upisivanje na pogrešan USB, preporučujemo da isključite sve druge povezane USB diskove pre nego što nastavite.
Za Ubuntu, USB disk kapaciteta 4GB ili više bi trebao biti dovoljan. Ukoliko je vaša Linux ISO datoteka veća, trebat će vam veći USB disk.
Kada ste sigurni da je odgovarajući USB disk jedini povezan, pokrenite Startup Disk Creator. Pritisnite taster Super (Windows taster na većini tastatura) i upišite „disk za pokretanje“. Pojaviće se ikona Startup Disk Creator. Kliknite na ikonu ili pritisnite Enter.
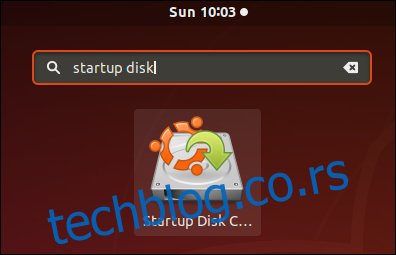
Pojaviće se glavni prozor aplikacije. USB uređaj će biti označen u donjem delu prozora.
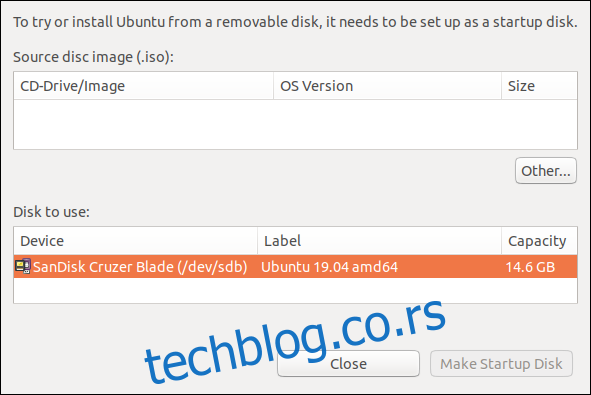
Kliknite na dugme „Ostalo“. Otvoriće se standardni dijalog za izbor datoteke. Pronađite lokaciju vaše Ubuntu ISO datoteke, odaberite je i kliknite na „Otvori“.

Glavni prozor Startup Disk Creator-a bi sada trebao da izgleda kao na slici ispod. ISO slika bi trebala biti odabrana u gornjem delu prozora, a USB disk u donjem delu.
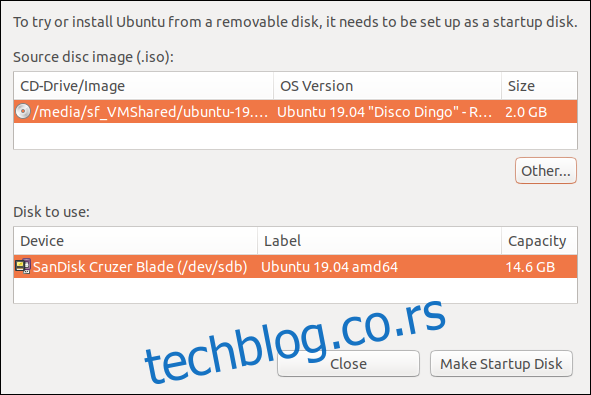
Proverite da li su ISO slika i USB disk ispravno odabrani. Kliknite na „Napravi disk za pokretanje“ kada ste spremni da nastavite.
Pojavljuje se upozorenje koje vas podseća da će USB disk biti potpuno obrisan. Ovo je poslednja prilika da odustanete bez promena na USB disku. Kliknite na „Da“ da kreirate USB disk za pokretanje.
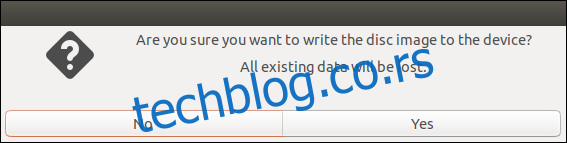
Traka napretka pokazuje koliko je proces kreiranja blizu završetka.

Pojavljuje se poruka koja vas obaveštava da je kreiranje USB diska za pokretanje završeno. Na računaru koji je korišćen za ovaj članak, proces je trajao oko pet minuta.

Kliknite na „Završi“. Sada možete ponovo pokrenuti računar i startovati sa USB diska ili ga isključiti, poneti na drugi računar i pokrenuti ga tamo.
Kreiranje USB diska za pokretanje pomoću `dd`
Alat koji ćemo koristiti za kreiranje diska za pokretanje putem komandne linije je naredba `dd`.
Upozorenje: Budite veoma pažljivi prilikom korišćenja ove komande. `dd` će izvršiti tačno ono što mu kažete, čim mu to kažete. Ne postoje pitanja „Jeste li sigurni“ ili mogućnosti da povučete akciju. `dd` jednostavno izvršava data uputstva. Zbog toga morate biti sigurni da je ono što mu govorite da uradi, zaista ono što želite.
Morate znati sa kojim uređajem je povezan vaš USB disk. Na taj način možete biti sigurni koji identifikator uređaja da prosledite `dd`-u u komandnoj liniji.
U terminalu ukucajte sledeću naredbu. Naredba `lsblk` prikazuje blok uređaje na vašem računaru. Svaki disk ima svoj blok uređaj.
lsblk

Izlaz komande `lsblk` će prikazati disk jedinice koje su trenutno priključene na vaš računar. Na ovom računaru postoji jedan interni hard disk koji se zove `sda`, i na njemu postoji jedna particija koja se zove `sda1`.
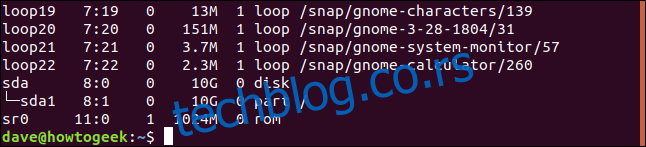
Priključite USB disk i ponovo upotrebite naredbu `lsblk`. Izlaz će se promeniti. USB disk će sada biti na listi.
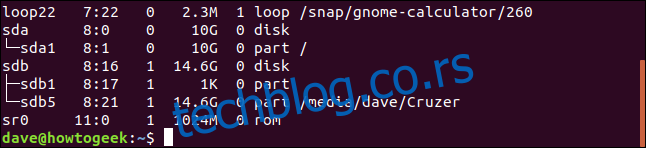
Postoji novi unos na listi, pod imenom `sdb`, koji sadrži dve particije. Jedna particija se zove `sdb1` i veličine je 1 KB. Druga particija se zove `sdb5` i veličine je 14.6 GB.
To je naš USB disk. Identifikator koji nam treba je onaj koji predstavlja disk, a ne neku od particija. U našem primeru, to je `sdb`. Bez obzira na to kako se zove na vašem računaru, uređaj koji nije bio na prethodnom izlazu naredbe `lsblk` mora biti USB disk.
Naredba koju ćemo dati `dd`-u je sledeća:
sudo dd bs=4M if=Downloads/ubuntu-19.04-desktop-amd64.iso of=/dev/sdb conv=fdatasync

Hajde da je razložimo:
`sudo`: Za korišćenje `dd` komande potrebne su superkorisničke privilegije. Biće od vas zatraženo da unesete lozinku.
`dd`: Naziv komande koju koristimo.
`bs=4M`: Opcija `-bs` (veličina bloka) definiše veličinu svakog dela koji se čita iz ulazne datoteke i upisuje na izlazni uređaj. 4MB je dobar izbor jer omogućava pristojan protok i tačan je višekratnik od 4KB, što je veličina bloka ext4 sistema datoteka. Ovo daje efikasne brzine čitanja i pisanja.
`if=Downloads/ubuntu-19.04-desktop-amd64.iso`: Opcija `-if` (ulazna datoteka) zahteva putanju i ime Linux ISO slike koju koristite kao ulaznu datoteku.
`of=/dev/sdb`: `-of` (izlazna datoteka) je kritičan parametar. Ovde mora biti naveden uređaj koji predstavlja vaš USB disk. Ovo je vrednost koju smo prethodno identifikovali koristeći naredbu `lsblk`. U našem primeru to je `sdb`, pa koristimo `/dev/sdb`. Vaš USB disk možda ima drugačiji identifikator. Budite sigurni da ste naveli ispravan.
`conv=fdatasync`: parametar `conv` diktira kako `dd` konvertuje ulaznu datoteku dok je upisuje u izlazni uređaj. `dd` koristi keširanje diska jezgra prilikom pisanja na USB. Modifikator `fdatasync` osigurava da se baferi za upis pravilno i potpuno isprazne pre nego što se proces kreiranja označi kao završen.
Ne postoji vizuelna povratna informacija od `dd`-a dok se kreiranje odvija. On radi svoj posao i ne prijavljuje ništa dok ne završi.
Ažuriranje: U novijim verzijama, `dd` sada ima opciju `status=progress`, koja pruža ažuriranje procesa jednom u sekundi. Na primer, možete pokrenuti ovu naredbu umesto prethodne da biste videli status:
sudo dd bs=4M if=Downloads/ubuntu-19.04-desktop-amd64.iso of=/dev/sdb conv=fdatasync status=progerss
Kada se kreira USB disk za pokretanje, `dd` prijavljuje količinu podataka koji su upisani na USB, proteklo vreme u sekundama i prosečnu brzinu prenosa podataka.
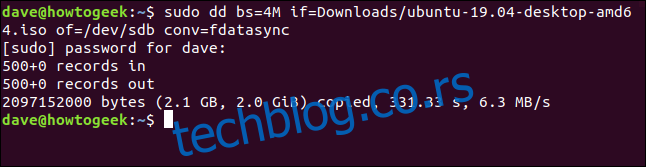
Možete proveriti da li USB disk za pokretanje radi tako što ćete ponovo pokrenuti računar i startovati sa USB diska, ili ga možete isprobati na drugom računaru.
Sada imate prenosivu funkcionalnu kopiju Ubuntu-a ili druge Linux distribucije po vašem izboru. Ona će ostati ista svaki put kada je pokrenete, i možete je koristiti na skoro svakom računaru koji poželite.