Rad na daljinu je postao uobičajen i čini se da će tako i ostati. Zoom, kao jedna od najpopularnijih aplikacija, nudi jednostavan alat koji ne komplikuje stvari, osim ako to sami ne želite. Srećom, snimanje sastanaka je moguće na ovoj vodećoj platformi za video pozive.
Međutim, ova mogućnost možda nije očigledna na prvi pogled. Zato, evo kako možete snimati sastanke u Zoom-u, zajedno sa nekoliko dodatnih saveta o samoj platformi.
Kako snimiti Zoom sastanak na tabletima i pametnim telefonima
Kao što je slučaj sa većinom iOS aplikacija, Zoom funkcioniše identično na iPad i iPhone uređajima. Iako postoje neke manje razlike, one su zanemarljive. Sledite ove korake:
- Otvorite aplikaciju Zoom na svom telefonu ili tabletu.
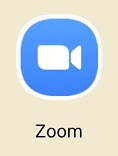
- Kliknite na opciju „Snimi“ koja se nalazi na dnu ekrana.

- Ovo će započeti snimanje sastanka. Primetićete ikonu „Snimanje…“ u gornjem desnom uglu ekrana.
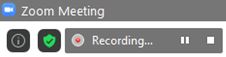
- Da biste zaustavili ili pauzirali snimanje, dodirnite ikonu „Snimanje…“.

- Da biste podelili snimak, prvo ga morate zaustaviti. Zatim idite na stranicu „Moji snimci“ na Zoom veb sajtu.
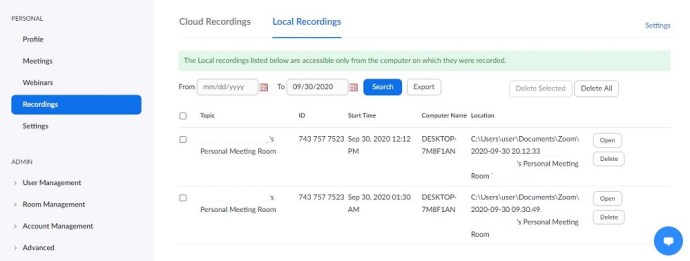
Kako snimiti Zoom sastanak na računaru
Iako se sve više ljudi prebacuje sa desktop računara na mobilne uređaje, Zoom sastanci se često održavaju za računarom, naročito kada je reč o poslovnim razgovorima. Snimanje Zoom sastanaka je moguće na Windows, Mac i Chromebook računarima. Iako nema zasebne Zoom aplikacije za Chromebook, veb aplikacija u pregledaču je identična aplikaciji za desktop računare na Windows-u i macOS-u.
Pre nego što počnete sa snimanjem, trebalo bi da podesite podrazumevanu lokaciju za čuvanje snimaka.
- Da biste to uradili, otvorite desktop ili veb aplikaciju.

- Idite na ikonu zupčanika na početnom ekranu. Otvoriće se meni podešavanja.
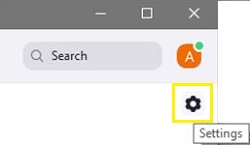
- Na levoj strani kliknite na karticu „Snimanje“. Trebalo bi da se automatski kreira folder za dokumenta.
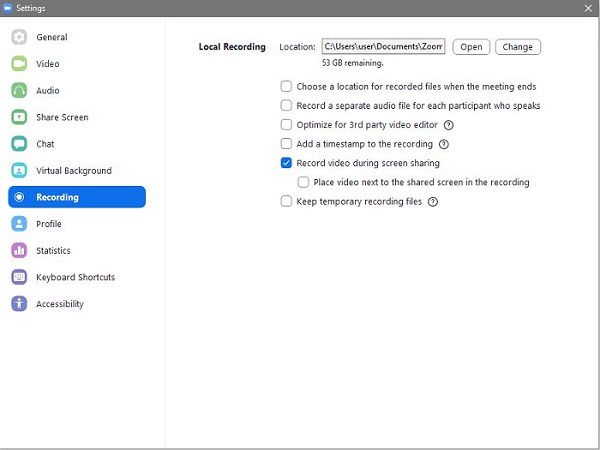
- Da biste promenili podrazumevanu lokaciju foldera, kliknite na „Promeni“.

- Izaberite lokaciju foldera ili kreirajte novi folder za željenu podrazumevanu lokaciju.
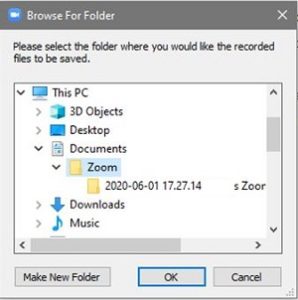
Evo kako da snimite sastanak na desktop ili laptop uređaju:
- Pridružite se ili započnite poziv.
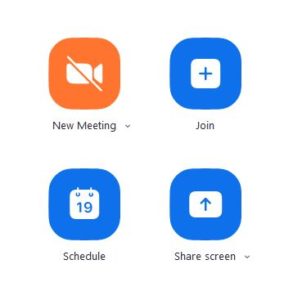
- Na dnu ekrana kliknite na „Još“ (tri tačke).
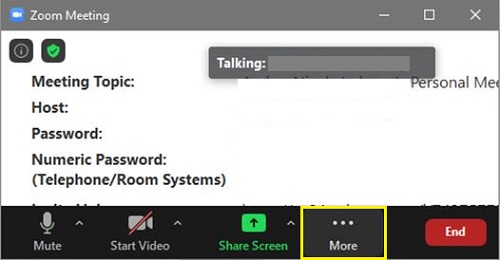
- Kliknite na „Snimi na ovom računaru“.
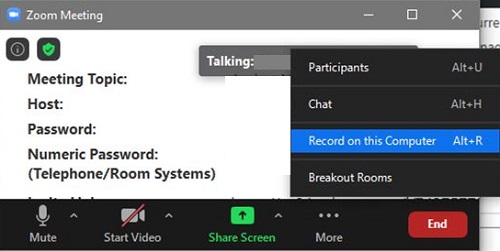
- Oznaka „Snimanje…“ u gornjem levom uglu će potvrditi da snimate.
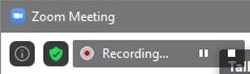
- Da biste pauzirali ili zaustavili snimanje, koristite mala dugmad za pauzu/zaustavljanje.

- Pritisnite pauzu da biste pauzirali snimanje. Oznaka će se pojaviti na vrhu ekrana, ukazujući da je snimanje pauzirano.
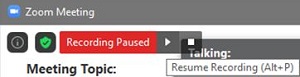
- Pritisnite stop da zaustavite snimanje. Pojaviće se iskačući prozor koji vas obaveštava da će snimak biti konvertovan u MP4 format čim se sastanak završi.

Snimljeni video će se automatski sačuvati u podrazumevani folder koji ste podesili.
Kako snimiti Zoom sastanak kada niste domaćin
Kao što je slučaj sa mnogim drugim Zoom funkcijama, samo domaćin sastanka ima kontrolu nad tim da li drugi korisnik može da snimi sastanak. Najbolje je da zamolite domaćina da vam da dozvolu za snimanje. Evo šta domaćin treba da uradi:
- Idite na Zoom veb sajt. Sa leve strane ekrana izaberite „Snimci“.
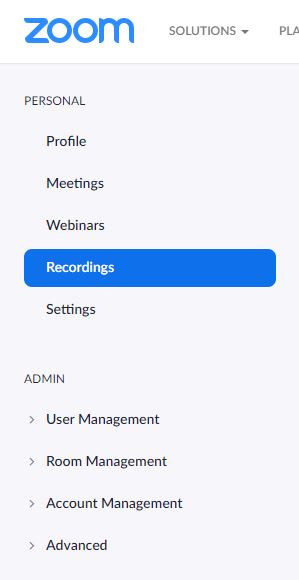
- Videćete dve kartice: „Snimci u oblaku“ i „Lokalni snimci“. Izaberite „Podešavanja“ na vrhu bilo koje od njih.
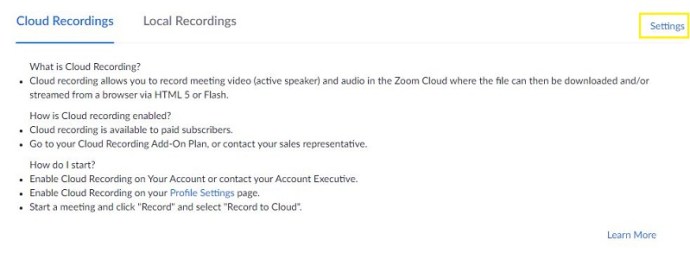
- Sada označite polja koja će omogućiti učesnicima da snimaju lokalno ili u oblaku.
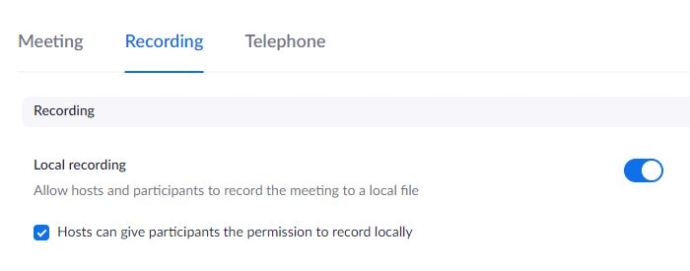
Imajte na umu da je za pristup Cloud Recording-u neophodna plaćena pretplata.
Kako snimiti Zoom sastanak kada niste domaćin i nemate dozvolu
Kao domaćin, morate imati na umu sledeće:
Iako možete sprečiti korisnike da direktno snimaju sastanak u Zoom-u, postoje jednostavni načini da se to zaobiđe. Postoje razne aplikacije koje omogućavaju korisniku računara ili mobilnog uređaja da snimi svoj ekran nezavisno od Zoom aplikacije.
Skoro svako može da preuzme i koristi ove aplikacije. iOS uređaji, na primer, već imaju ovu funkciju. Kvalitet video zapisa će biti lošiji, ali snimanje je i dalje moguće.
Ako ne možete dobiti dozvolu od domaćina za snimanje, postoji način da to uradite. Na iOS uređajima, ova opcija je vrlo lako dostupna.
- Idite na „Podešavanja“.
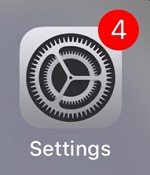
- Sa liste izaberite „Kontrolni centar“.
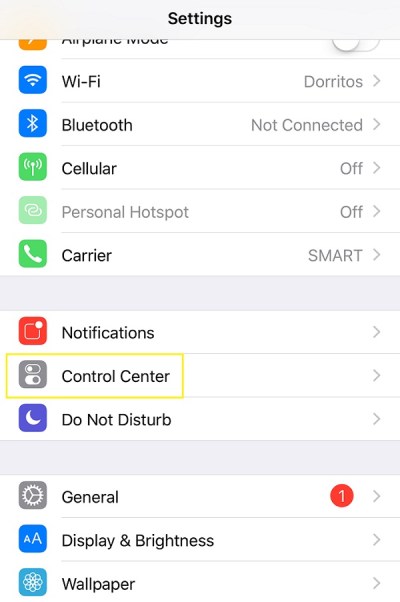
- Dodirnite „Prilagodi kontrole“.
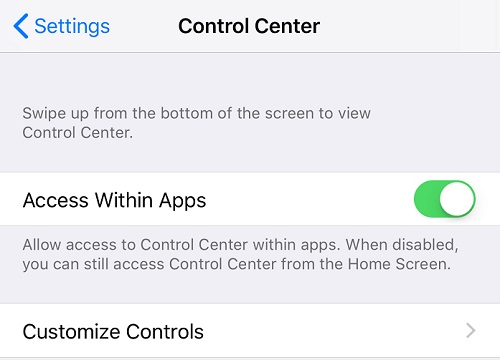
- Pronađite opciju „Snimanje ekrana“ i dodirnite zelenu ikonicu plus pored nje.
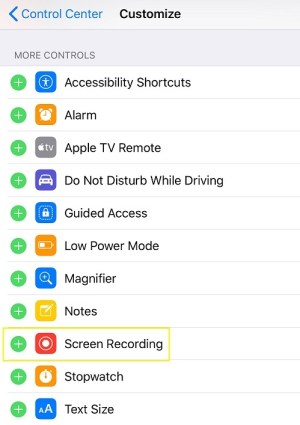
- Prevucite prstom od dna ili vrha ekrana (u zavisnosti od modela) da biste otvorili „Kontrolni centar“. Pronađite ikonu za snimanje i dodirnite je.
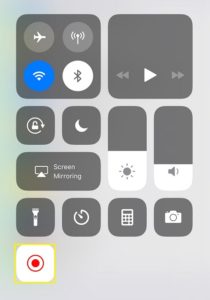
- Snimanje ekrana će početi. Da biste zaustavili snimanje, dodirnite crvenu traku na vrhu ekrana i dodirnite „Zaustavi“.
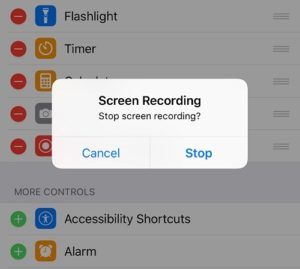
- Snimak će biti sačuvan na vašem telefonu.
Ne brinite, postoji mnogo softvera koji vam omogućavaju da snimite ekran na bilo kom uređaju koji koristite za Zoom. Samo potražite na internetu.
Dodatna podešavanja
Postoje još tri važna podešavanja koja se odnose na snimanje Zoom sastanaka. Jedno se tiče automatskog snimanja, a druga dva traže saglasnost i obaveštenja o snimanju. Sva tri podešavanja se nalaze u meniju „Podešavanja“ ispod kartice „Snimanje“ (pretraživač). Uključite prekidače pored svakog podešavanja koje želite da koristite. Više o svakom od njih:
Automatsko snimanje
Ovo podešavanje može biti korisno ako želite da snimite sve video zapise. Na primer, predavanja su dobar primer situacije u kojoj je poželjno da snimate svaki Zoom sastanak. Ipak, ovi snimci mogu zauzeti puno prostora, kako u oblaku, tako i lokalno. Pažljivo razmislite koja postavka vam najviše odgovara.
Saglasnost za snimanje
Ovo podešavanje zahteva od svakog učesnika da da saglasnost za snimanje. Ako je ovo neophodno za vašu grupu, uključite ovu postavku. Međutim, to može dovesti do problema kada je broj sastanaka veliki. Može usporiti stvari i dodatno zakomplikovati proces.
Višestruka audio obaveštenja o snimanju sastanka
Ovo podešavanje obaveštava učesnike kada se snimanje sastanka zaustavlja ili počinje, što je korisno jer ne ometa sastanak. Takođe, ako je opcija saglasnosti isključena, onda je dobro da učesnici bar budu obavešteni kada se snimaju, što je upravo funkcija ovog podešavanja. Svi učesnici dobijaju obaveštenja o snimanju.
Često postavljana pitanja
1. Postoji li mesto za jednostavan pregled svih mojih Zoom snimaka?
Kao što je već pomenuto, postoje dva načina za čuvanje Zoom snimaka. Ako imate plaćenu pretplatu, možete ih čuvati na računaru ili u oblaku. Ako ne, možete koristiti samo lokalnu opciju. Ako ste snimke sačuvali lokalno, možete im pristupiti tako što odete na podrazumevanu lokaciju.
Ako ste snimke sačuvali u oblaku, morate otići na Zoom veb portal.
2. Zaboravio sam da snimim Zoom sastanak, postoji li način da ga preuzmem kasnije?
Aplikacija ne snima automatski sastanke osim ako to sami ne podesite. Režim snimanja se pokreće ručno ako imate dozvolu za to. Ako zaboravite da snimite sastanak, nećete moći da ga dobijete naknadno. Jedini način da dođete do Zoom sastanka koji niste snimili je da kontaktirate nekog od učesnika koji je snimao. Oni vam mogu poslati snimak putem email-a, društvenih mreža ili na neki drugi način.
3. Kako da povratim svoj Zoom snimak?
Ako ste sačuvali snimak lokalno i u potpunosti ste ga uklonili sa uređaja, ne postoji način da ga vratite. Međutim, ako ste ga sačuvali u oblaku i izbrisali, možete ga povratiti do 30 dana nakon brisanja.
1. Da biste to uradili, idite na karticu „Cloud Recordings“ i izaberite „Trash“, koja se nalazi u gornjem desnom uglu.
2. Pronađite snimak koji želite da oporavite i izaberite „Oporavi“.
3. Sada potvrdite. Kada završite, pristupićete snimku kao i ranije.
Snimanje Zoom sastanaka
Snimanje Zoom sastanaka je prilično jednostavno. Sve dok imate saglasnost domaćina i pravilno podesite stvari, moći ćete brzo i lako da započnete, pauzirate i zaustavite snimanje sastanka. Podesite sve kako treba i odlučite da li želite da koristite Zoom prostor u oblaku ili da čuvate snimke na svom računaru.
Da li vam je ovo pomoglo da bolje razumete opcije snimanja Zoom sastanaka? Da li mislite da smo pokrili sve? Imate li nešto da dodate? Ako je tako, ostavite komentar ispod.