Ponekad se desi da vam život ne servira kompletan PDF dokument. Ako vam je ostalo više stranica ili imate PDF dokument u više delova, verovatno ćete želeti da ga spojite u jednu datoteku na vašem Mac računaru pre nego što ga pošaljete dalje. Evo kako to možete postići koristeći ugrađene alate i online servise.
Kako spojiti PDF fajlove pomoću aplikacije Pregled
Pregled je jedna od skrivenih prednosti macOS-a. Osim što je odličan za obradu slika i potpisivanje dokumenata, omogućava vam i obavljanje jednostavnih PDF operacija, bez potrebe za kupovinom specijalizovane aplikacije za editovanje PDF-ova.
Korišćenjem aplikacije Pregled, možete jednostavno kombinovati više PDF dokumenata. Takođe, možete dodati pojedinačne stranice iz drugih PDF dokumenata. Evo kako to funkcioniše:
Otvorite željeni PDF dokument u aplikaciji Pregled. Zatim, proverite da li se na levoj strani prozora prikazuje traka sa sličicama. Ukoliko je ne vidite, kliknite na dugme „Bočna traka“, pa na opciju „Sličice“.

Sada ćete videti listu svih stranica u dokumentu.
Idite na traku menija i odaberite opciju „Uredi“. Zatim, idite na opciju „Ubaci“, pa kliknite na dugme „Stranica iz datoteke“.
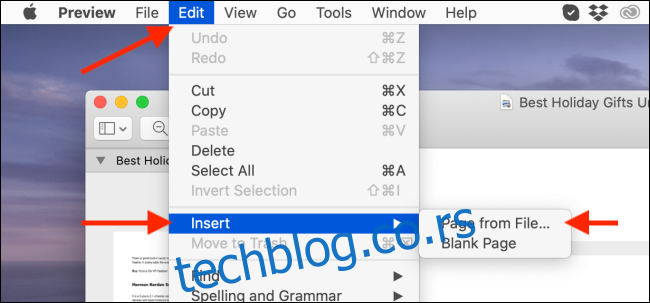
Aplikacija Pregled će od vas sada tražiti da odaberete drugi PDF dokument. Pronađite folder u kom ste ga sačuvali. Nakon što selektujete fajl, kliknite na dugme „Otvori“.
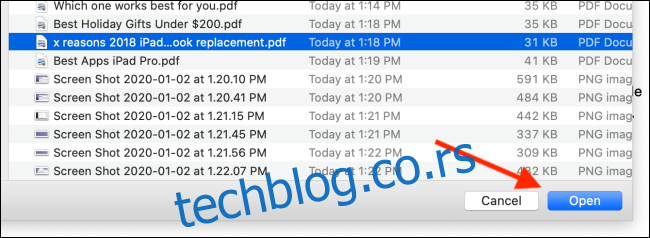
Sada ćete primetiti da su sve stranice iz drugog PDF-a dodate na kraj trenutnog dokumenta. Da biste to potvrdili, skrolujte nadole u odeljku Sličice i pogledajte ukupan broj stranica.

Pregled vam takođe omogućava da dodajete pojedinačne stranice iz drugih PDF dokumenata u originalni. Da biste to uradili, otvorite dva PDF fajla u dva zasebna prozora aplikacije Pregled i postavite ih jedan pored drugog.
Sada kliknite i prevucite željenu stranicu iz drugog PDF-a u originalni dokument. Kada dođete do željene lokacije u odeljku Sličice, otpustite klik i stranica će biti ubačena. Ovaj proces možete ponoviti kako biste dodali još stranica iz drugih dokumenata.

Sada kada ste spojili PDF-ove, vreme je da ih sačuvate kao novi PDF dokument.
Idite na odeljak „Datoteka“ na traci menija i kliknite na dugme „Izvezi kao PDF“.
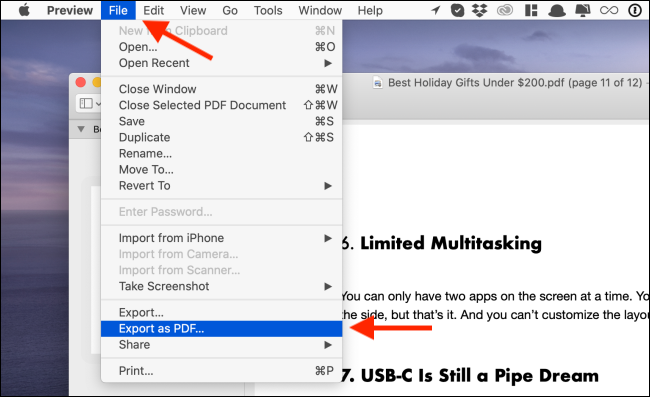
Na kraju, dajte novo ime PDF datoteci, odaberite odredište, pa kliknite na dugme „Sačuvaj“.

Spojeni PDF će sada biti sačuvan u odabranoj fascikli.
Kako spojiti PDF fajlove koristeći Smallpdf
Ukoliko ne želite da koristite aplikaciju Pregled, možete koristiti veb stranicu za spajanje PDF fajlova. Dodatna prednost je što ovaj metod funkcioniše na bilo kom računaru, uključujući Windows i Chromebook.
U ovom primeru koristićemo Smallpdf. Otvorite Smallpdf Merge PDF alat u vašem veb pregledaču. Ovde možete prevući PDF dokumente ili kliknuti na dugme „Odaberi datoteku“ kako biste odabrali PDF-ove iz lokalne memorije.
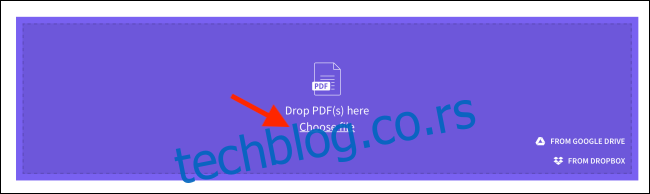
Nakon što odaberete fajlove, kliknite na dugme „Izaberi“.
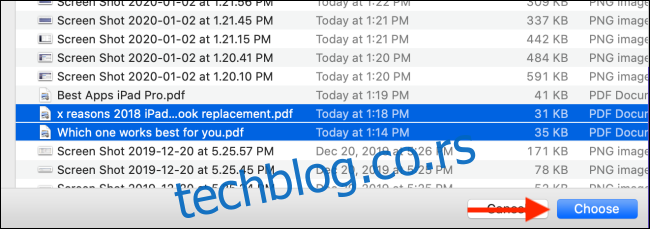
PDF fajlovi će sada biti učitani na veb stranicu. Smallpdf nudi dva režima za spajanje PDF-ova. U standardnom režimu, videćete ikone za pregled za svaki PDF. Možete promeniti redosled PDF-ova, a zatim kliknuti na „Spoji PDF!“ dugme da ih spojite.

Kada pređete na „režim stranice“, videćete sve stranice iz svih PDF-ova navedene ovde. Zatim možete prevući stranice kako biste ih drugačije rasporedili. Takođe, možete kliknuti na dugme „Izbriši“ kako biste uklonili određenu stranicu iz PDF-a.

Kada budete zadovoljni rasporedom stranica, kliknite na „Spoji PDF!“ dugme.
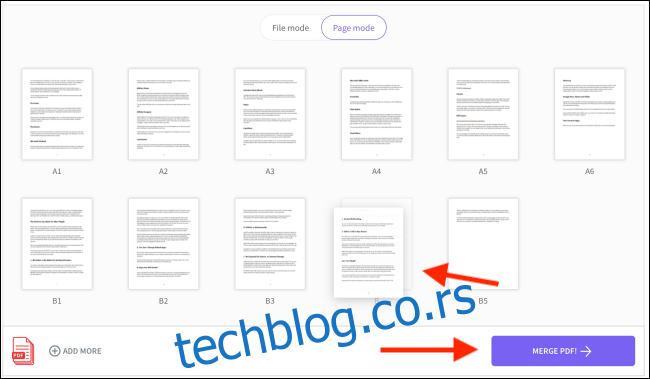
Na sledećoj stranici kliknite na dugme „Preuzmi“. Spojeni PDF ćete pronaći u fascikli za preuzimanja.
Takođe, možete koristiti aplikaciju Pregled za spajanje više slika u jedan PDF dokument.