Jedan od najčešćih načina da pretrpamo svoj računar jeste čuvanje svega na radnoj površini. Iako je radnoj površini lako pristupiti i mnogi datoteke tretiraju kao privremeno mesto, često se dešava da se te datoteke nikada ne presele u odgovarajuće, tematski organizovane foldere. To dovodi do toga da radna površina postane pretrpana i nepregledna. Jedno od rešenja je da se primorate da datoteke odmah čuvate na tačnoj lokaciji, a to možete uraditi sprečavanjem aplikacija da čuvaju fajlove na radnoj površini. Evo kako to možete postići.
Onemogućavanje čuvanja datoteka na radnoj površini
Da biste sprečili aplikacije da čuvaju datoteke na vašoj radnoj površini, možete iskoristiti funkciju operativnog sistema Windows 10 pod nazivom „Kontrolisani pristup folderima“. Ova funkcionalnost je uvedena u verziji 1803, koja je objavljena u aprilu 2018. godine. Pre korišćenja ove funkcije, proverite da li koristite pomenutu ili noviju verziju Windowsa.
Recimo da često čuvate fajlove na radnoj površini, koristite Chrome za preuzimanje sadržaja ili želite da sve vaše Photoshop projekte sačuvate na istom mestu. Možda želite da sprečite svaku aplikaciju da čuva datoteke na radnoj površini kako ne bi došlo do preopterećenja i nereda.
Prvo otvorite Windows Defender bezbednosni centar. To možete uraditi dvostrukim klikom na ikonicu u sistemskoj paleti. Zatim idite na opcije „Zaštita od virusa i pretnji“ i odaberite „Zaštita od ransomware-a“. Nakon toga, uključite „Kontrolisani pristup folderima“.
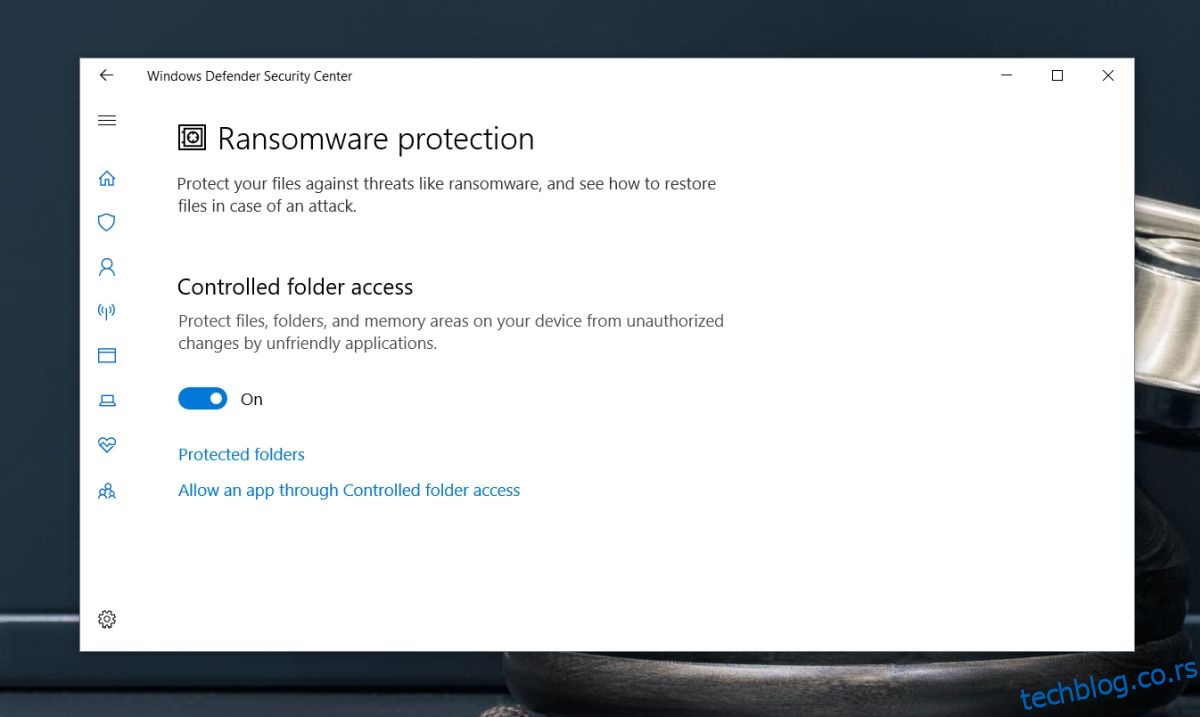
Vaša radna površina će automatski biti dodata na listu foldera u koje aplikacije neće moći da snimaju datoteke.
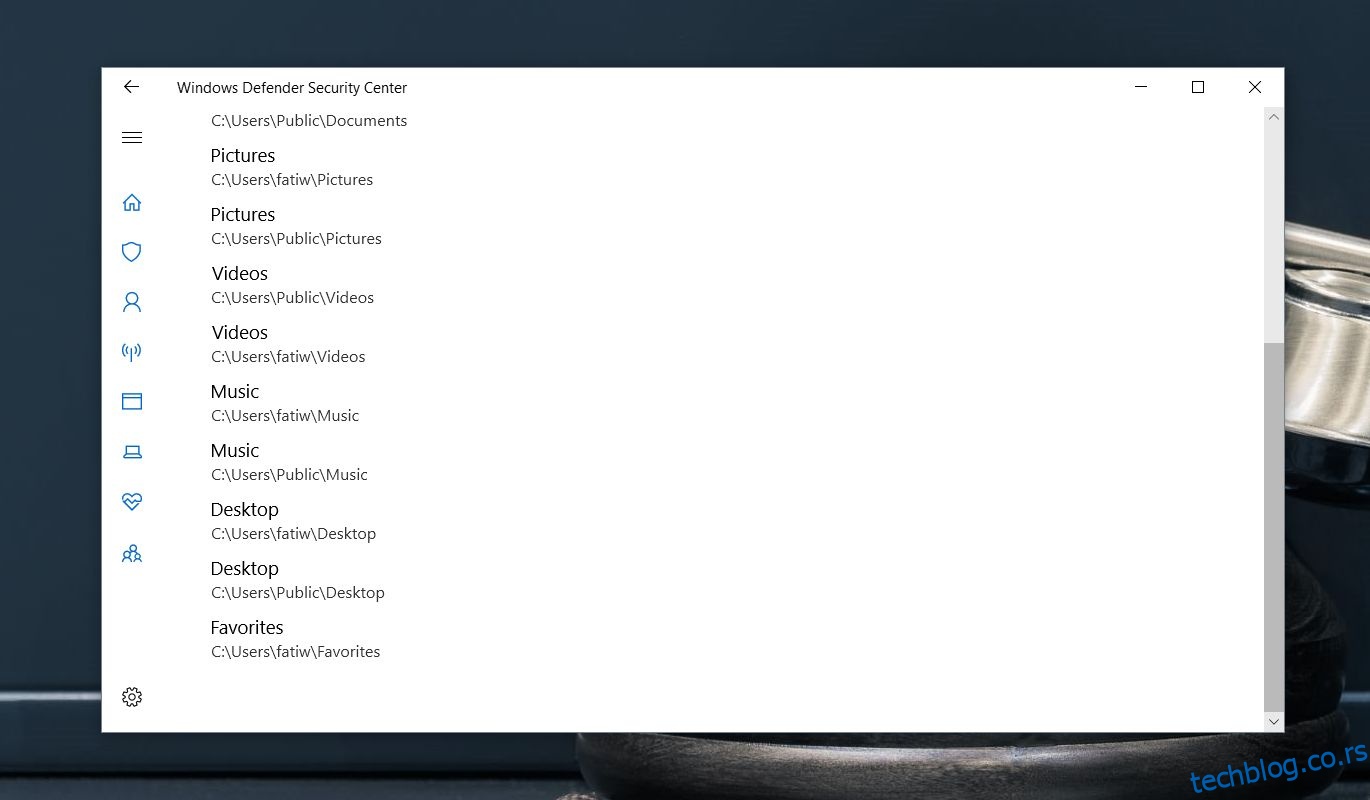
Ipak, postoji ograničenje. Moraćete da prođete kroz dijalog za „Čuvanje kao“ u okviru određene aplikacije pre nego što dobijete obaveštenje da ne možete sačuvati datoteku na odabranoj lokaciji. Ništa vas ne sprečava da odaberete radnu površinu kao lokaciju za čuvanje, ali će blokada nastupiti tek nakon što prođete kroz nekoliko dodatnih koraka.
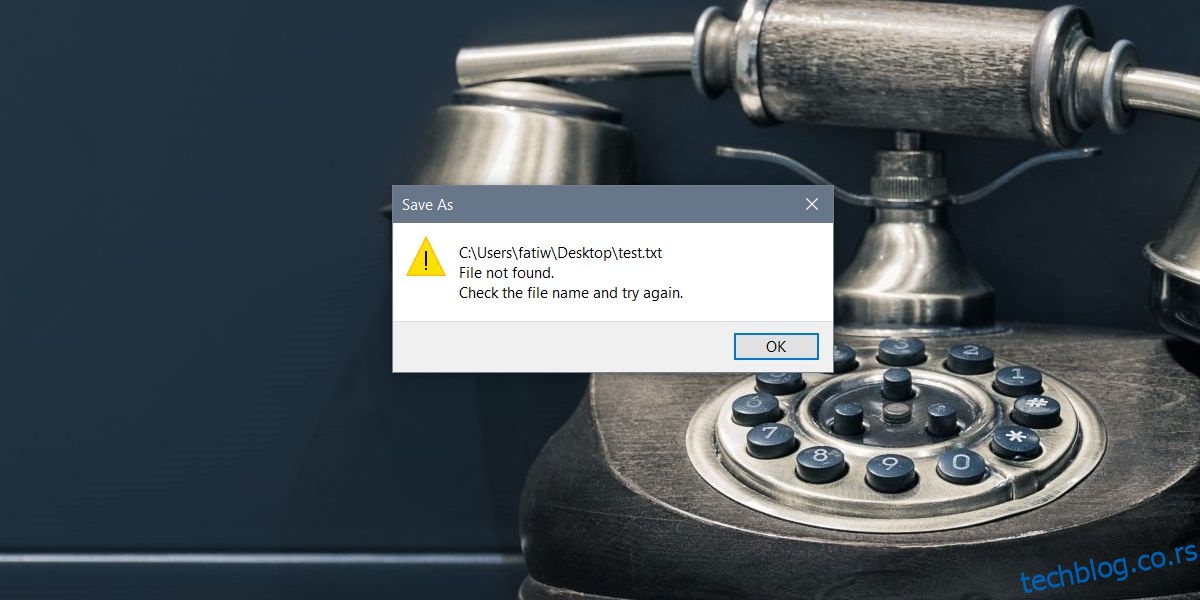
Ako želite, možete dodati i druge foldere na ovu listu kako biste sprečili aplikacije da čuvaju datoteke i u njima. Takođe, postoji mogućnost da dodate izuzetke, odnosno da odabranim aplikacijama dozvolite da snimaju datoteke na radnu površinu (ako je to neophodno), a da to sprečite svim ostalim.
Opcija za dodavanje izuzetaka nalazi se na istom ekranu na kojem uključujete ili isključujete kontrolisani pristup folderima. Važno je napomenuti da, ukoliko omogućite ovu funkciju, morate biti sigurni da nećete zaboraviti da je aktivna. Poruka o grešci koju ćete dobiti kada datoteka ne bude mogla da se sačuva neće direktno ukazati na to da je kontrolisani pristup folderima razlog. Samo će se činiti da je došlo do nekog problema. Za omogućavanje/onemogućavanje ove funkcije, dodavanje foldera i izuzetaka, potrebna su vam administratorska prava.